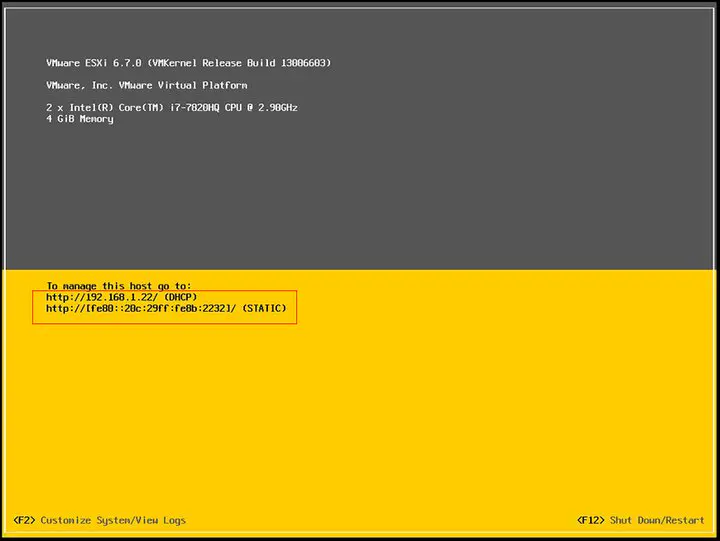How To Install Esxi 6.7 On A Server – Virtualization Tutorial
ESXi 6.7 Hypervisor is one of the most popular Vmware tools for virtualization. But how to install ESXi 6.7 on the server?
In the previous part of this tutorial, we learned about the concept of virtualization and Vmware tools, answered the question of what ESXI is, and introduced other VMware components.
In this tutorial, we are going to teach you how to install ESXi operating system on a server.
How to install ESXi on a server
To install the ESXi virtualization operating system on the server, you must first download the Iso file from ESXi 6.7 and boot it on the flash drive so that you can install it on the server. Then it is enough to go through the following steps:
1. Connect the flash containing ESXi 6.7 to the server and restart the server.
2. At this point, all ESXi 6.7 modules will start booting automatically.
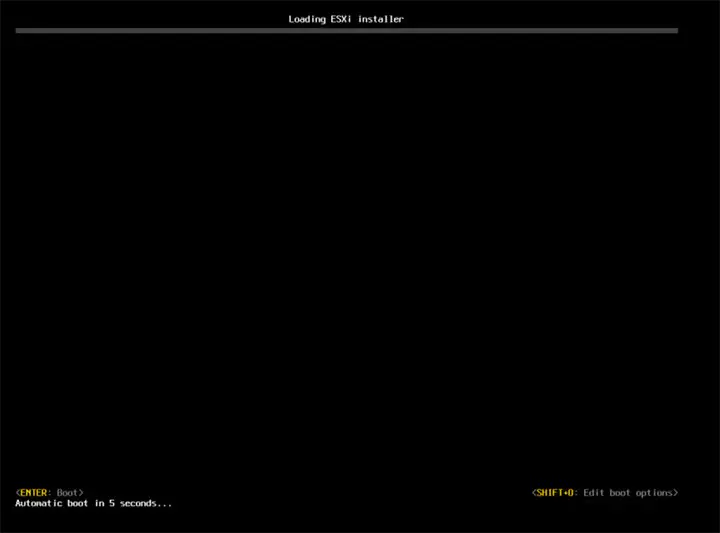
3. After completing the above step, a message will be displayed indicating the start of ESXi 6.7 installation. Then select the continue option by pressing the Enter key .
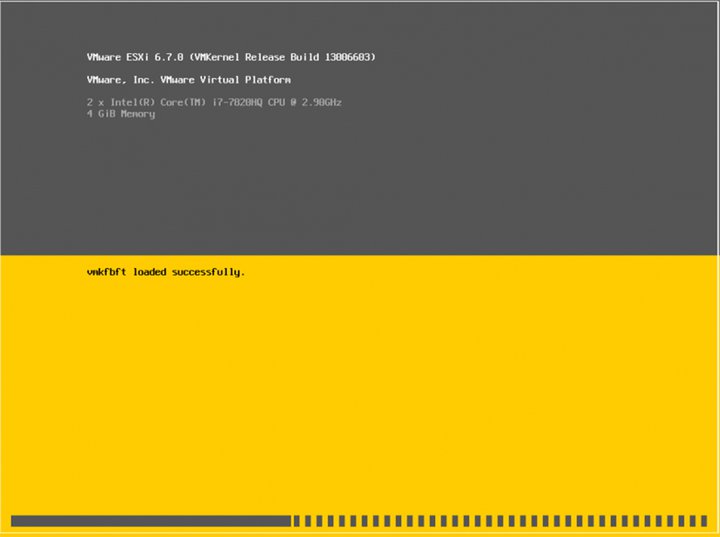 Install ESXI 6.7 – 2 –
Install ESXI 6.7 – 2 –
4. At this point, press the F11 key to accept Vmware rules.
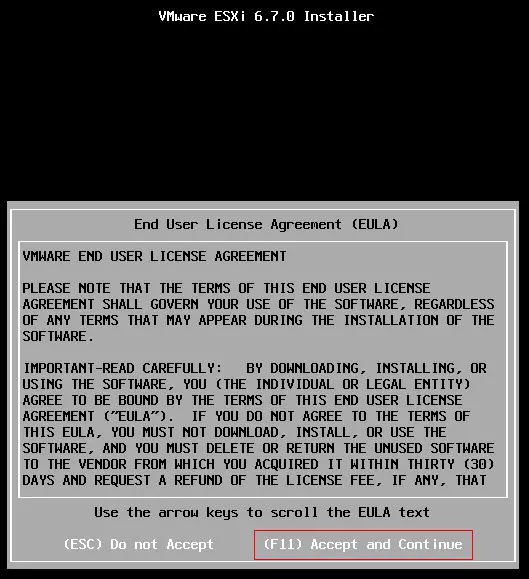
5. It takes a while for the operating system to scan the device.
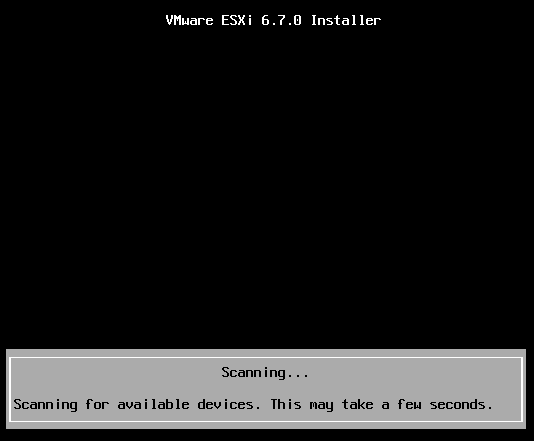 ESXI 6.7 – 4 – Installation
ESXI 6.7 – 4 – Installation
6- Now the available memories on the server (local) or remote will be listed for you. In this step, you must select the same memory on which the ESXi 6.7 hypervisor is to be installed. To select this memory, press the Enter key.
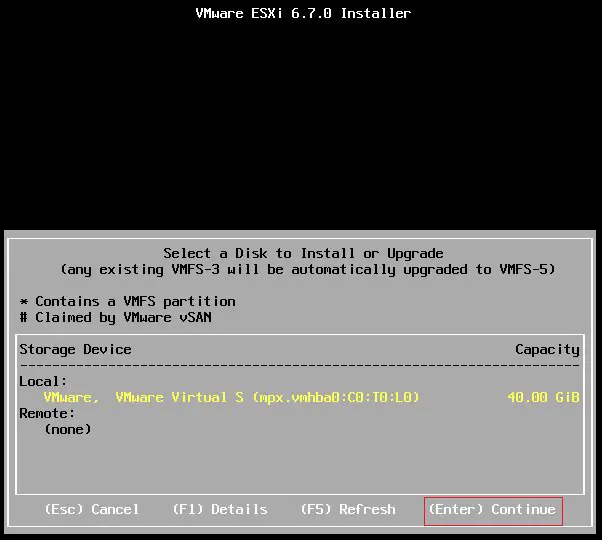
7- In the next step, you must select the language, which is selected by default on US Default. Just press the Enter button at this stage.
Would you like to be a product manager in a reputable company?
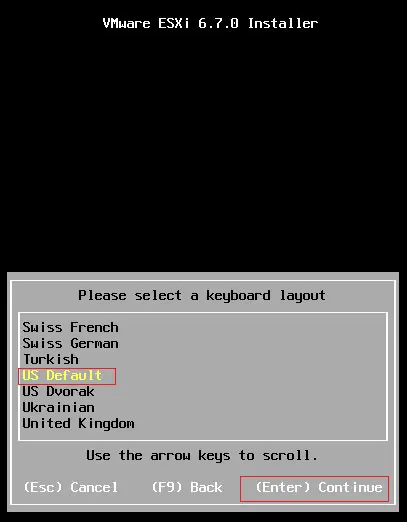
8. Then a page will be displayed in which you must select a password for the Root user. This password must be at least 7 characters long and must not use consecutive letter patterns or numbers. After selecting the desired password, just press the Enter key.
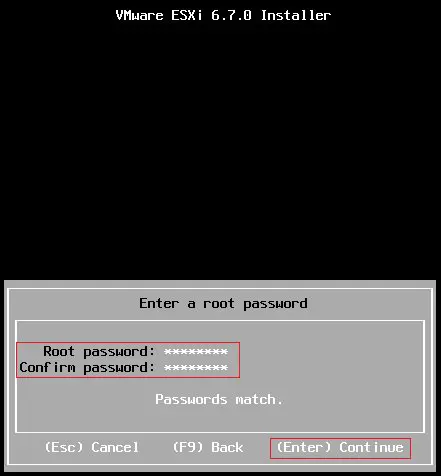
9- In the next step, press the F11 button to confirm the installation steps.
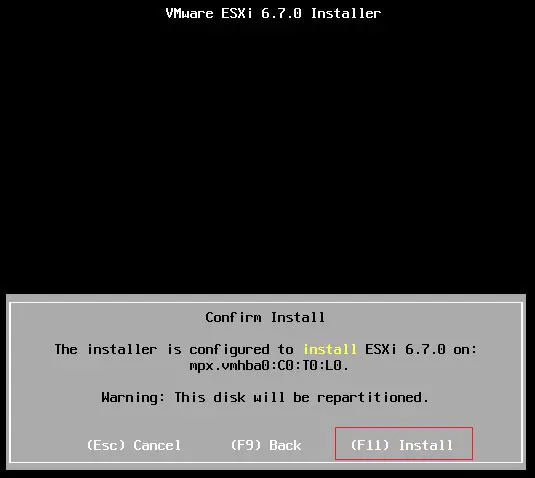
10. It takes a few minutes to complete the ESXi 6.7 installation process.
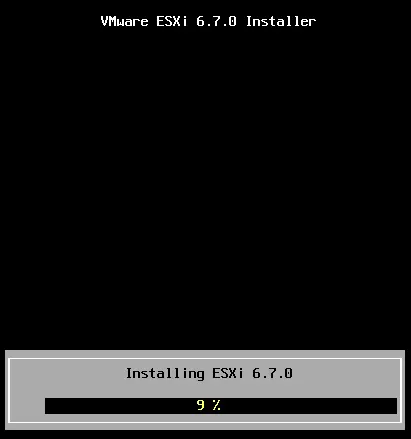
11. When the ESXi 6.7 installation process is complete, first disconnect the flash from the server and reboot the server.
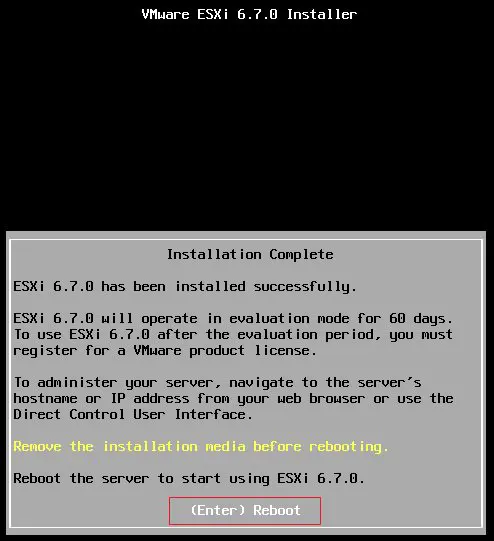
11. When the server reboots, you will see a page with the IP address of the ESXi 6.7 server. (The server is assumed to be on a network where DHCP is enabled.)