Learn How To Set Auto HDR For Windows 10 Games
Recently, Microsoft officially started adding Auto HDR capability to Windows 10, which was originally developed for the company’s next-generation consoles.
This feature incorporates the benefits of HDR technology or wide dynamic range and improves the color and brightness of the image. This feature is only compatible with DirectX 11 and DirectX 12 games that only support SDR technology or the standard dynamic range.
Therefore, according to Microsoft, Auto HDR capability can not be enabled on games that inherently support this technology, but it can improve games not supported by this technology with HDR features and provide better visual quality to gamers.
In this article, we will discuss how to adjust Auto HDR for Windows 10 games.
Adjust Auto HDR for Windows 10 games
Microsoft has included the Auto HDR feature in the latest beta version of Windows 10 released on the developer channel of this operating system, but it will take a few weeks for the final and stable version of Windows 10 to be available to all users with this feature.
If you want to try Auto HDR right now, you can register as an insider. To do this, follow these steps:
Go to the Windows Insider Program page.
Select the Register option and then sign in with your Microsoft account.
Follow the instructions on the next page to install build 21337 or newer insider builds on your system.
It should be noted that if you do not intend to wait for the Auto HDR exam to become an insider, otherwise you do not need to do so, and after a few weeks Microsoft will release this feature with a stable and final version.
It also requires an HDR-compatible display. In this case, you can enable Auto HDR on Windows through the following steps:
Right-click on the desktop and select Display Settings. Or you can open the Start menu and go to Settings> System> Display.
In the Display menu, select Windows HD Color Settings.
Now make sure the Use HDR option is enabled, then scroll down and enable Auto HDR. If you do not have these options, it means your monitor does not support HDR.
Now close the settings menu.
Now when you run a game, it activates automatically if the game supports Auto HDR.
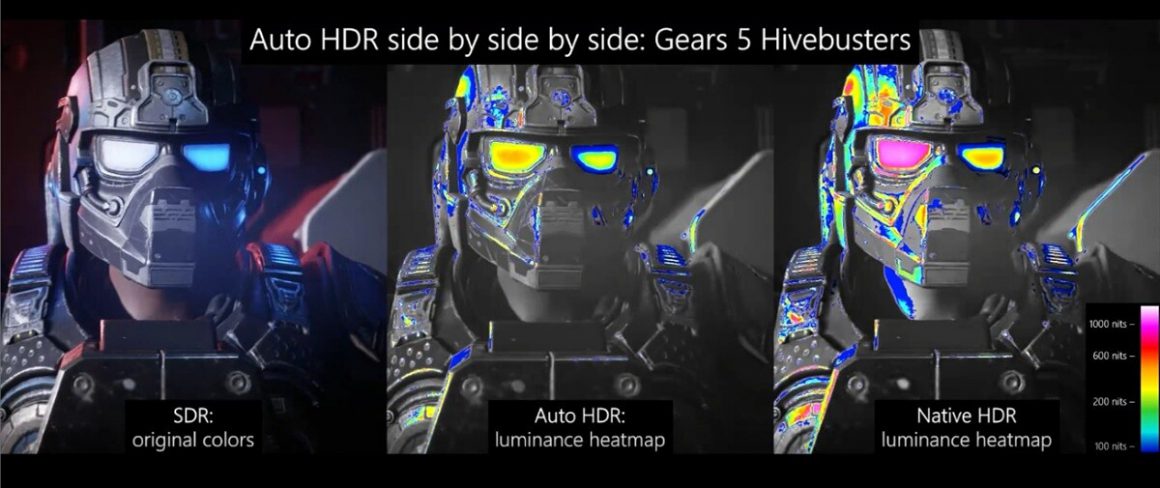
Enable split screen mode for Auto HDR in Windows 10
Microsoft has also created a screen split mode that allows the user to see the difference in Auto HDR in action. By activating this option, you will see what the gameplay will be like in the presence or absence of HDR. At the same time, system processing doubles, and naturally your system speed decreases significantly.
In fact, Microsoft has included this feature for developers to check for improvements in Auto HDR. However, insider members can also access it by following these steps:
Run Command Prompt as admin.
To enable the screen split feature in Auto HDR mode, enter the following command:
reg add HKLM\SYSTEM\CurrentControlSet\Control\GraphicsDrivers /v AutoHDR.ScreenSplit /t REG_DWORD /d 1
To disable commands:
reg delete HKLM\SYSTEM\CurrentControlSet\Control\GraphicsDrivers /v AutoHDR.ScreenSplit /f












