How To Make Your Face White (Transparent) In Photoshop (In 2 Minutes)
It may not happen very often, but if you do not have access to the Lightroom or RAW Camera Filter in Photoshop, you can still brighten up(transparent) your portraits in Photoshop with a very simple technique.
In this tutorial you will learn how to focus on a specific area of your image and also if you are not satisfied with the result, return all the values when done(transparent).
If you want to follow this tutorial as described and have a better idea of how to control the values used in different layers, you can use the same image we use: Download it from Pixabay do.
Step 1
Open your image in Photoshop. (Example image above)
Step 2
With the background layer enabled, go to Layer> Duplicate Layer. Name this layer “Brighten” and click OK.
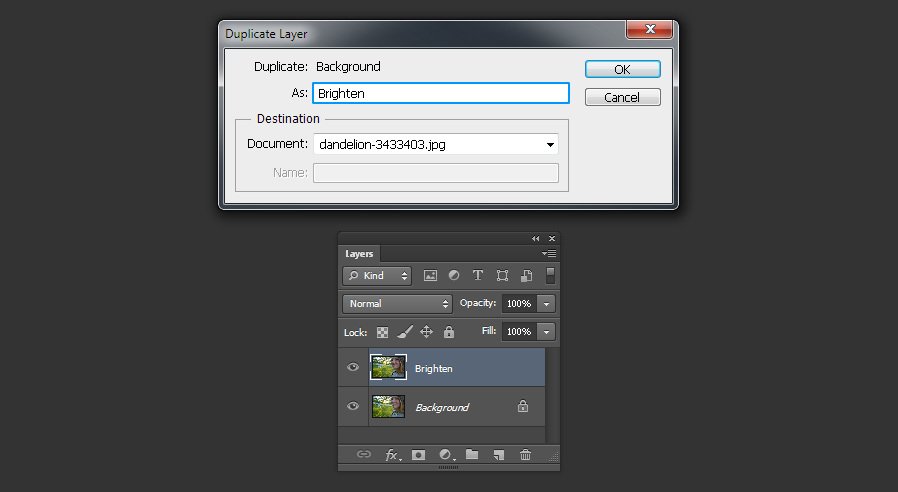
Step 3
Activate the “Brighten” layer, go to Layer> Smart Objects> Convert to Smart Object.
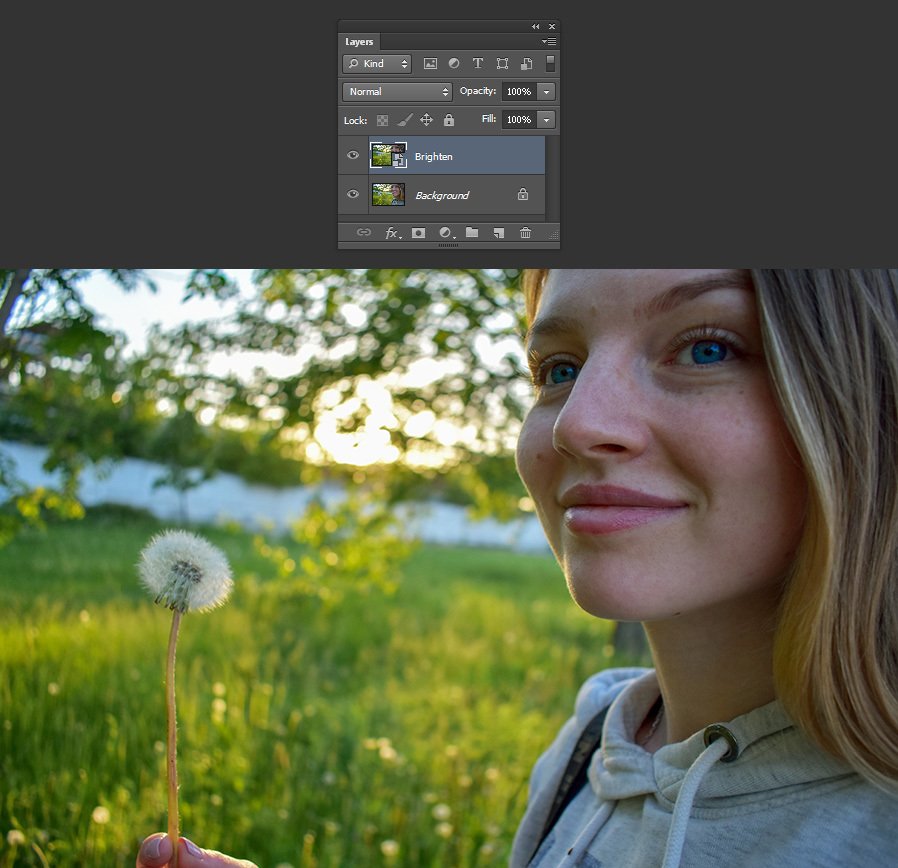
Step 4
Go to Image> Adjustments> Shadows / Highlights.
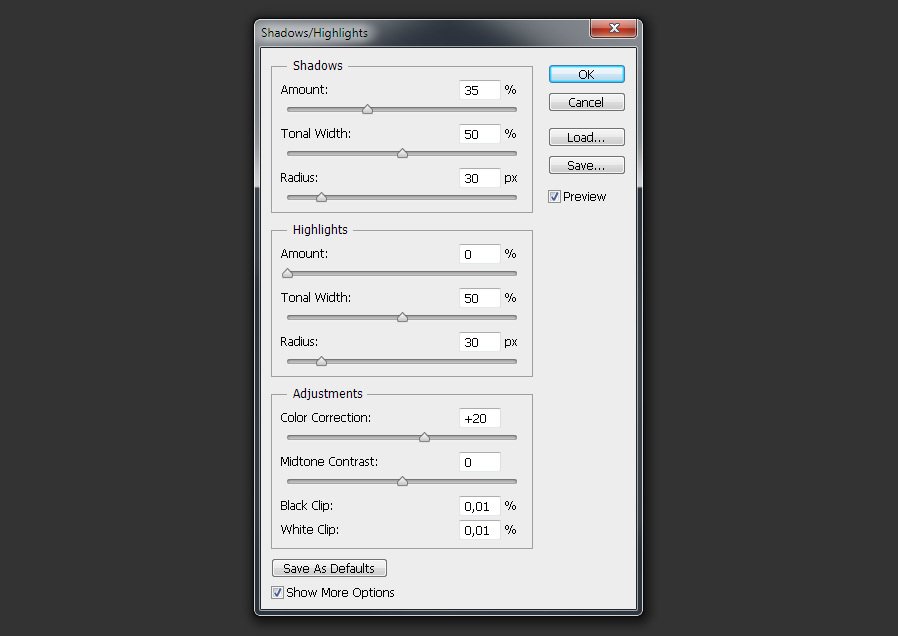
Step 5
In the “Shadows / Highlights” panel, adjust the Amount, Tonal Width and Radius according to your image. Focus on the area you want to light up to find the right values. In this case, Amount 55%, Tonal Width 75% and Radius 745px will work very well. You can also slightly increase the amount of Color Correction to increase the color a little. When done, click OK.
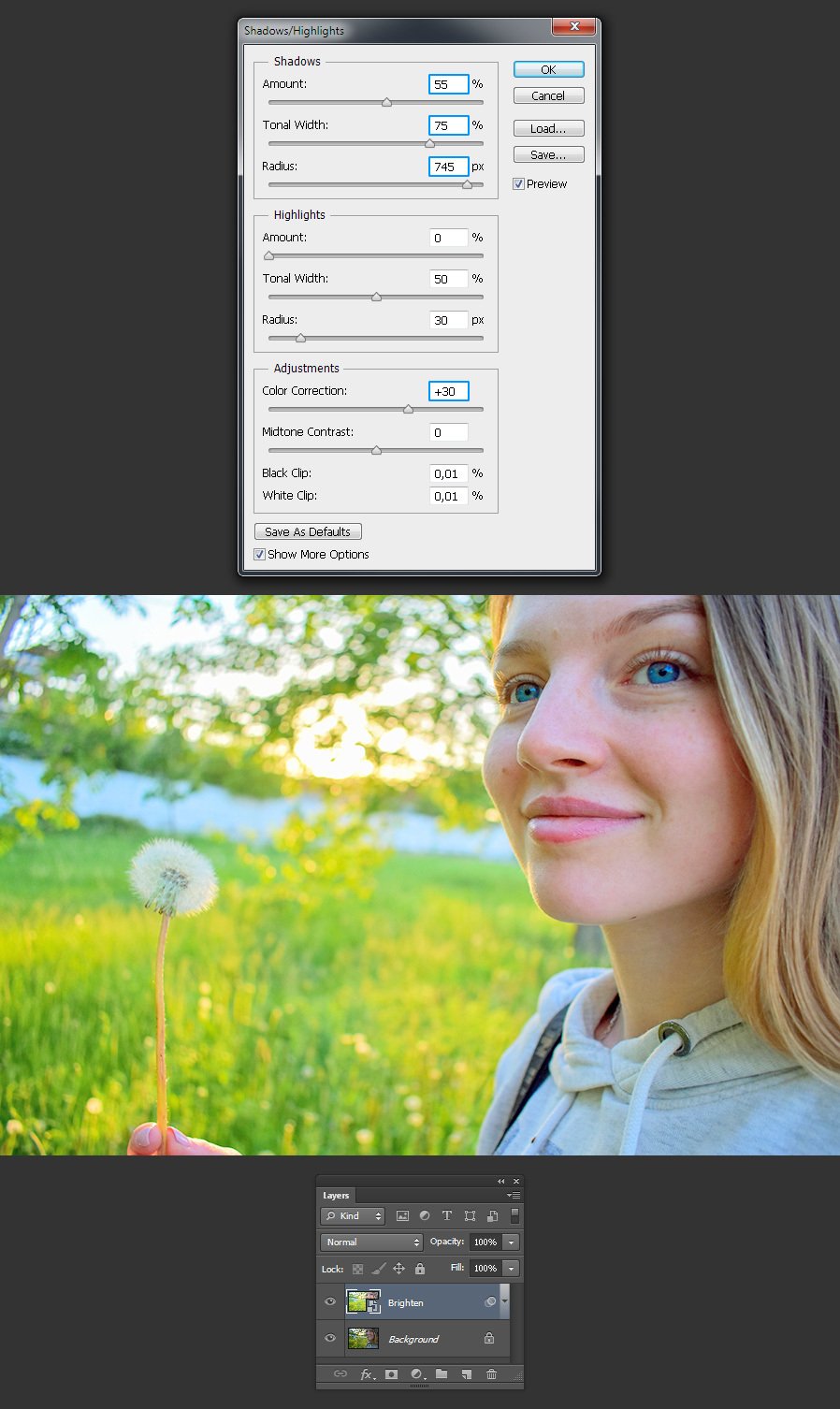
Step 6
Hold down the Control key on your keyboard and click on the Layer Mask icon in the Layers panel to add a full mask to the “Brighten” layer.
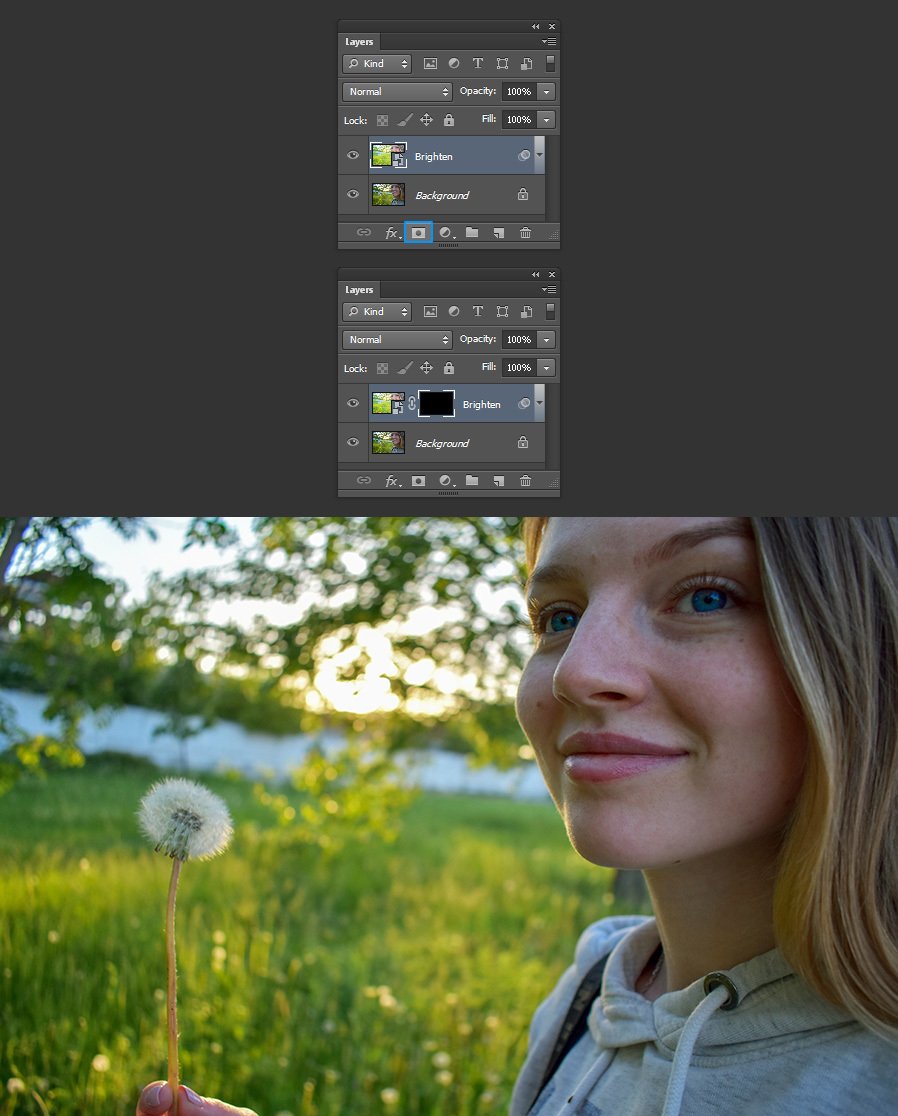
Step 7
Click the Layer Mask to activate it and with a soft white brush draw on the area you want to highlight to show the settings we just made. In this case, we make the whole face and clothes of the girl transparent.
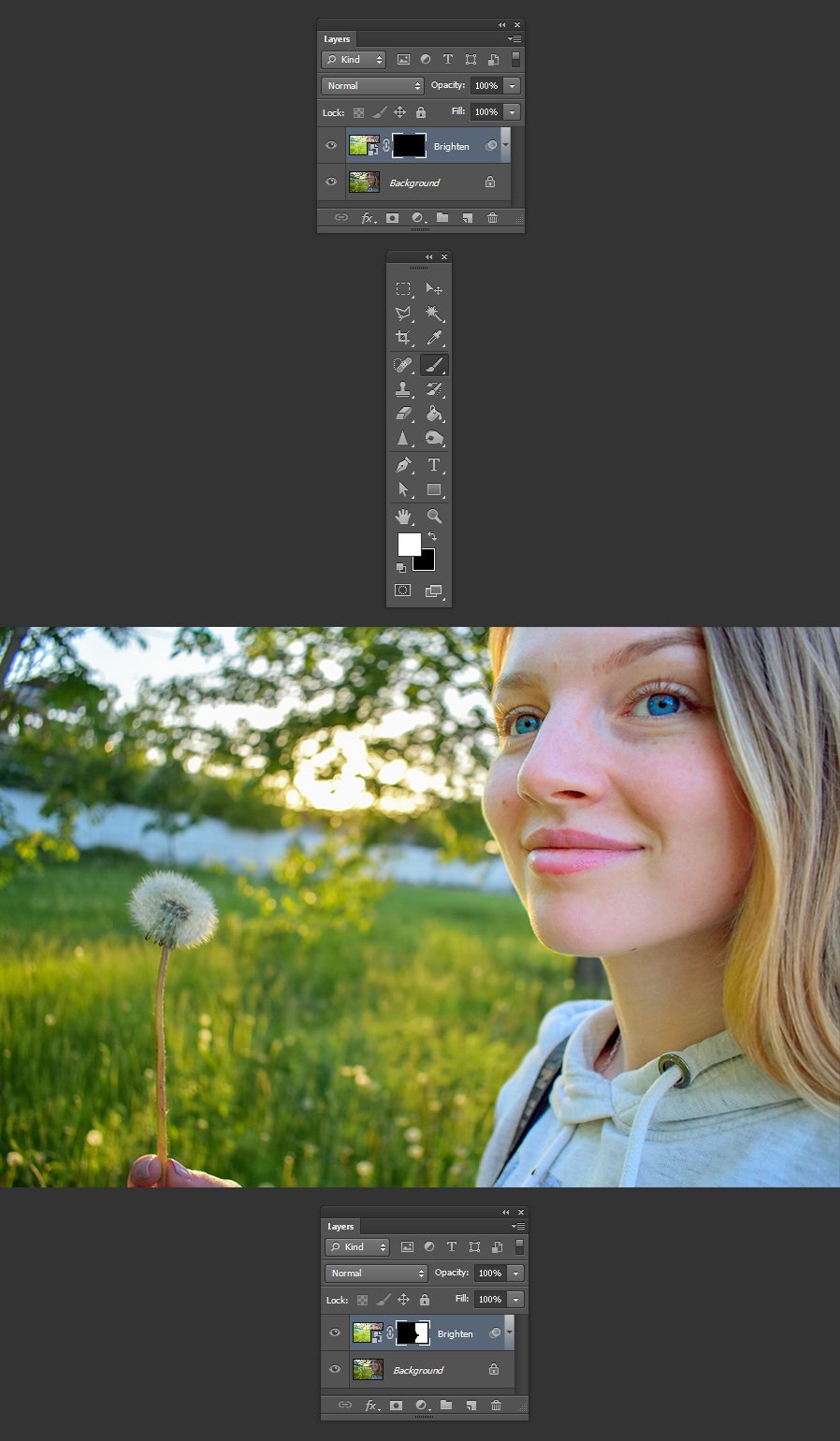
Step 8
Go to Layer> New Adjustment Layer> Curves. Name the layer “Curves” and click OK.
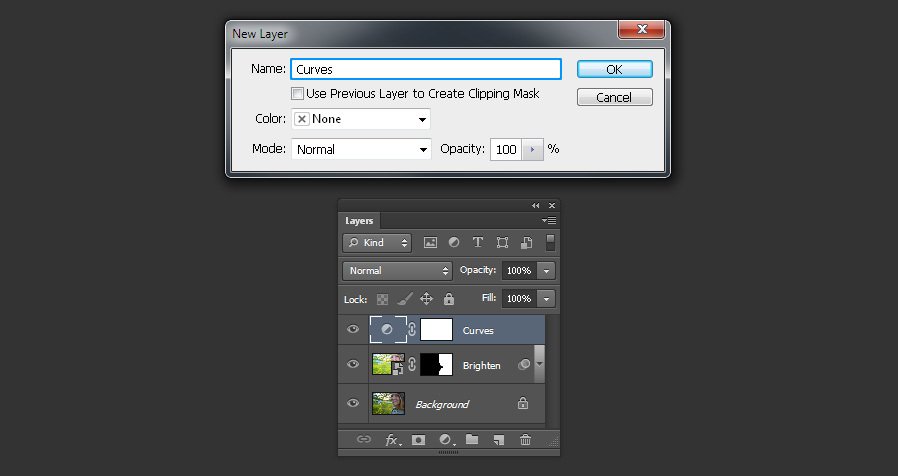
Step 9
Select the Curves layer and go to Layer> Create Clipping Mask.
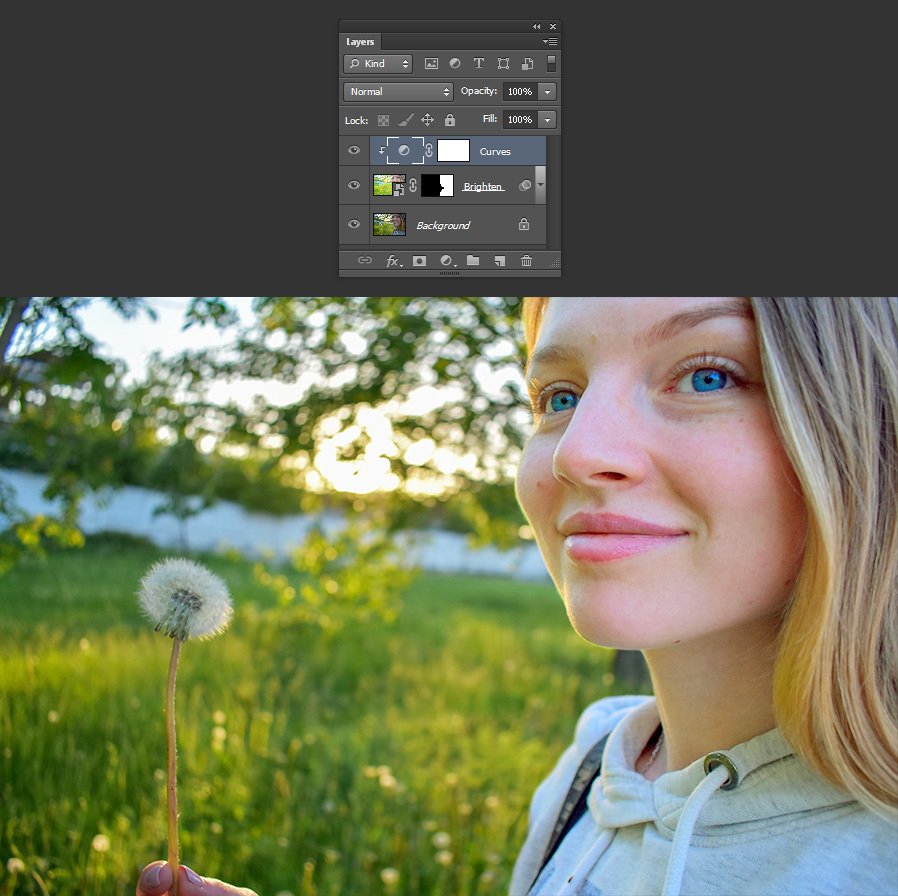
Step 10
To add a new control point, click on the curve once and set the input value of this point to 110 and the output to 145. Note that you may need to change these values slightly depending on your image.
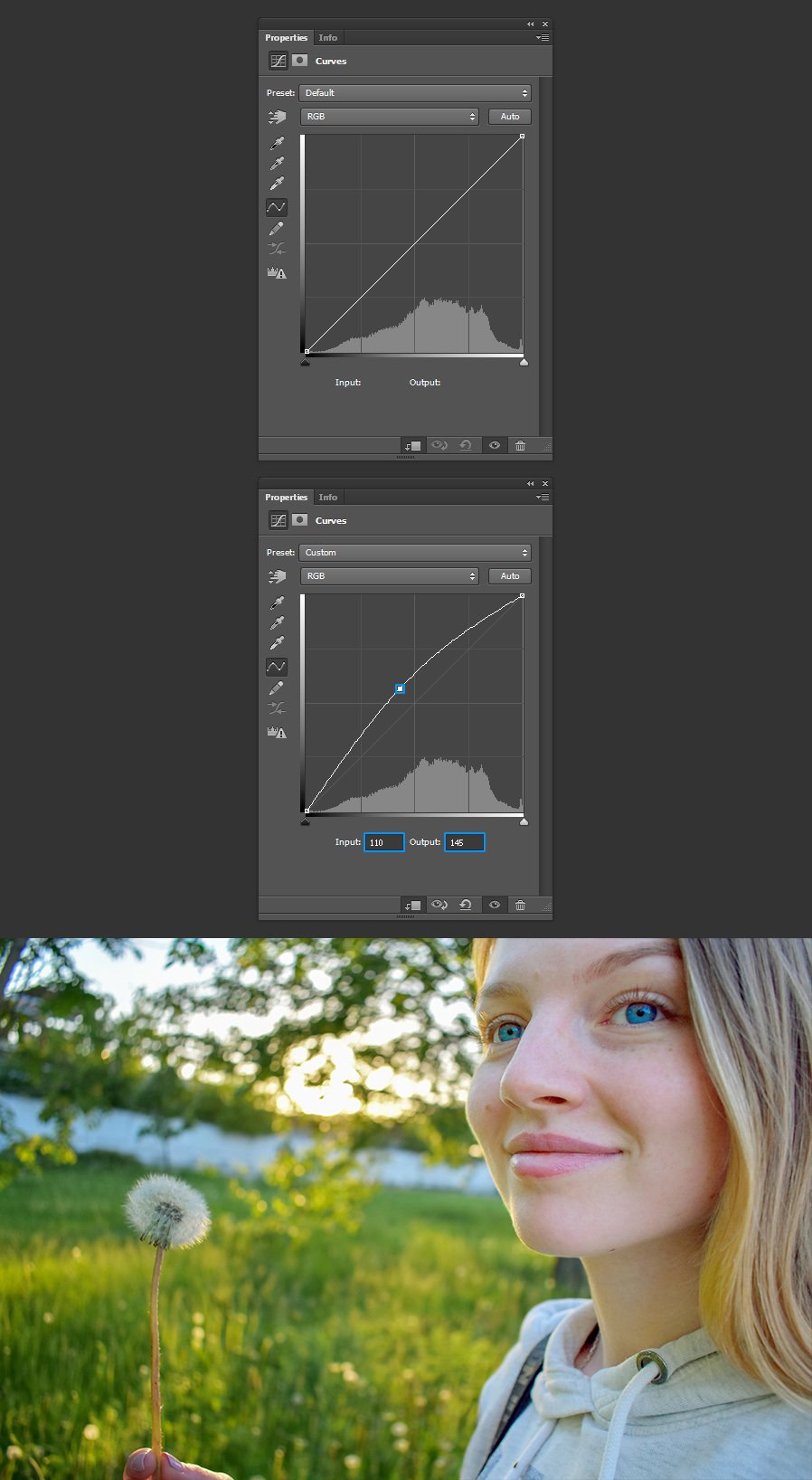
Step 11
Select the “Curves” layer and go to Layer> Layer Style> Blending Options.
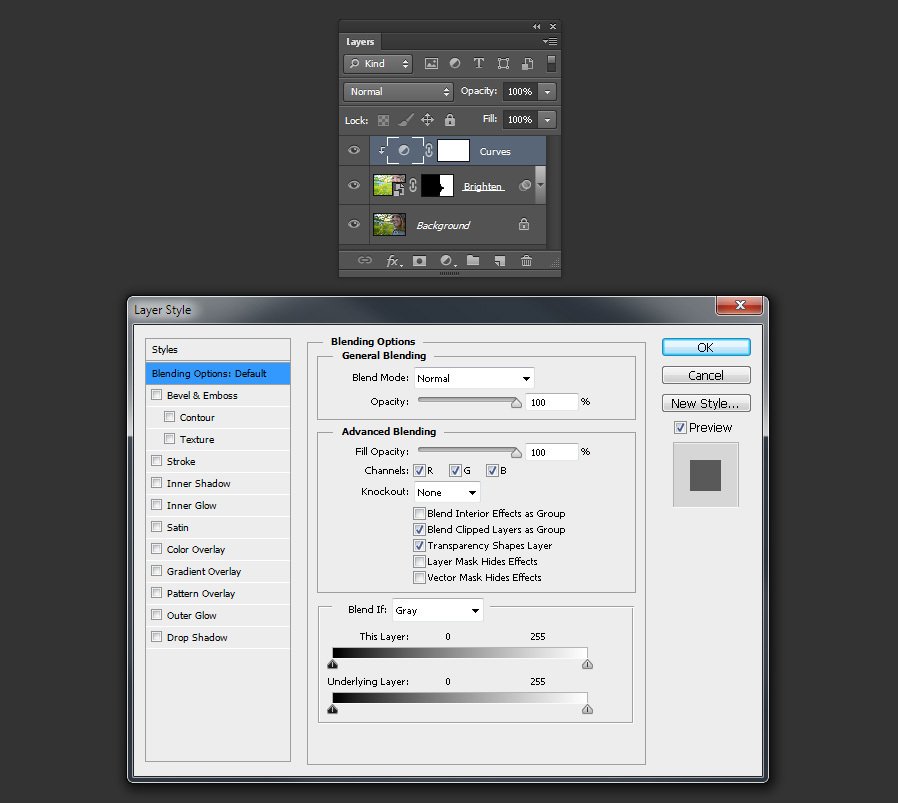
Step 12
Hold down the Alt key on your keyboard and drag the slider from black in the Underlying Layer bar to about 125. Be sure to set the “Blend If” option to gray and click OK. Again, note that you may need to change this amount slightly depending on your image.
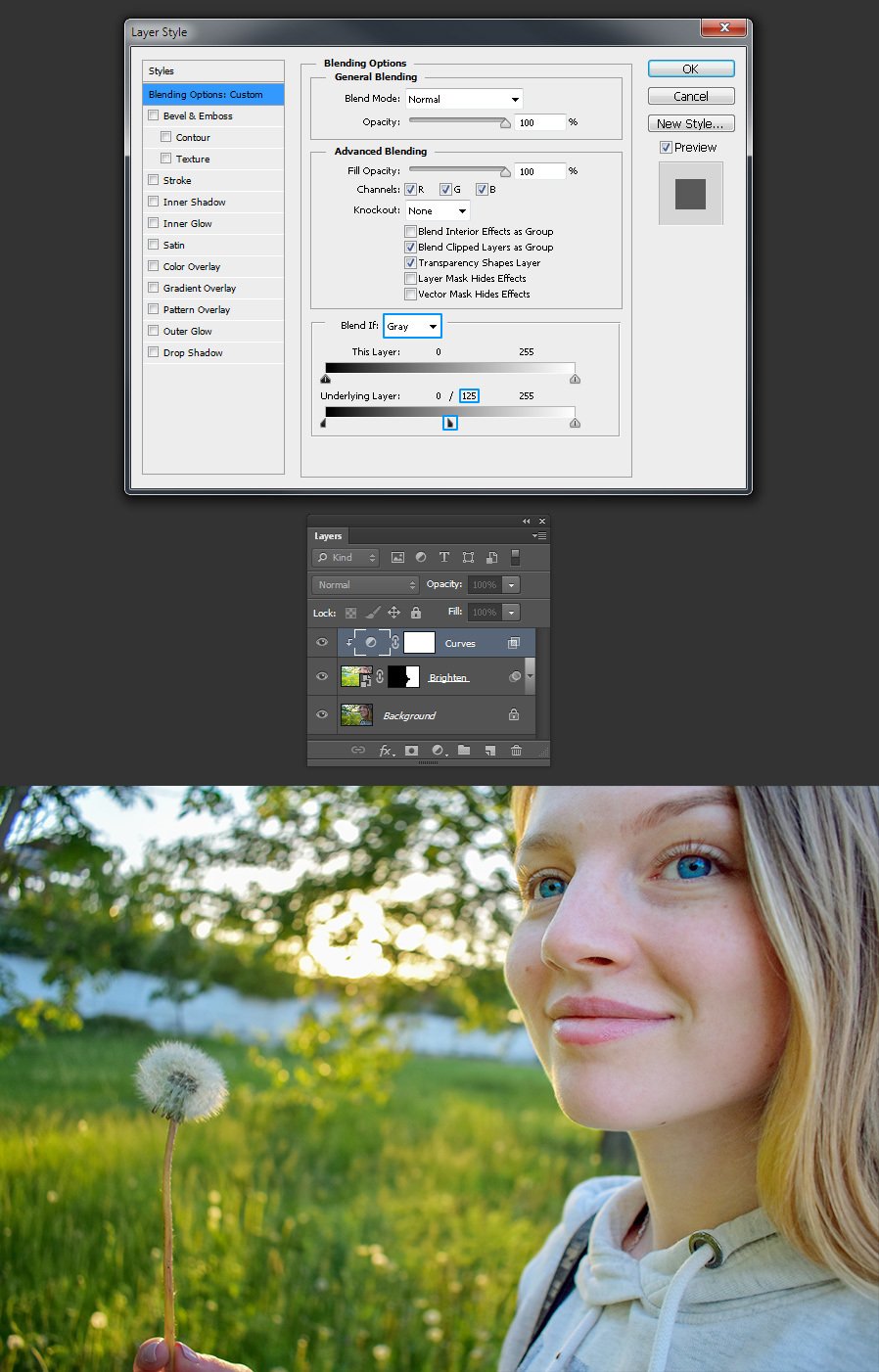
Step 13
Go to Layer> New Adjustment Layer> Hue / Saturation. Name this layer “Hue / Saturation” and click OK.
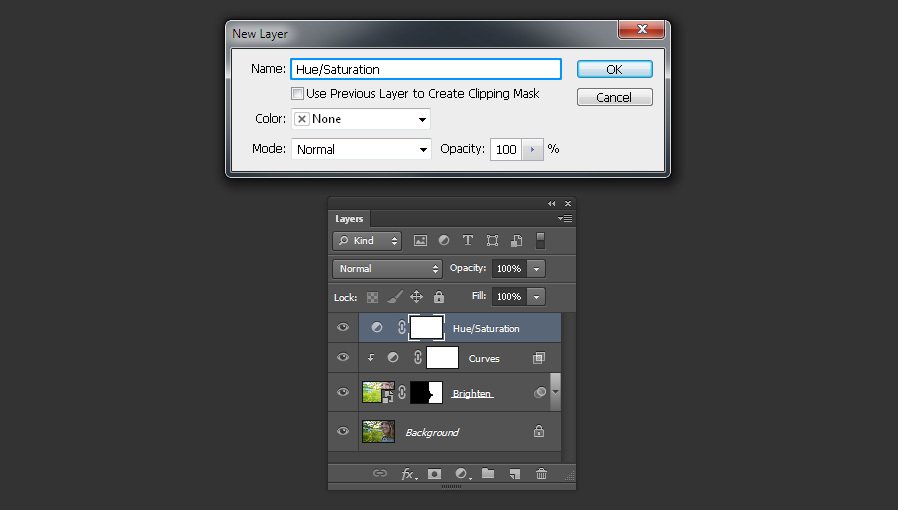
Step 14
Select “Hue / Saturation” and go to Layer> Create Clipping Mask.
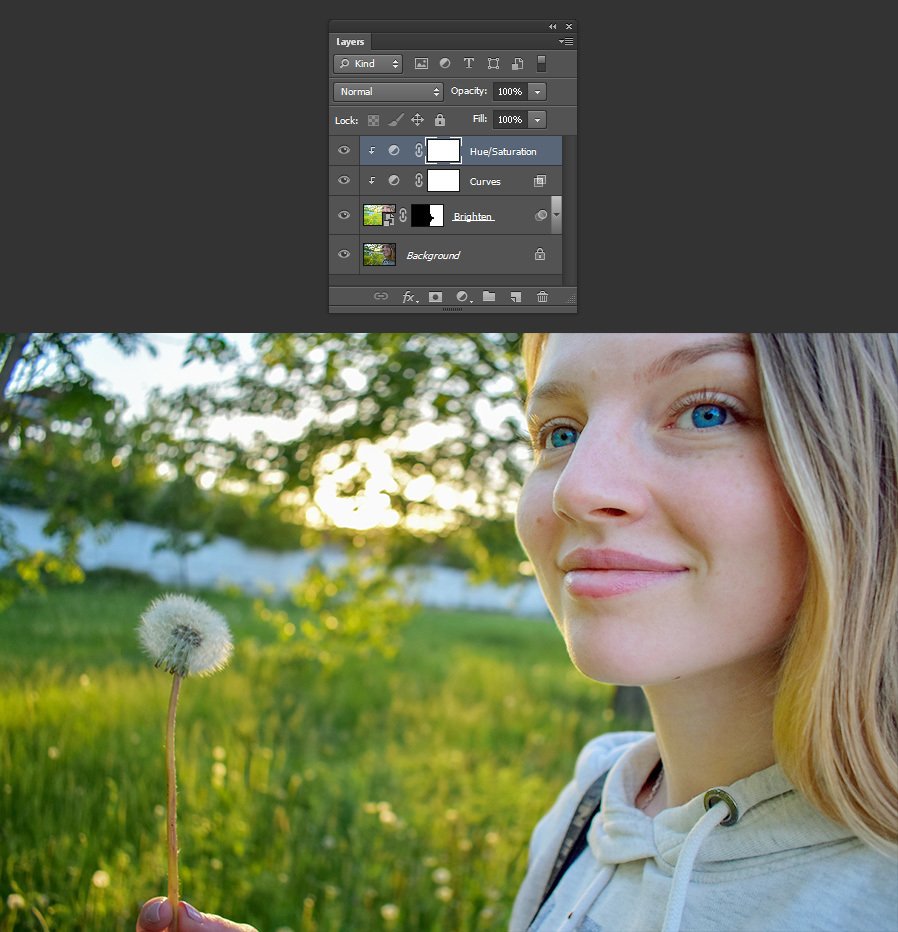
Step 15
In the Master Channel from the Hue / Saturation Properties panel, slightly increase the Saturation according to your image. In this case, a value of +10 will work quite well.
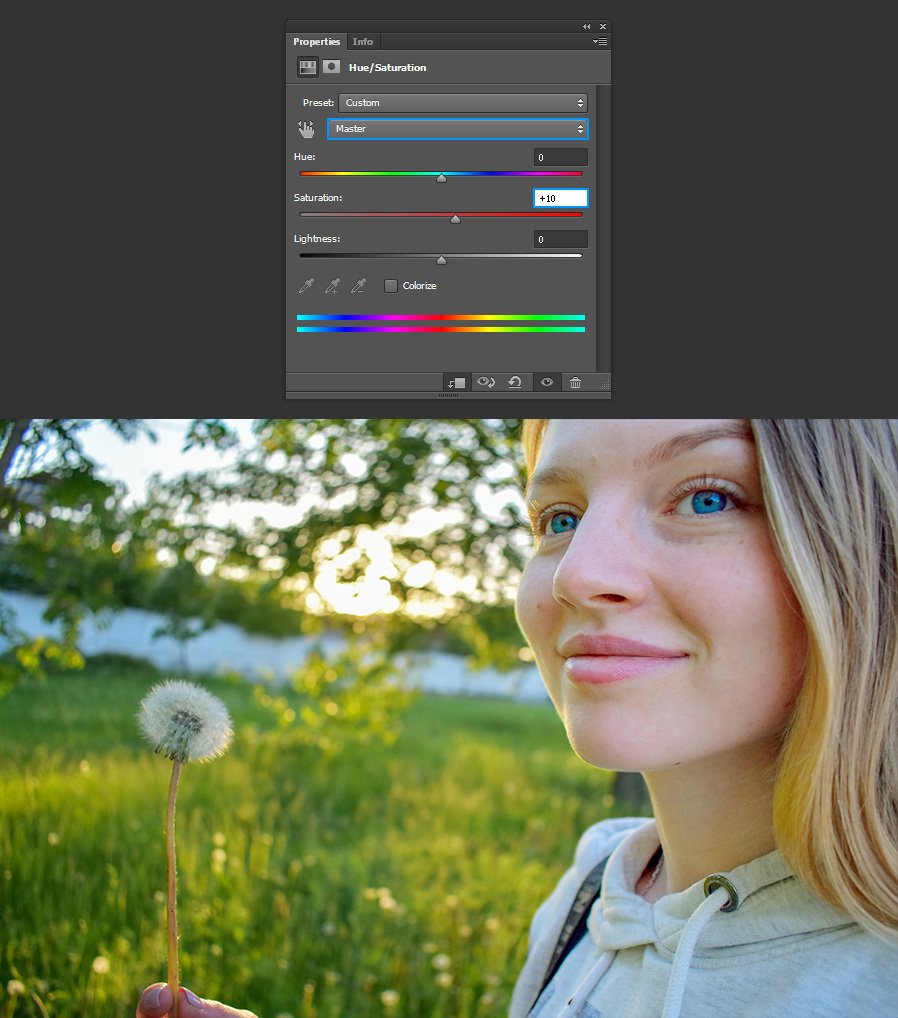
Step 16
Go to Layer> New Adjustment Layer> Selective Color. Name this layer “Selective Color” and click OK.
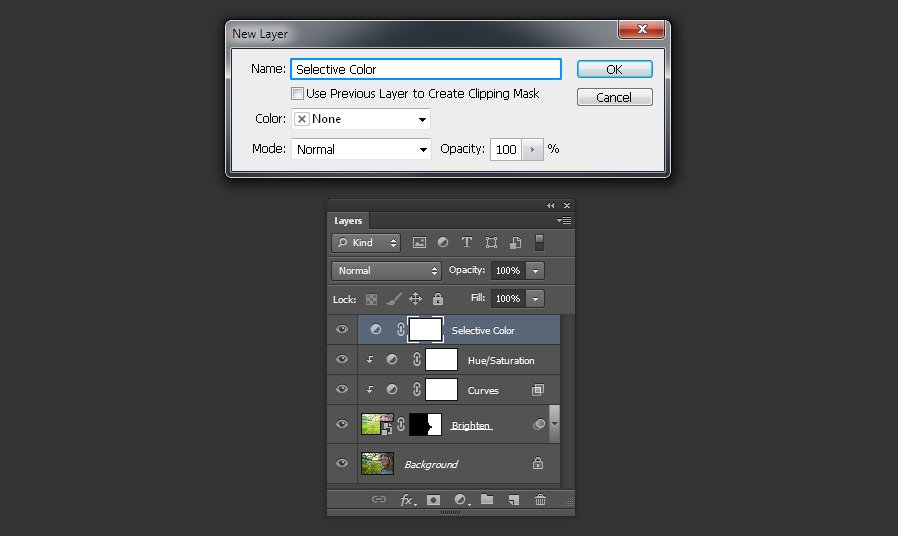
Step 17
Go to Layer> Create Clipping Mask again by selecting the “Selective Color” option.
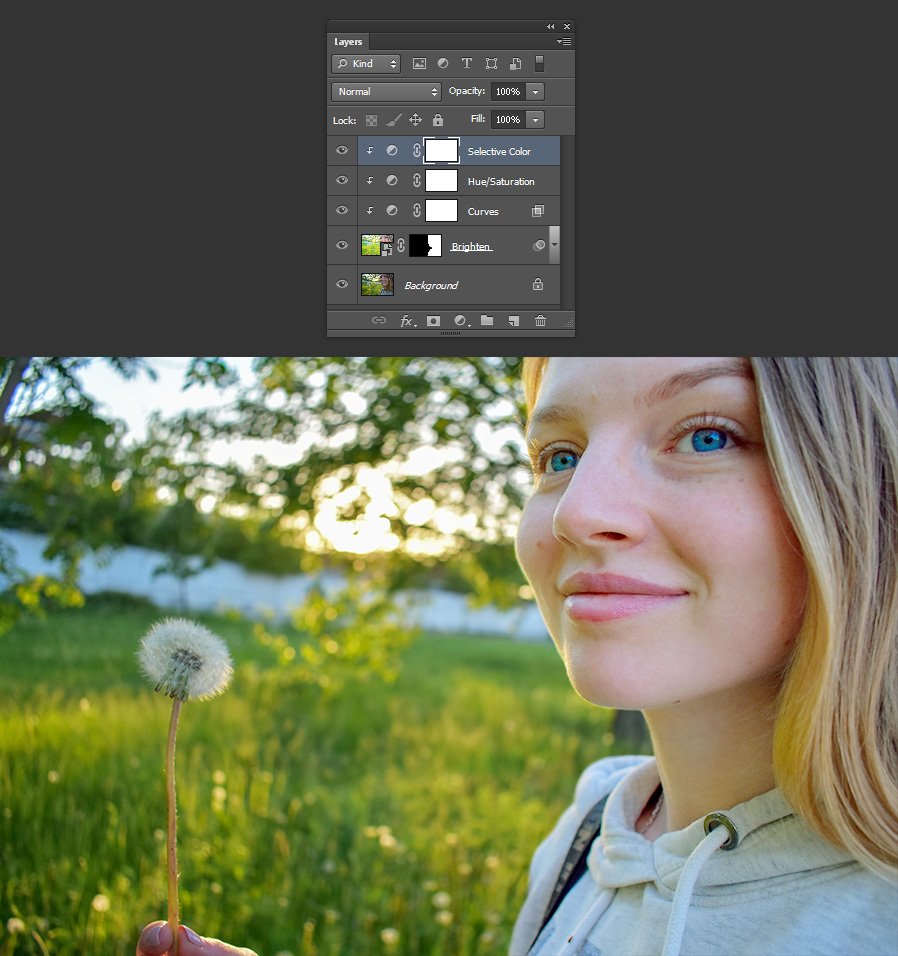
Step 18
Select Reds from the Colors drop-down list and apply the following values. Note again that you may need to change this amount slightly according to your image, while softening the shadows using Black values, you are looking to achieve the right skin color.
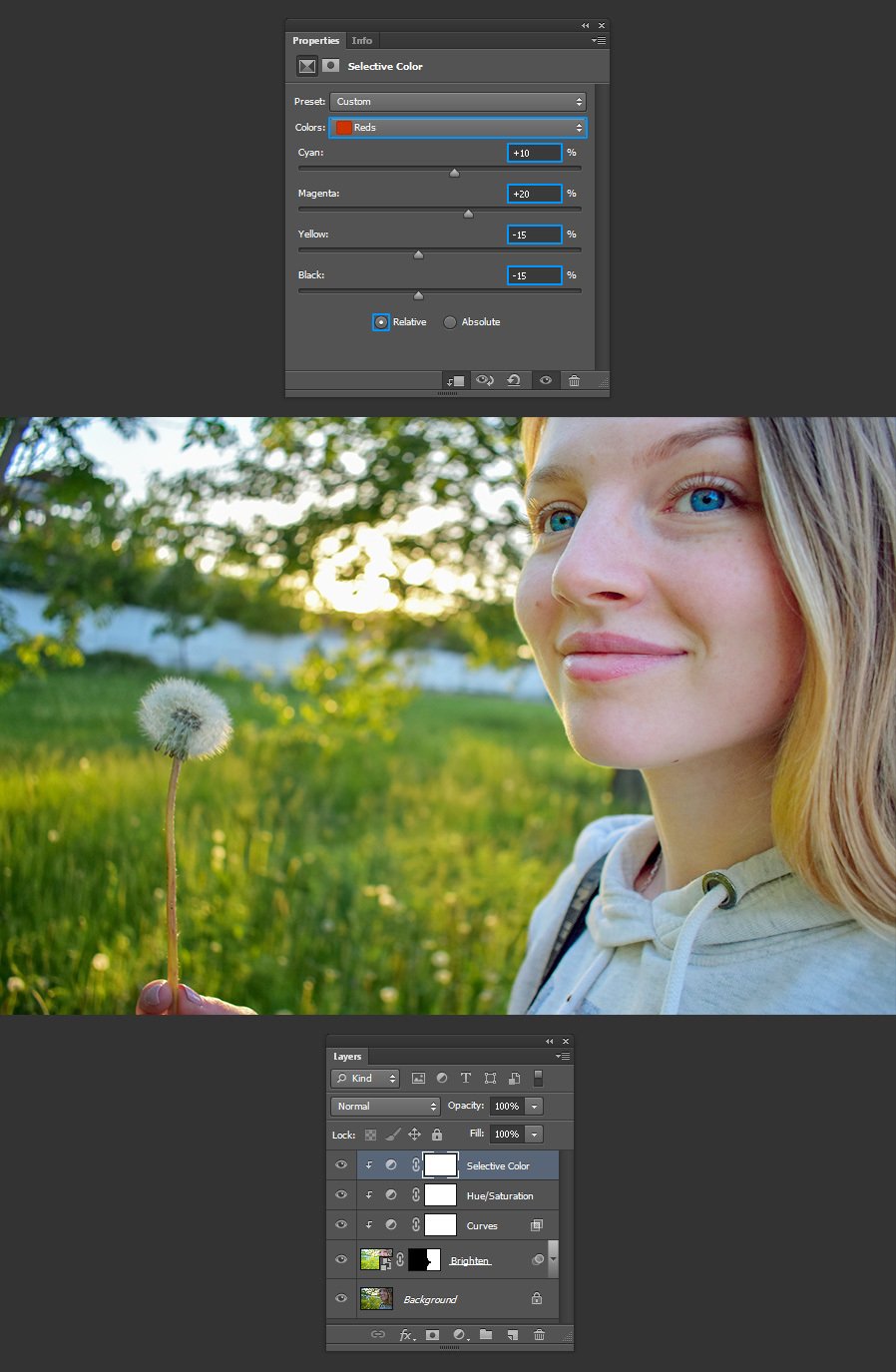
Final points for transparent
As we work on our image as a Smart Object to change shadows, highlights and adjustment layers to make the portrait a little brighter, we can easily go back and change the values to our liking without Do all the steps again.













