Find My iPhone feature
Find My iPhone feature is one of the great and efficient features offered by Apple. In this article, we are going to learn how to activate Find My iPhone on iPhone, iPad, Apple Watch, and Apple MacBook.
An introduction to the Find My iPhone feature
Find My iPhone feature is one of the most interesting features that Apple offers in its products. Due to the existence of this feature and its activation, the user can view the device’s location in the event that his smart device is lost or stolen! Also, he can wirelessly ring a bell on his device or remove his information from the device’s memory if necessary.
The Find My iPhone feature also includes an option called Lost Mode that enables the user to remotely lock the device. In general, the Find My iPhone feature is a very useful security feature. Activation of Find My iPhone is possible on iPhones, iPad, Apple Watch and Apple MacBooks. The process of activating Find My iPhone on iPhone, iPad and Apple Watch is the same and similar, but in order to activate this feature on Apple MacBooks, a different process must be followed.
In this article, we intend to teach you how to activate Find My iPhone on your iPhone, iPad, Apple Watch, and Apple MacBook. If you need more explanations regarding any of the described sections and items, you can contact mobile experts through the available numbers and ask them for more detailed guidance.
Activation of Find My iPhone on iPhone, iPad and Apple Watch
As we mentioned before, the way to activate Find My iPhone on iPhone, iPad and Apple Voice is almost the same.
For this purpose, go through the following steps in the mentioned devices:
Enter the settings section of the device.
Select the iCloud option.
Look for Fin My iPhone option in the available list and select it.
Now activate the slider next to Find My iPhone and Send Last Location.
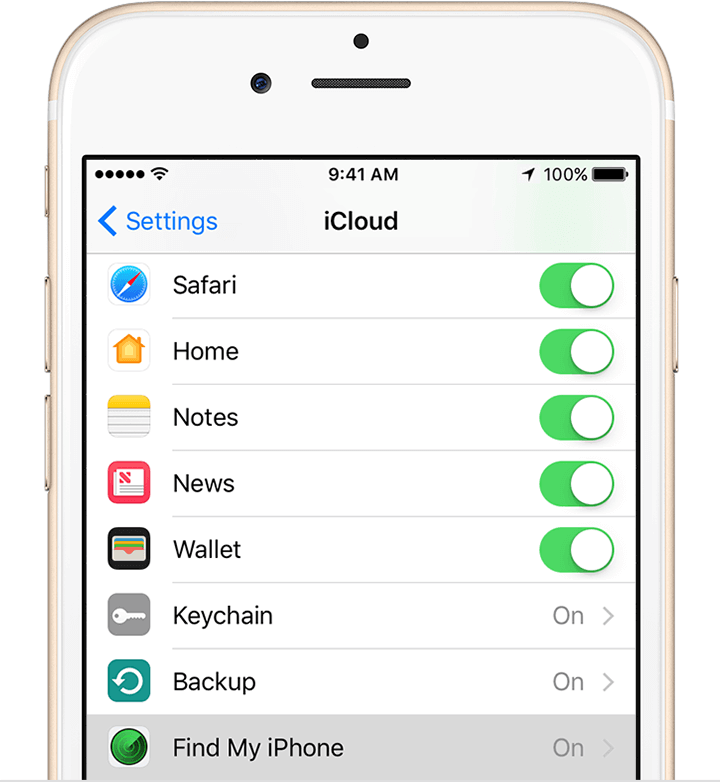
If you are asked to enter your Apple ID information during any of the steps, do this. Be careful that if your iPhone or iPad is synchronized with the Apple Watch, by activating Find My iPhone on the desired iPhone or iPad, this feature will automatically be activated for the Apple Watch as well.
Activating Find My iPhone on Apple’s MacBook
In order to activate Find My iPhone on Apple MacBooks, a different process must be followed. To do this, follow the steps below:
Go to the Apple menu displayed with the Apple icon.
Select System Preferences.
Select the iCloud option.
Click the check mark next to the Find My iPhone option to enable this feature on the MacBook in question.
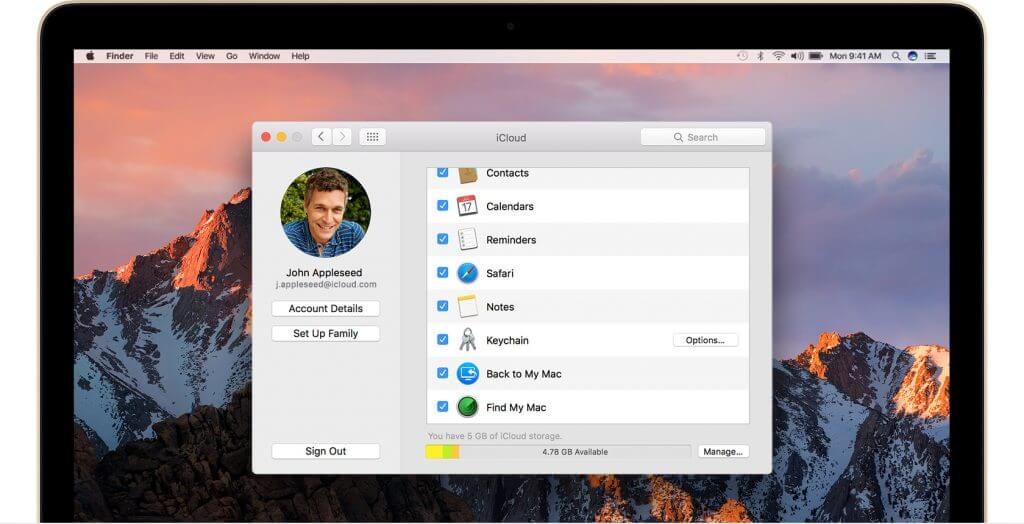
How to turn off Find My iPhone?
The Find My iPhone feature isn’t always for everyone. Find My iPhone is Apple’s way of helping you find your lost phone, even if the device is offline. You can find your lost devices and easily share locations with friends and family by accessing the Find My feature in Settings, using the Find My app, or using Find My on iCloud.com. In this article, the city of Apple about this feature and how to turn off Find My iPhone? It will provide information to your regular contacts.
There are obvious benefits to using this technologically advanced feature, but if you’re concerned about privacy and location sharing or want to disable this feature for any reason, you can easily turn it off. As Apple points out, just keep in mind that when Find My iPhone is disabled, you can no longer use it to locate, lock, or wipe your device.
What is Find My iPhone and what is its use?
The Find My iPhone feature is a great way to prevent your iPhone from being lost or stolen because it allows you to locate and lock your iPhone even if you don’t have it with you. For example, you can see your device’s location on a map when Find My iPhone is turned on. You can even use it to share your location with others or play a sound on your lost iPhone, making it easier to locate.
To use Find My iPhone, all you have to do is activate the service and use a computer or other device to find, reset, or lock your lost iPhone. If you’re selling or giving away your iPhone, turn off Find My iPhone first. If the previous owner’s Find My iPhone feature is still active when they receive their second-hand iPhone, it can be very inconvenient for the next user.
Next, we’ll look at a few ways to disable the Find My iPhone feature. Just keep in mind that you can no longer use this feature to track and lock your stolen or lost device.
How to turn off Find My iPhone?
If you’ve made up your mind and want to disable Find My iPhone temporarily or permanently, here’s how to do it. The first method to turn off Find my iPhone is very simple and easy.
Open your iPhone’s Settings and tap your name or profile.
Go to “Find My” and select “Find My iPhone.”
If Find My iPhone is enabled, the green button at the top of the screen should be green. Turn off the “Find My iPhone” button.
Enter your Apple ID and password.
Confirm that you want to disable the Find My iPhone feature.
How to turn off Find My iPhone with iCloud
You can disable Find My iPhone even if you don’t have access to your device; for example, if you’ve sold your phone you’ll need to turn it off afterward. We’ll tell you how to use your web browser to turn off Find My iPhone, but you can also do it with the Find My app on your Apple device.
Follow these steps to turn off the feature using iCloud.
First, go to com with your web browser and log in.
Go to Find My iPhone and select “All Devices” to see a list of all your Apple devices, including your iPhone.
If your iPhone is on:
Select the iPhone you want to delete and press “Erase iPhone”.
Remember that this will erase everything on your iPhone, so make sure you want to confirm. We recommend that you make sure to back up your iPhone when you reset the phone.
Confirm that you want to erase the selected device. You may need to enter your Apple ID and password.
Once your iPhone is erased, press “Remove from Account”.
If your iPhone is turned off:
Select the iPhone you want to remove and press “Remove from Account”.
We recommend using the Find My feature if your iPhone or other Apple device is lost. However, if you need to disable the feature, you can use one of these two methods to do so.

Find a lost Apple Watch on a map
Log in to iCloud.com or use the Find My app to see your watch on a map. If your watch is nearby, you can tap Play Sound to help you find it. This will keep your watch ringing until you tap Dismiss.
If you can’t see your watch on the map, it may not be connected to Wi-Fi, cellular, or your paired iPhone.
Find Apple Watch through computer
Go to the iCloud website and log in with your Apple ID.
Open the Find iPhone section.
Click on All Devices and then select your Apple Watch.
Find Apple Watch on iPhone
Open the Find My app.
Select the devices tab.
Select your Apple Watch to see its location on the map.
Put your Apple Watch on Lost Mode
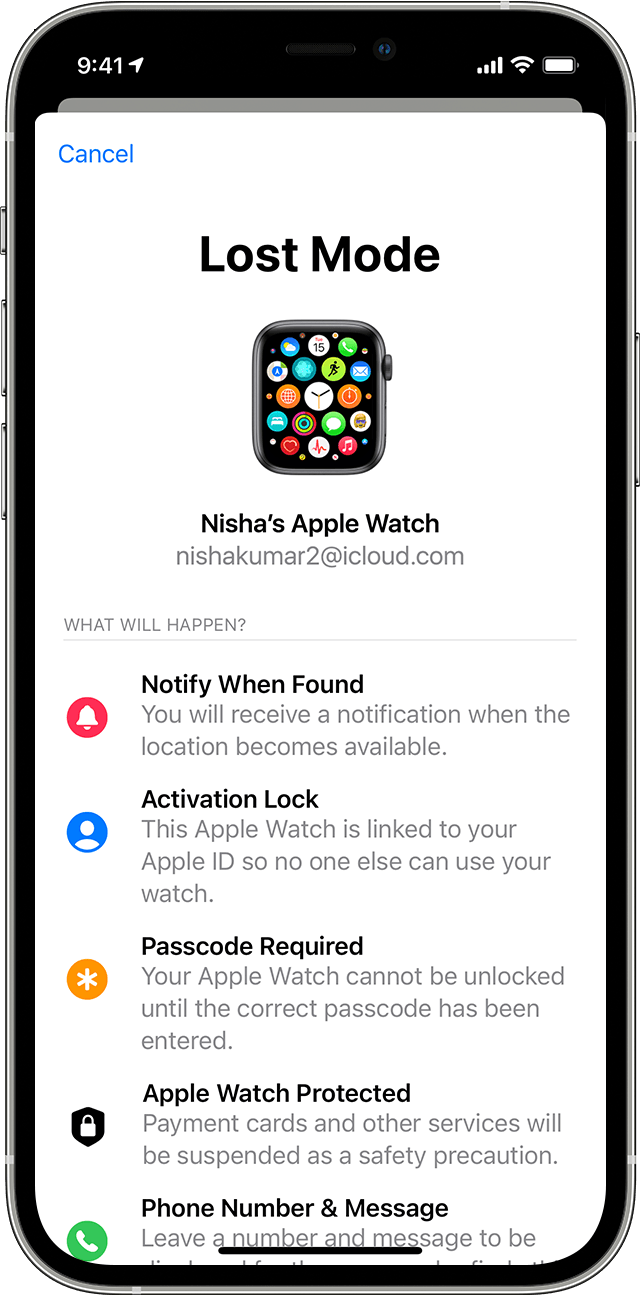
If your Apple Watch is lost, you can immediately and very easily lock it on iCloud.com or through the iPhone paired with it so that it is impossible to access. For this, you only need to put your watch in Lost Mode; You can then send a special message to your Apple Watch using your phone number. By doing this, if someone finds your watch, they will call that number and in this way you can find your watch.
Learning how to track Apple Watch and enable Lost Mode
Find your lost Apple Watch on your iPhone, iPad or iPod touch
Open the Find My app and click on your Apple Watch.
In the Mark as Lost section, tap on Activate.
Tap on continue.
Enter your mobile number and then select Next.
Select the message you want to display on your watch display.
Click on the activate option.
The Find My app will send you an email confirming that you’ve put your Apple Watch into Lost Mode.
Find a lost Apple Watch
Disabling the Lost Mode of the Apple Watch

Once you find your lost Apple Watch, you need to tap on the Unlock option and then enter your passcode. Lost Mode will automatically turn off and you can easily use your Apple Watch again.
You can also turn off Lost Mode from your iPhone paired with your watch or from iCloud.com.
on the computer
1.Sign in to iCloud.com using your Apple ID.
2.Click on Find iPhone.
3.Click on All Devices and then select your Apple Watch.
4.Click on Lost Mode > Stop Lost Mode and then tap on Stop Lost Mode again to confirm the operation.
On the iPhone
Open the Find My app, then select the missing Apple Watch.
In the Mark As Lost section, click on the Activated option.
Click on Turn Off Mark As Lost and then tap on Turn off again.
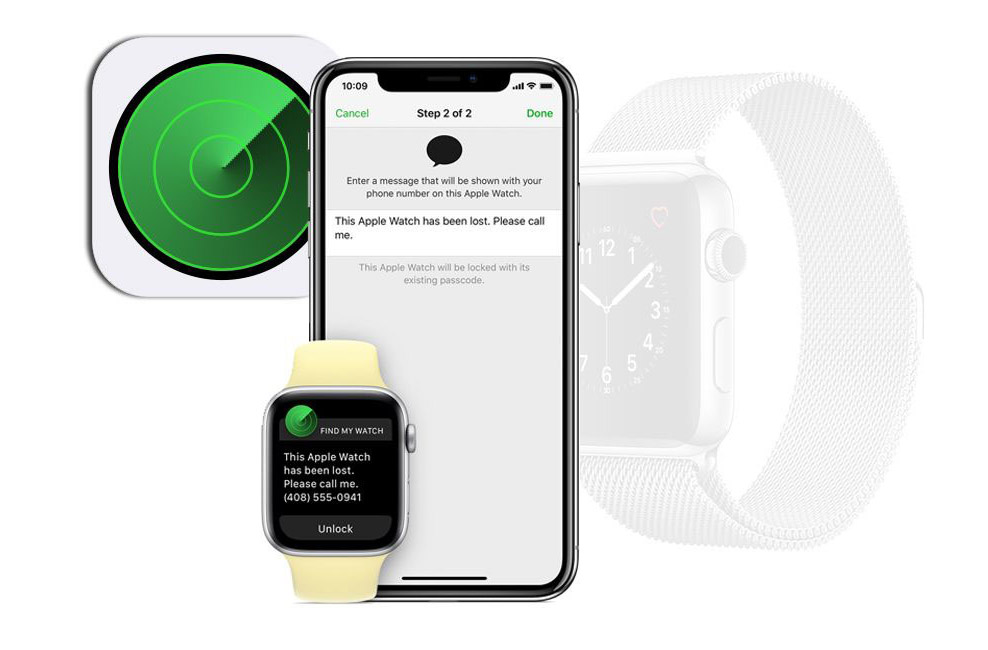
If we don’t see our Apple Watch on the map, what is the solution?
If you did not turn on the Find My function on your watch before your Apple Watch was lost, or your watch is not connected to WiFi or cellular (mobile phone) or any paired iPhone, you will never be able to find its location in any way. do.
But you can still protect your Apple Watch data in the following ways:
Put your Apple Watch in Lost Mode. When your watch is in Lost Mode, your passcode is required before anyone can turn off Find My, wipe your watch, or even pair it with another iPhone.
Change your Apple ID password. When you change your Apple ID password, you can prevent anyone from accessing your iCloud data or making it difficult to use other services on the lost device.
Here are the solutions for finding a lost Apple Watch; We hope this article was useful for you.













