How To Disable The Contact Joining Notification In Telegram Android And IPhone
Telegram, like Signal, tends to notify you whenever one of your contacts is added to the social network. In the following, we intend to teach you how to disable the contact joining notification in Telegram.
How to disable the contact joining notification in iPhone Telegram
If you are using an iPhone , then there is a simple way you can avoid receiving notifications when a contact is added to this social network .
Launch the Telegram app and then touch the “Settings” icon in the lower right corner.
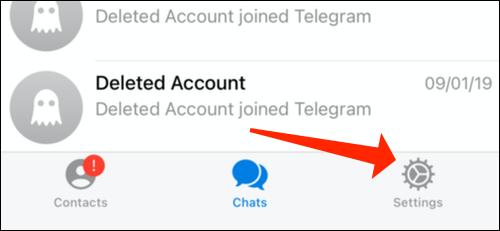
Then you need to select “Notifications and Sounds”.
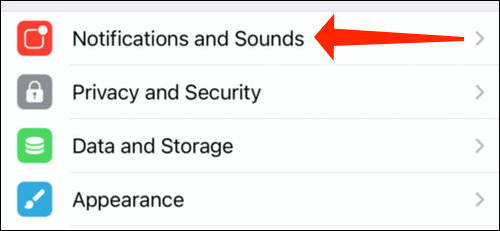
Scroll down and then set the “New Contacts” option to Off.
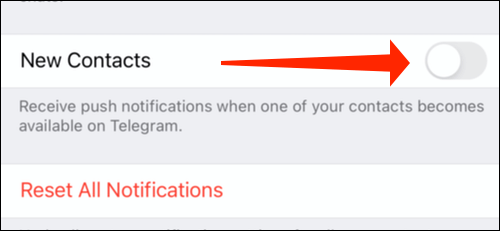
You will no longer be notified when your contacts are subscribed to Telegram.
Prevent receiving notifications of adding contacts in Telegram Android
To prevent receiving such notifications in the Android version of Telegram Messenger , you must follow the steps below.
Open the Telegram app and then touch the hamburger menu in the upper left corner.
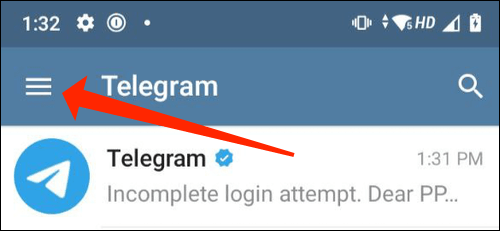
Select the “Settings” option.

Here you have to select “Notifications and Sounds”.
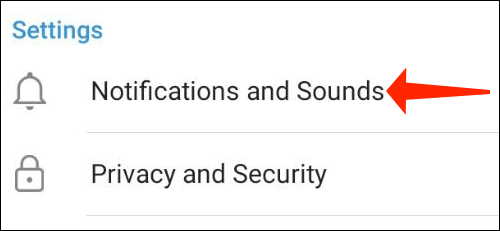
On the next page you have to go down and find the subtitle “Events”. Then you must disable the “Contact Joined Telegram” option.
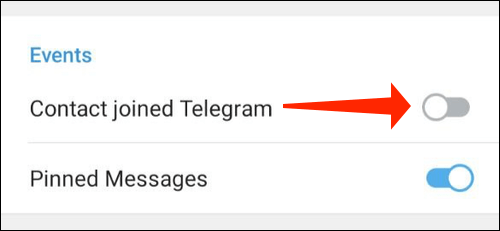
Step 1: Deny Telegram access to your contacts.
iOS: Settings > Privacy > Contacts > Telegram “OFF”
Step 2: Terminate all other sessions of Telegram.
It is critical to perform this step – failure to do so will jeopardize all your efforts from the beginning if any one of the other sessions establishes a sync with the device’s contact list. The idea is to terminate all other sessions of Telegram as they contain your old list. Re-opening the app will force Telegram to use your newly uploaded contacts list. We will do this only on the device used to follow this guide.
iOS Telegram: Settings > Privacy and Security > Active Sessions > Terminate all other sessions > Select “Terminate all other sessions”
Step 3: Force close the Telegram App.
iOS: Open the App-Switcher by double-tapping the home button. Force close the Telegram app by swiping up on the card.
Step 4: Turn off contacts syncing for all your email accounts.
Turn off contacts for ALL your email accounts, including iCloud. The idea is to sync to Telegram a limited/dummy contact list instead of all contacts on your phone.
iOS: Settings > Contacts > Accounts > Your email/s > Contacts “OFF” > Select “Delete from my iPhone”
Step 5: Turn off contacts for Facebook.
Do this for Facebook if you’re signed into them in iPhone settings. Some of your Facebook contacts may have shared their contact numbers & emails which would also be synced to Telegram. Turn this off. You can always switch it back on later.
iOS: Settings > Facebook > Contacts “OFF”
Step 6: Launch the ‘Phone’ app & display all contacts
iOS: Launch ‘Phone’ and tap on ‘Contacts’. Tap on ‘Groups’ on the upper-left corner. Only ‘iPhone’ should be listed. If an email account or iCloud is listed, go back to Step 4 to disable contacts for that account. Afterwards If Facebook is listed, go back to Step 5.
If only ‘iPhone’ is listed, make sure the box ‘All iPhone’ has a check mark next to it. Tap on the box if it does not to enable the check mark. This is to ensure all locally stored contacts will be displayed in your phone.
Then, click ‘done’.
Step 7: Manage the contacts you want synced with Telegram.
There If there are existing contacts existing on the device itself prior to following the guide, they should appear on the list. Then If those contacts are not already synced with one of your email accounts, deleting them will permanently remove them, so be careful.
If you’d like to sync to Telegram only a few contacts like your loved one, family members or a group of friends, you can create a contact for each person with their full names & contact number. I recommend this method if you only wish to sync several contacts to Telegram. This is step wouldn’t be too tedious if you wish to only sync up 10 or so contacts, but might be for 30 or more contacts.
Alternatively, you can sync up a blank contact list, and after following the guide, manually adding those contacts using Telegram Desktop / Web.
Step 8: Verify the contacts you wish to sync to Telegram.
iOS: Scroll through your contacts in the ‘Phone’ app once more to make sure the contacts are those you wish sync to Telegram. If you wish to sync up an empty contact list to Telegram, make sure there are zero contacts.
Step 9: Re-allow Telegram to access your contacts.
iOS: Settings > Privacy > Contacts > Telegram “ON”
Step 10: Launch Telegram & check the contacts.
iOS: Launch Telegram and give it a while to upload your new contacts list. Make sure the contacts you wish to sync to Telegram are the only ones you see under ‘Contacts’ in the Telegram app (this number will be lower than those reflected in your phonebook if some of those contacts have yet to join Telegram). Follow Steps 4-6 closely if you still see way too many contacts that weren’t supposed to be there.
If Telegram reports “Telegram does not have access to your contacts”, go back to Step 9.
Step 11a: Disable Telegram access to your contacts for good.
Now that Telegram has your new contacts list, you want to keep it that way. Do so by re-denying Telegram access to your contacts as spelt out in Step 1.
Step 11b: Force close the Telegram App again.
Do so by following Step 3 again.
Step 12: Make sure Telegram does not have permission to access your contacts
iOS: Launch Telegram > Contacts. If you see “Telegram does not have access to your contacts”, you’re good so far.
Step 13: Disable Telegram access to your contacts on devices that have contacts you don’t want synced to Telegram.
This generally applies to devices that are phones or tablets. Do the same on them by performing Step 1. Missing this step will for your other devices might mean having to start this guide all over again on your phone.
If those devices happen to be a PC or Mac, there’s nothing you’ll need to do.
Step 14a: Turn on contacts syncing for your email accounts.
Turn back on contacts for all your email accounts you had synced to your phone before starting this guide. It will take a while for all your contacts to reappear back in your phonebook.
iOS: Settings > Contacts > Accounts > Your email/s > Contacts “ON“.
Step 14b: Turn on contacts for Facebook.
Turn Facebook contacts back on if you disabled it in Step 5.
iOS: Settings > Facebook > Contacts “ON”
Final step: Check the newly uploaded contact list using Telegram Desktop / Web
Launch and sign into Telegram on your PC or Mac, or via web.telegram.org. Click on Contacts. The contacts listed should be the same as the ones you chose to sync with your phone.
Congratulations. Telegram on all your devices should now:
1. Display only the contacts you chose to upload
2. Stop notifying when new contacts join Telegram
3. Stop creating conversations when new contacts join Telegram
If you followed step 7 but decided to sync up an empty contact list, you can now manually add contacts using Telegram Desktop / Web. Just remember to have access to contacts disabled for Telegram across all your devices.













