The Secret Settings Of The Samsung Phone
From Removing Specific Subjects From Images To Taking Selfies By Saying The Word Smile, Here Are The Most Useful Hidden Features Of Samsung.
Samsung phones have many features, But achieving them may be difficult for some people. To get the most out of your Galaxy phone, we will look at Samsung’s intimate settings and capabilities, which have remained unknown until now, and new features that few people know about.
Samsung’s hidden features
In the following, you will see some unique hidden features of Samsung Galaxy phones. Not to mention, if you’re using older versions of Android, you may not have access to some of the features below.
Draw detailed shapes in the gallery.



A lesser-known feature of the Samsung Gallery app is that it can help you draw perfect shapes by hand, including lines, rectangles, circles, arrows, and more. For example, this feature will be helpful when you want to highlight a specific part of a business document or infographic.
To try this feature, open a photo in your gallery. Tap Edit (pencil icon) and Decorate (emoticon icon). Now draw a shape and hold it briefly before removing your finger. Your phone will automatically modify the body based on what you’re trying to attract.
Say: Cheese to take a photo.
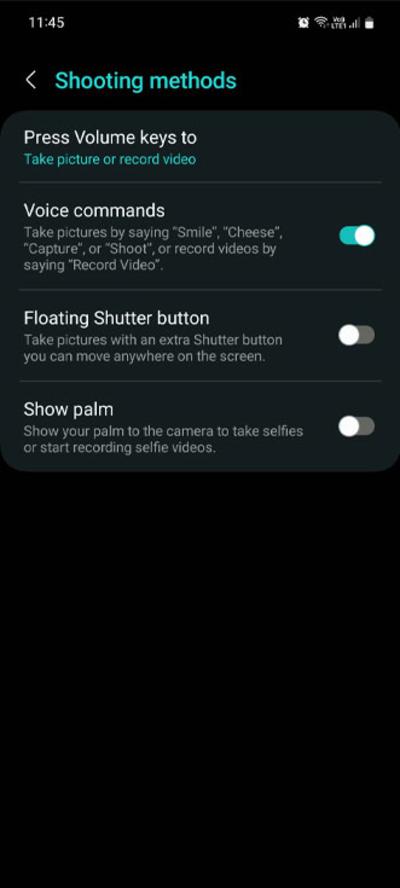

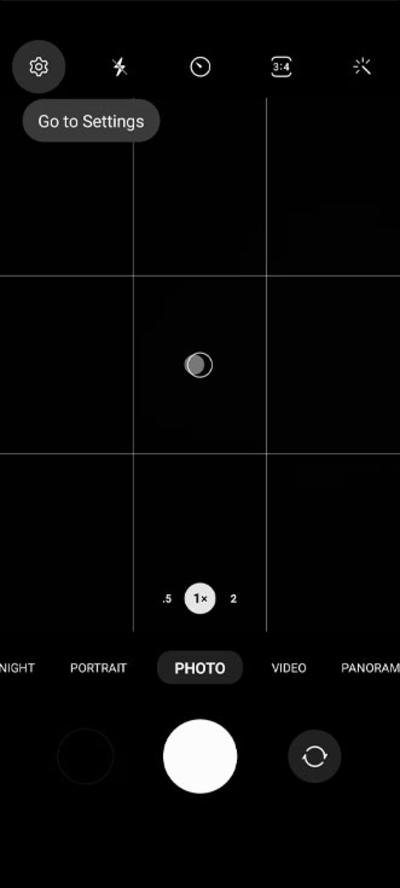
On Samsung phones, in addition to using your palm to take selfies, you can also take pictures by saying voice commands like “Cheese” or “Smile” on your Samsung phone. In this way, you can quickly take a selfie remotely without setting the timer and waiting until the end of the countdown.
You can also say “Record video” to start recording the video. To enable this feature, open the camera app and go to settings, then shoot methods and change voice commands.
Open notifications in Floating Bubbles
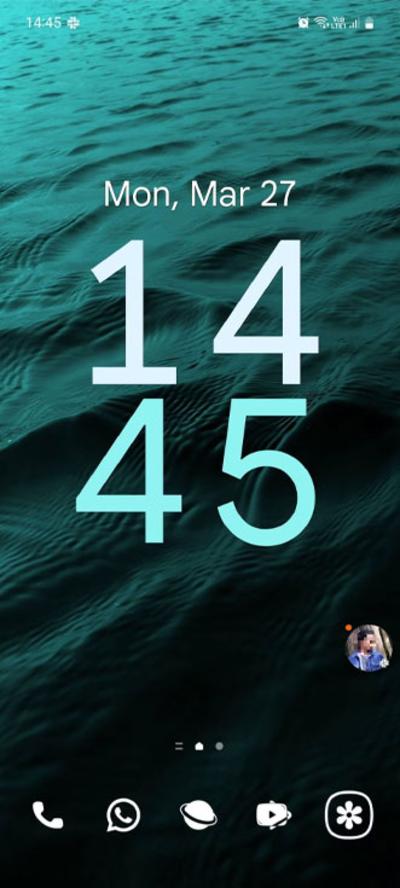

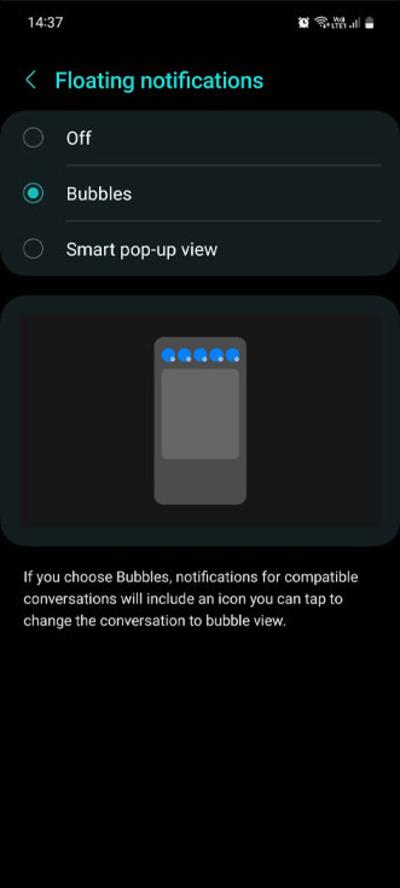
If you have worked with Facebook Messenger, you are probably familiar with Head Chat. You can see notifications from selected apps as floating bubbles on Samsung phones. This feature allows you to continue chatting while using another app.
To activate this feature, go to Notifications and Advanced Settings in the phone settings. Now in the Floating Notifications section, enable Bubbles. Once you’ve done this, when you receive a notification from compatible apps, swipe down and tap the small icon in the corner of the information to switch the conversation to a bubble view.
Enable Secure Folder to keep apps private.
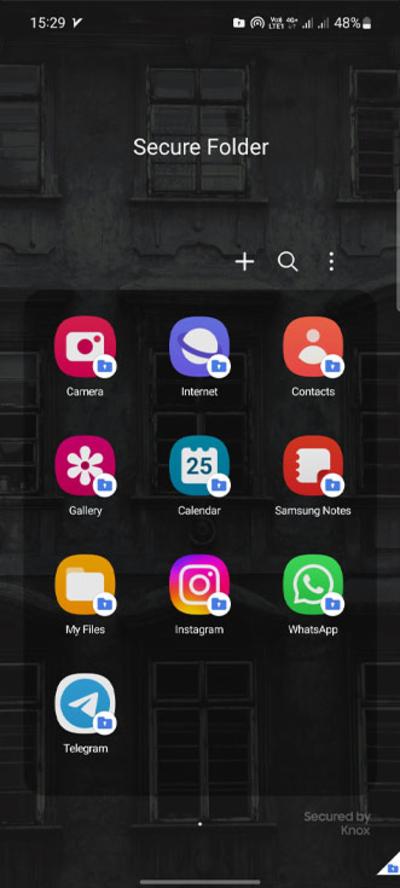
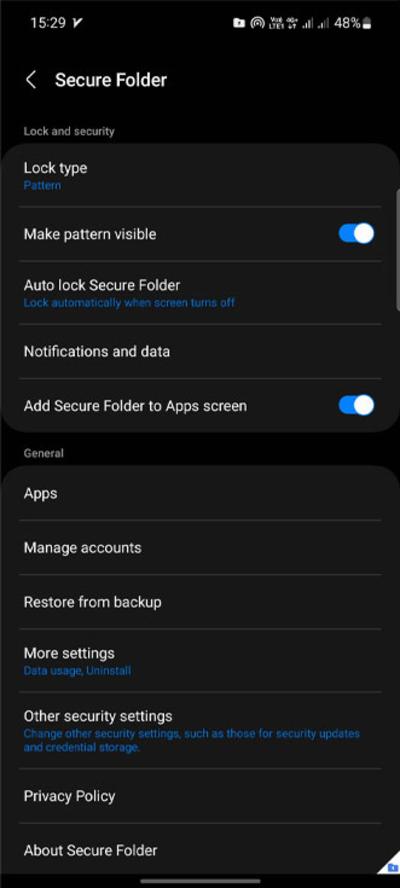

Samsung phones have a secret vault known as Secure Folder. In this folder, which is considered the second space of the phone, you can move files or programs from the main room of your phone or use it as your private area; For example, it is not harmful to transfer all your banking applications to Secure Folder and consider a different password for it; That way, if your phone is left unattended, you won’t have to worry about others accessing your bank accounts.
To set up Secure Folder, go to Settings and then Security and Privacy to find Secure Folder. Tap Agree, sign in with your Google or Samsung account, and enter your desired password. By going through these steps, Secure Folder will appear in your apps menu, and after launch, you can download apps exclusively in Secure Folder; Because it is considered a separate space. Also, if you have a question, how to hide photos on Android phones? The safe folder will help you.
Remove the subjects from the photo.



If you’re using One UI 5.1, you can lift a subject directly from a photo, a handy feature for quickly copying image elements to the clipboard or saving them as a new image. This trick is somewhat similar to iPhone image search, one of the valuable features of iOS 16.
To remove the subject from the image, open the photo and tap the pencil icon. Now select the Lasso option, which is represented by the circle icon. Among the available options, tap on Shape to Shape and draw a line around the desired subject with your finger. Finally, you can save the new image by selecting Next.
Select the three-dot icon in the editing section to remove a specific subject from the image and use the Object eraser to erase the desired issue.
Colorization of the screen or camera when receiving a notification
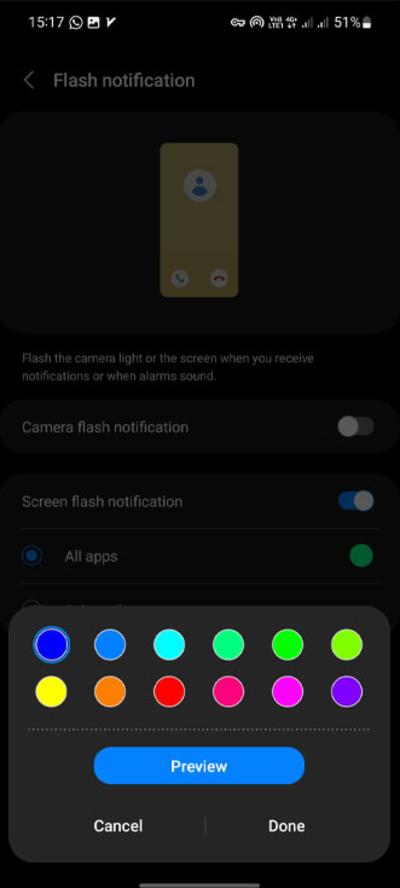
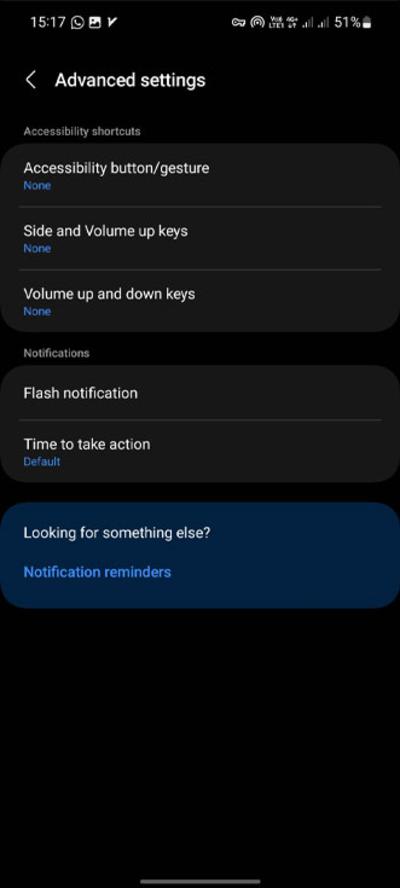
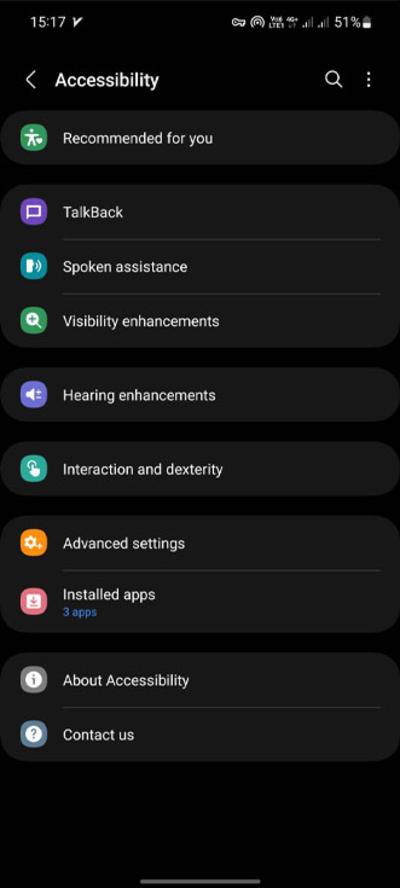
In the settings menu of Samsung phones, you can turn on your screen or camera whenever you receive a message or an alarm sounds. This feature can be helpful if you don’t want to hear announcements. You can set the display to a specific color when you receive a message.
To enable it, go to Settings, Accessibility, and Advanced Settings. Next, tap on Flash notification and select one of the camera or display options. If you want the screen to turn on only for some programs, you can choose the software you wish to use in the All App section. You can also set a specific color for the flashing light.
Activate the SOS flashlight.
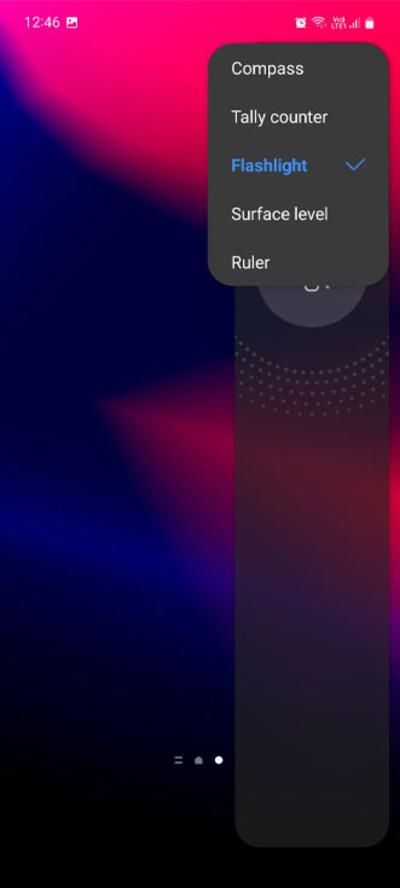

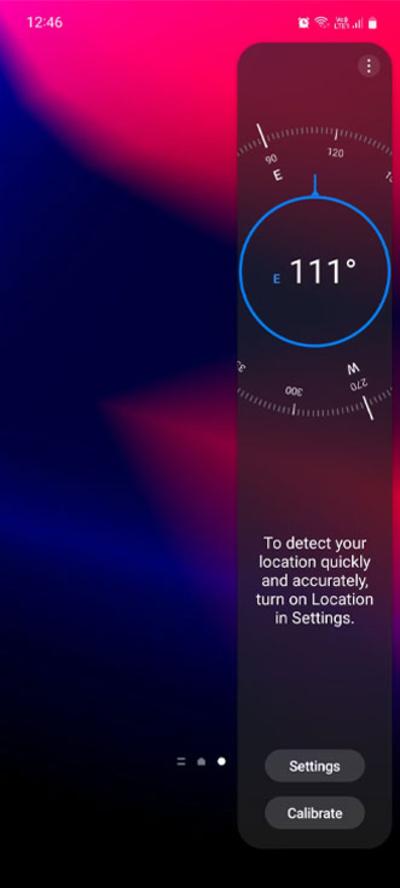
Flashing Flashlight or SOS is one of the hidden settings of Samsung phones that you can easily access if you have activated the side panel of the device; Therefore, in the display section, enable the Edge panels option and then follow the steps below to access the flashing light.
Phone apps are usually displayed on the side panel by default. To change this mode, open the panel and tap the gear icon in the bottom corner. Again, open the sidebar by swiping in and tapping the three-dot icon. Now, check the Tools option in the Panels section and return to the main page.
Here select Flashlight to enable this option. You can now activate the flashing light by selecting SOS at the bottom of the panel. + and – chances are also considered to decrease and increase the amount of light. Of course, this feature is not helpful for everyday use; But for those times when you are lost in a remote and dark place, it can be beneficial.
Answer calls via Bluetooth.
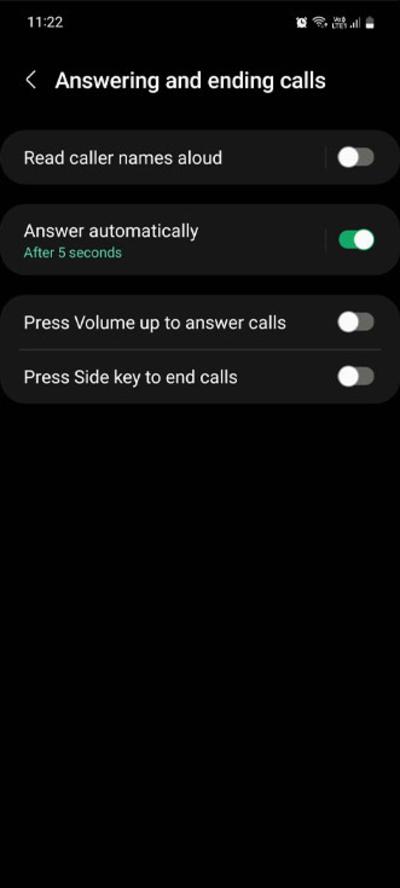
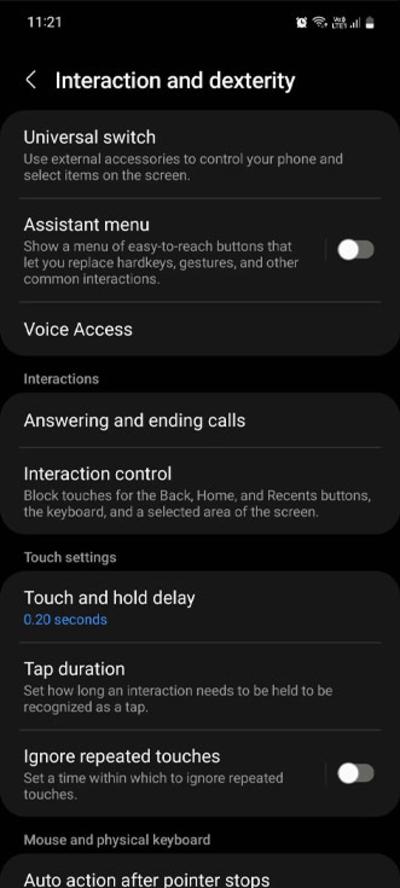

Suppose you’re busy cooking, cleaning, washing dishes, or doing other activities. In that case, you can set your phone to automatically answer incoming calls after a few seconds of ringing by connecting to Bluetooth.
To use this feature, go to Accessibility and then Interaction and Skill in the phone settings. Now, in the Answering and ending calls section, select Answer automatically. Here you can choose your desired delay time from two, five, or ten seconds or set a custom time.
Take a screenshot with your palm.
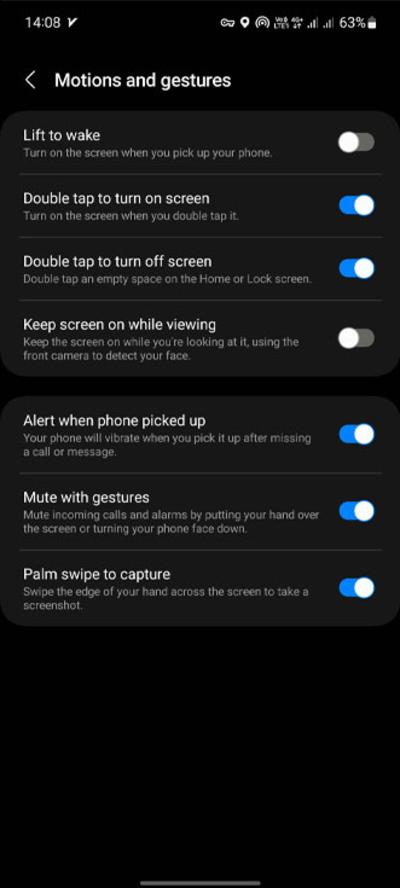
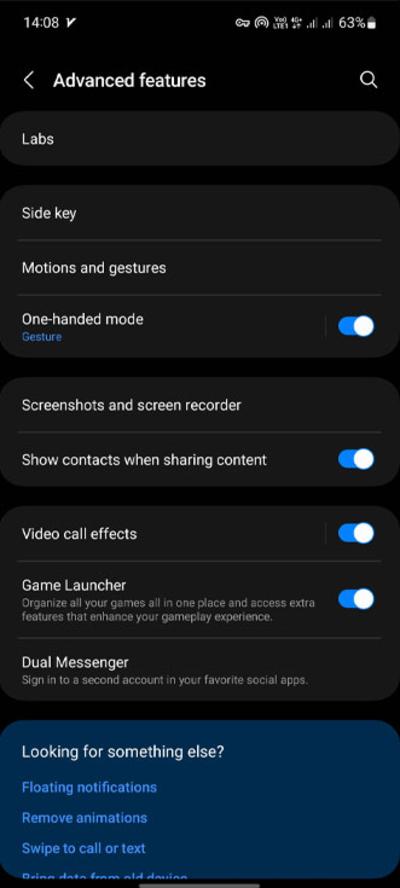
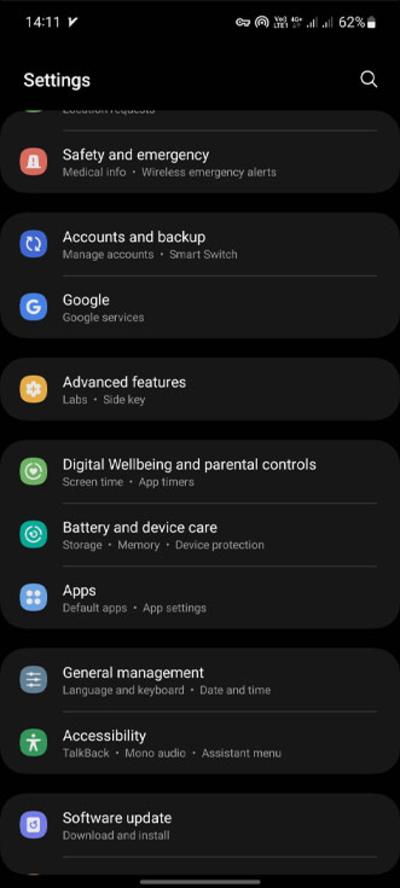
The most common way to take a screenshot on Android phones is to press the power and volume buttons at the same time. While this method seems easy enough for most people, there is another way to take a screenshot on Galaxy phones: swiping your hand across the screen.
To enable this feature, go to Advanced features in phone settings and then tap on Motion and Gestures. Here enable Palm Swipe to Capture. To take a screenshot, you need to hold your palm vertically, with the thumb pointing up, and swipe from the right side of the screen to the left.
Automatically turn on the screen when looking at the phone
This feature, introduced in the Galaxy S3 as Smar Stay, makes the screen stay on when looking at the phone, regardless of how long you have set the sleep mode. If the selfie camera catches your gaze If it doesn’t detect, it dims the screen and turns off according to the preset sleep timer.
To activate this feature in old Samsung models, look for the Smart Stay option in the display settings section. To activate this feature in new phones, go to the Motion and Gestures section and start the Keep screen on while viewing option.
Samsung phone secret codes
In Samsung smartphones, several secret codes for developers’ advanced users usually use, and probably common users are unaware of them. These codes are widely used for troubleshooting, debugging, and testing the phone. It should be noted that some of these codes work on all Android smartphones.
| #1234#* | Checking the phone model number |
| *#0808# | USB settings |
| *#0*# | Testing of hardware components |
| *#12580*369# | Hardware and software version |
| *#0228# | Mobile battery health check |
| *#06# | Serial number of the device |
| #*#0*#*#* | Screen test |
| *#0011# | View GSM status |
| *#2222# | Hardware version |
| *#1111# | Software version |
| *43# | Call waiting |
| *135# | View phone number |
| *#004*[number]# | call transfer |
| *#004# | Call transfer status |
| *#*#786#*#* | Refurbishment test of the phone |
| #0283#* | Phone loop-back test |
| #2663#* | Firmware version |
Do you know of another secret feature that we haven’t seen yet? Share your opinions and experiences with Zomit in the comments section.

