How to install Joomla on C Panel
In this article, we want to teach you how to install Joomla in C Panel. After launching the site, you should look for a suitable content management system for your site. By learning how to install Joomla in C Panel, you can have free content management software for any site, from simple to complex. Paid options like Softaculous can simplify the installation process and allow you to do what you want with one click from the C panel. But we assume here that you do not want to pay extra or you want to have more software. For this reason, here is the video tutorial on installing Joomla in C-Panel we will teach you how to install Joomla using the options available in C-Panel.
If you want to use CMS (Content Management System) platforms, you should know that setting up a website has never been so easy. The two most prominent content management platforms in the e-commerce market are Joomla and WordPress. Both platforms are known for their ease of use, extensive customization opportunities, and active communities. So while Joomla! It has its advantages and disadvantages over WordPress; both can be very helpful in building modern sites with great features.
What you read in this article:
What is WordPress?
WordPress was launched in 2003. However, WordPress has grown far beyond that point. This platform is very easy to use; you can create any site in the shortest possible time and customize your site using the huge ecosystem of WordPress plugins and themes.
What is Joomla?
It was launched in 2005, Joomla! It is also a premium open source content management system platform written in PHP and stored in the MySQL database. Joomla! It is an open-source content management system that is free and available to everyone. The program was launched to provide a scalable tool for users to build their websites and applications without coding knowledge.
This article will explain the Joomla installation tutorial step by step in C Panel.
How to install Joomla in the C Panel step by step
- Download Joomla from the official Joomla page https://downloads.joomla.org and save the zip file to your computer.
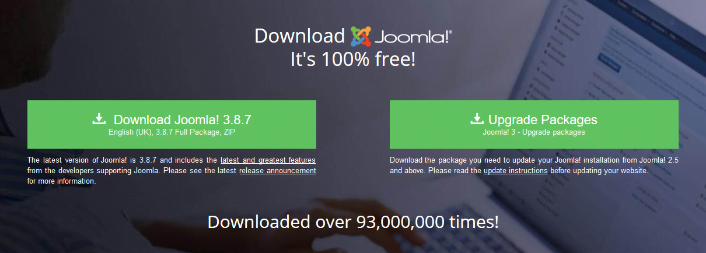
Download from the Joomla site - into C Panel and click on File Manager below.

Log in to Direct Admin folders - The new page will show you an overview of files and folders. Click on public_html.
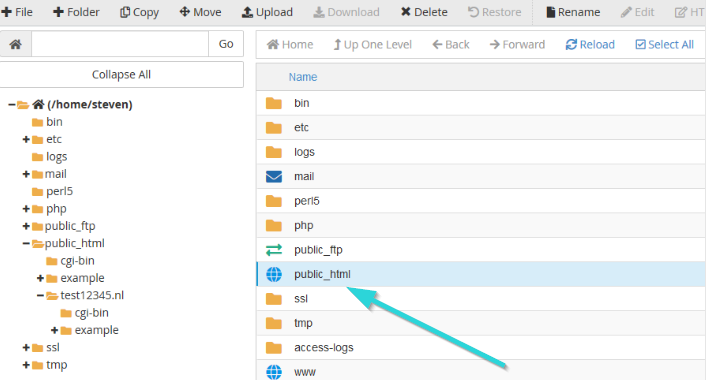
Click on publick html - Click Upload at the top of the page. An overview of the page is shown below.
- Click Select File and select the zip file you downloaded in step 1. Then select Open to start loading the file.
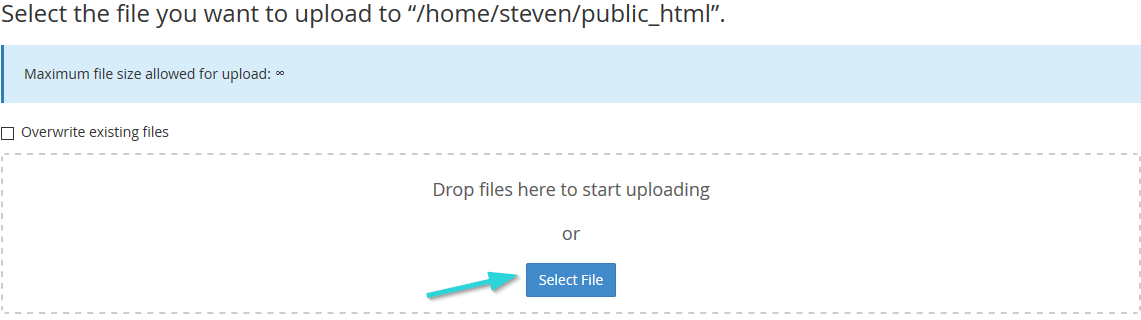
Upload the downloaded Joomla file in this section. - Click Go Back to on the confirmation screen that appears.
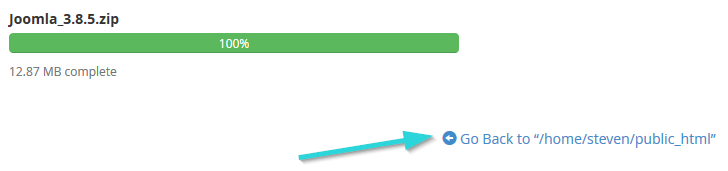
Click on the go back. - You will now be returned to the public_html folder and see the Joomla! Zip file on the page. Select the desired file and click on the Extract option at the top of the page.
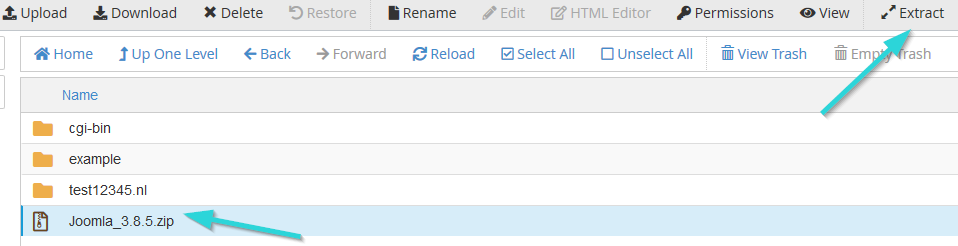
Extract the Joomla file. - A window like the one below will be displayed in which you can select the location to extract the file from compression or zipper. After selecting the desired location, click on the Extract File (s) option to start the process of extracting the file from the compressed state.
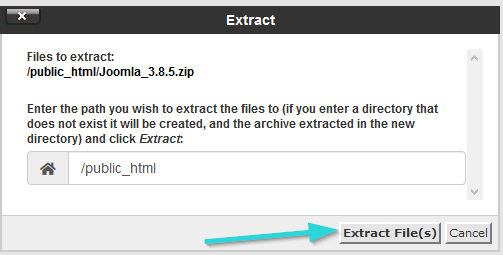
Select where to extract the files.
Note: To fully install Joomla in C Panel, you must create a new database. We suggest that you refer to the article “Learning to build a database in PHPMyAdmin” to get acquainted with how to build a database in C Panel.
- Joomla! It is now installed for your domain. Open a browser and enter your domain address as yoursite.com. Enter your domain name instead of your site. By entering the site, you will encounter Joomla’s settings menu. Enter basic information about your site. Filling out starred items is required. Click Next.
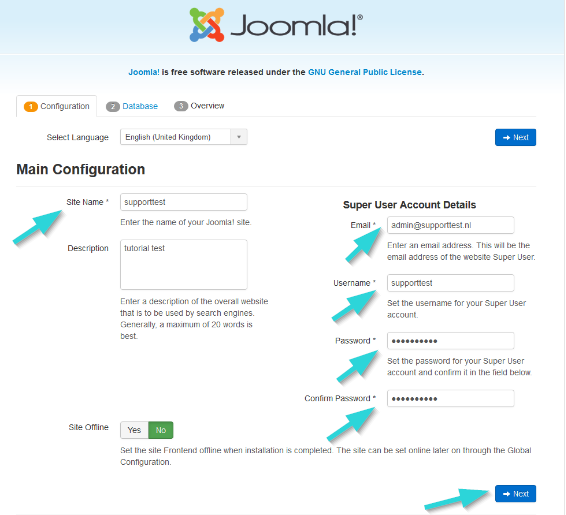
After entering the site, the Joomla menu will be displayed.
You can choose the language Persian. In this case, the options will be displayed in Persian from now on.
- In the second tab, there is the Database. As we mentioned before, you must have created a database for Joomla in C Panel before this step! Enter information about the new database you created here. Except for the Username (Password) and Password (Database Name), keep the other settings to the default mode and do not change!
Click Next.
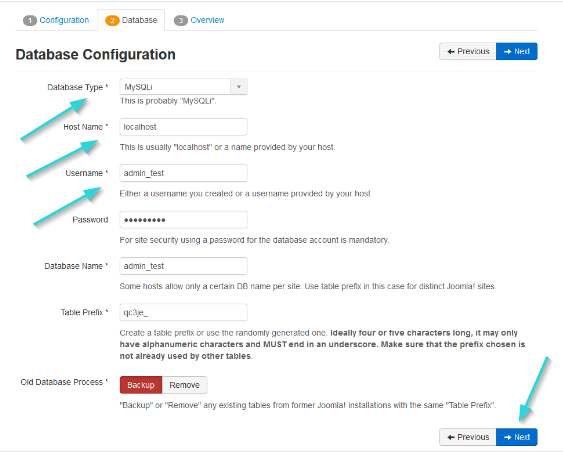
- On the Overview tab, the confirmation screen appears. An overview of the settings you have applied so far is shown. If the information is correct, click Installation.
You can send a copy of the configuration information to your email by changing the Email Configuration settings to Yes.
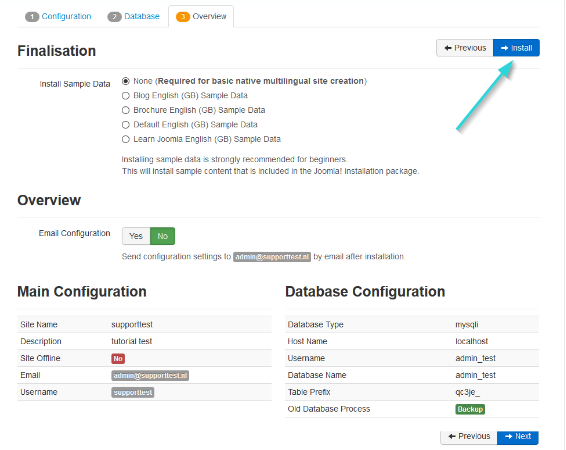
- Joomla installation in C Panel is complete! If you have correctly followed the steps to install Joomla in C Panel, Joomla will immediately suggest you prepare your site in several languages. If you want to present your site in several languages, we suggest selecting this option.
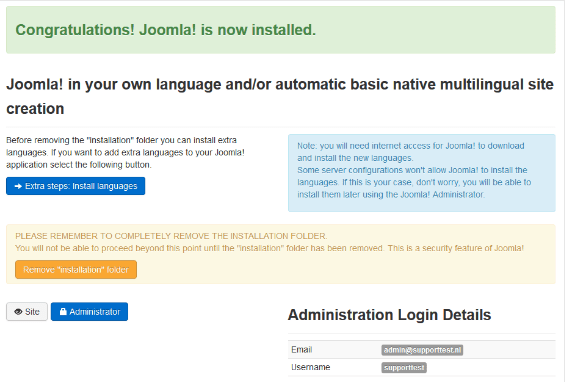
Joomla! It was successfully installed.
After installing Joomla in C Panel, click on the Delete the Folder option to delete the installation folder and complete the installation process.
After completing all the steps of installing Joomla in the C Panel, you must use yoursite.com/administrator to log in to Joomla! Enter your domain name instead of your site










