Learn to effect images with the help of the Layer adjustment panel
Adjusting layers in Photoshop is a quick and non-destructive way to edit and make changes to your photos.
layers, we will cover some of the different types of layer settings and how they work.
Here we have a picture of a smiling fruit. Get a quick preview of the different types of items that can be used to set different layers.
![]()
Open the image in Photoshop and click the Layer icon in the Layers palette. This opens a menu of different types of layer settings. All the necessary options for image settings are available to us. You can also create adjustment layers. As we create different types of layer settings we can use layers individually or in combination.
Levels
You can use the Surface dialog to correct the range and color balance of an image by adjusting the intensity of the images in shadows, dents, and bumps.
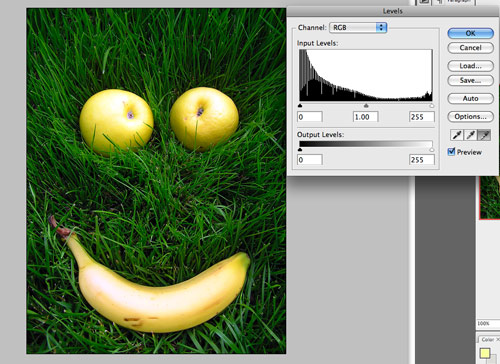
Curves
The Curves dialog box is used to adjust the entire range of an image.
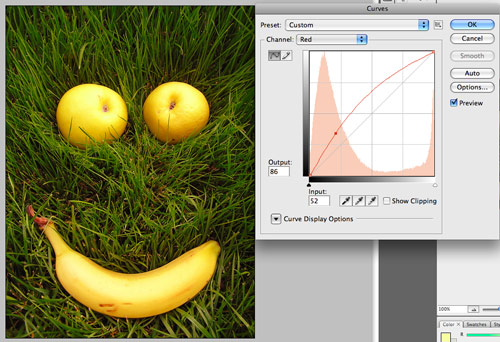
Color balance
Our original photo appears to have a small orange dot that we balance and correct using the color layer adjustment. I made the adjustments so that the redness is removed and the blue color increases.
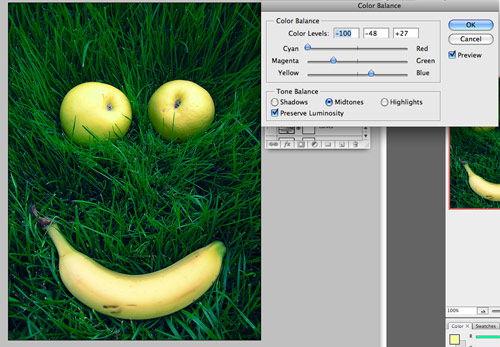
Brightness and contrast
Our image looks a bit dark so we turn off the previous set layer and set a new layer. Select the brightness and contrast and increase it slightly. This makes the photo look as if it was taken on a sunny day.
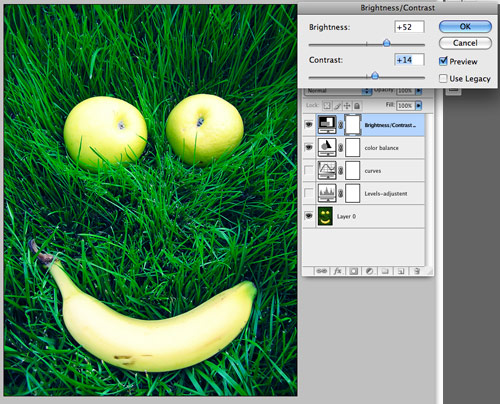
Black and white
By adjusting the layer to black and white, you can add a background color to your photos.
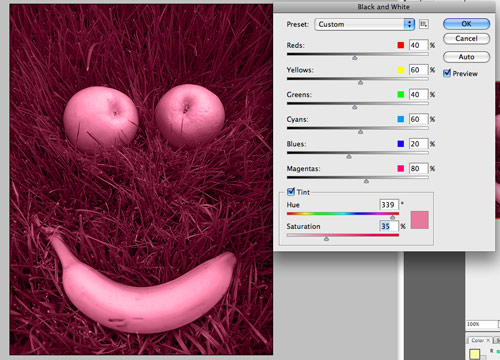
Color saturation
Adjusting the color saturation layer allows you to select specific colors and change them. It can be say that we want to make the yellows a little orange in the photo. Select yellow from the drop-down menu and change the color slider. Note that this color changes the color of apples and bananas in the image.
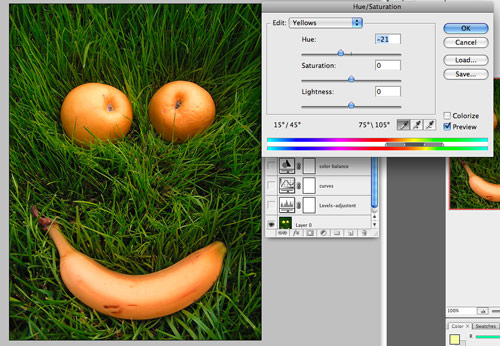
Mixer channel
The mixer channel setting allows you to create a black and white image of your color image.
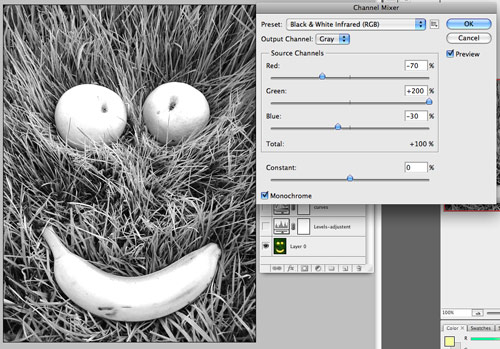
Gradient map
With this layer, you can add color or subtle effects to your photos.
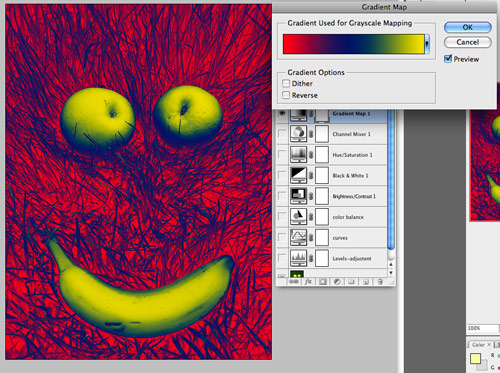
Image filter
You have a variety of options available by adjusting the photo filter layer. I have selected the heating filter. Note that in some cases it adds blue to the photo and becomes less orange. Increases the blue cooling filter and decreases the orange color.
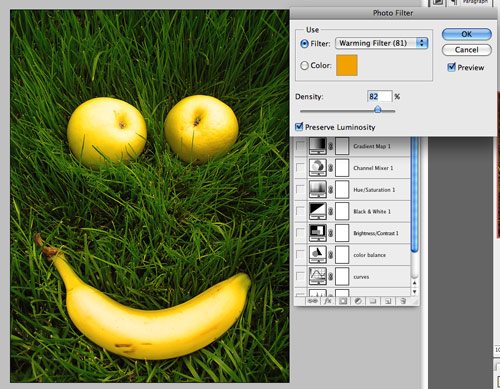
Posterize
Adjusting this layer darkens the colors of the image and you can correct a number of color levels. This filter creates a kind of visual effect.

If you have any questions or comments about working with attractive Photoshop software, ask us in the comments section.













