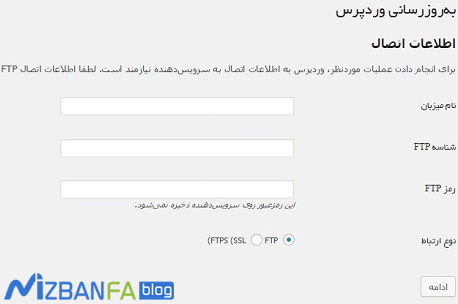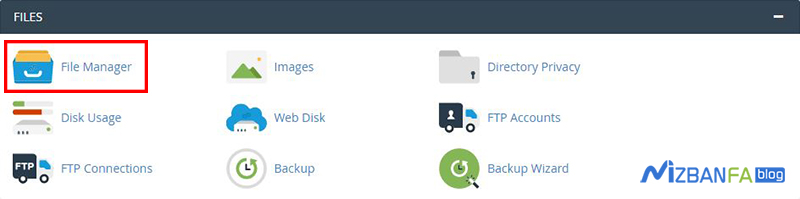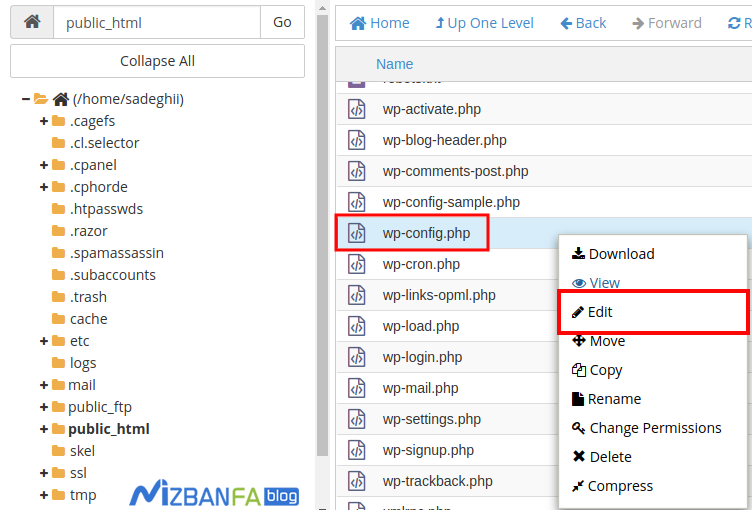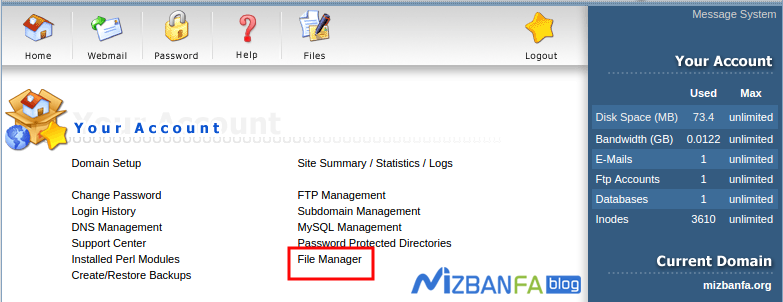How to fix FTP information request error in WordPress
After installing and setting up WordPress, you sometimes have to change your hosting for various reasons. After changing hosting, due to the restrictions imposed by web hosting on the host, you see that when you update WordPress, update the WordPress template and plugin, or Even when you want to install a new template or a new plugin; a message will be displayed asking you to enter your FTP host information.
Now, what is quite characteristic is that the behavior you will have with this matter is that every time you see such a message, you will try to enter your FTP host information to skip this step. But you should know that the matter does not end here because WordPress, WordPress plugins, and the template you use are constantly being updated to new versions and that every time you want to do a very simple update, the FTP information is requested from you. It is a little troublesome and time-consuming because you, a site administrator, have the most valuable time to use it optimally, so it is necessary to disable and fix the FTP information request error in WordPress. Do.
Error requesting FTP information in WordPress
Before doing anything, we should see why we are asked for FTP information when updating in WordPress. The reason why you are asked for FTP information is that it is not possible to copy it to some directories, and for this reason, you are asked to enter the information of your FTP host to show an example of this message when updating WordPress. You will be prompted to enter FTP information.
So, to solve the problem of requesting FTP information in WordPress, we will have two solutions. The first solution is permanent, but the second solution will be temporary, which are:
- Enter the FTP host information in the wp-config.php file
- Temporarily changing the access level of the wp-content folder
Well, now we will continue the training to solve the error of requesting FTP information in WordPress together so that from now on, whenever we try to update different parts of WordPress, we will not be asked for FTP information.
Enter FTP information
In this method, log in to your host and then go to the File Manager section. In the CPanel host, it is enough to click on the File Manager option after entering the host to enter the host’s file management page; then, you must refer to the path where WordPress is installed to reach the path where the WordPress files are located. .
In the cPanel host
To solve the problem of requesting FTP information in WordPress, if CPanel is hosting, after entering the hosting similar to the image below, select the File Manager option from the Files section. Now that the CPanel host file manager page is open go to the public_html path.
After entering the public_html, look for the wp-config.php file, and after finding this file, right-click on it and select the Edit option to be redirected to the wp-config.php file editing page.
Then put the following codes in the appropriate part of this file. You can read these codes at the end of the file.
define('FTP_HOST', 'ftp.yoursite.com');
define('FTP_USER', 'Your_FTP_Username');
define('FTP_PASS', 'Your_FTP_password');
define('FTP_SSL', false); // If you can use a SSL connection set this to trueWell, as you can see in the code snippet above, replace your FTP host information with the ones in this code snippet based on the explanations given below for each line.
- ftp.yoursite.com: enter the address of your domain instead of this phrase. For this part, it is enough to enter your site’s address along with the domain extension after .ftp.
- Your_FTP_Username: Enter your account username in this field. Information was emailed to you when purchased it, and you should check and see what your FTP username is on the host.
- Your_FTP_password: Enter your FTP account password in this section. This password was emailed to you when you purchased the host.
- If you can use an SSL connection, set this to true: and finally, if you have installed SSL on your site in WordPress, leave this line in True mode, but if your site does not have SSL, change it to False. Give Here, it is assumed that you are not using SSL, so the value of this line is set to false.
Now that you have entered your FTP host information correctly, it is enough to save the file and go back to the WordPress update section where you were asked for FTP information, you will see that the error has been removed, and it will no longer ask you to enter your FTP account information. Enter. In addition, it is no longer necessary to enter the FTP account information when updating.
In Host Direct Admin
It is enough to do the same for the direct admin host; after entering the host as shown in the picture, click on the File Manager option, and then on the opened page, go to the Public_html path to find the path where WordPress is installed and the WordPress files. You are supposed to get access there.
Now that you have public_html look for a file named wp-config.php