How To Glue Two Photos Together In The Shortest Time
If You Are Looking For A Way To Glue Two Photos Together In The Shortest Time And You Want To Make A Collage, Get To Know The Most Practical Ways To Combine Two Photos.
There are many ways to make a collage and stick two photos together. You can take the help of third-party apps for phones and computers to combine two photos. Of course, merging photos with online tools is also a quick and hassle-free method.
If you have access to a computer, combining two photos with Photoshop is the best way to stick pictures together in the shortest time.
This article will teach us how to glue two photos together with different practical methods.
Combining two photos with Photoshop
There are many ways to make a collage or combine two images in Photoshop. In this article, we have mentioned the best and most straightforward method, like making a template.
- To create a new canvas in Photoshop, click on the New File button after running the program.
- Select Custom.
- Determine the length and width of the canvas according to the dimensions of the two images and the direction they are placed next to each other.
- Click the Create button.
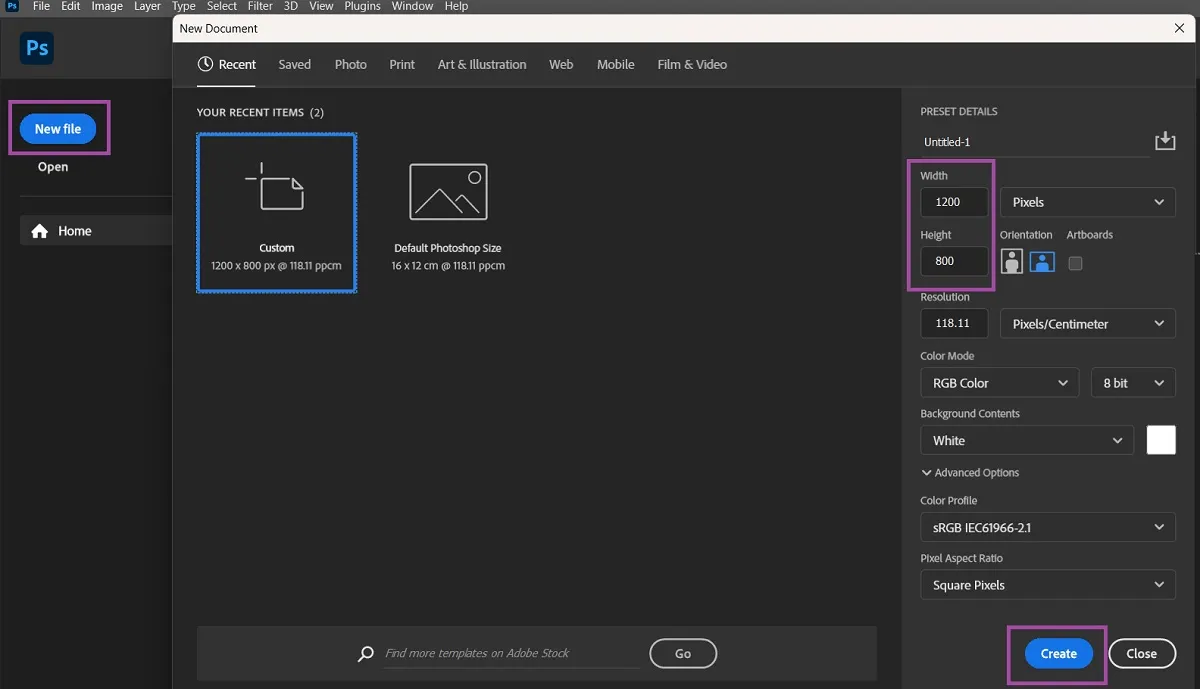
- It is better to use guidelines to determine the middle of the canvas. From the View tab, select Guides > New Guide Layout.
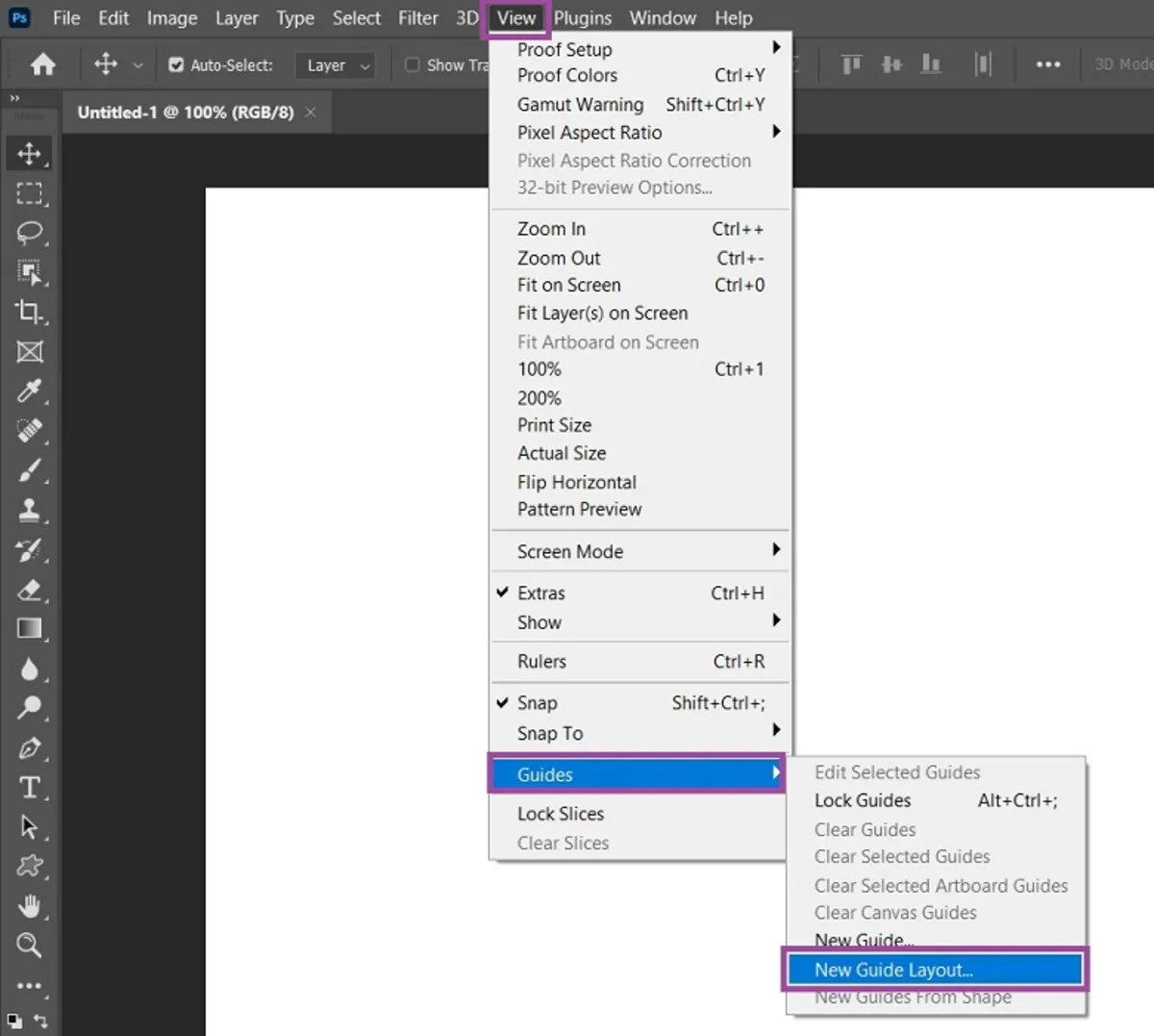
- For the middle line of the canvas to be placed in the Columns section, you must set Number to 2 and leave Gutter to zero.
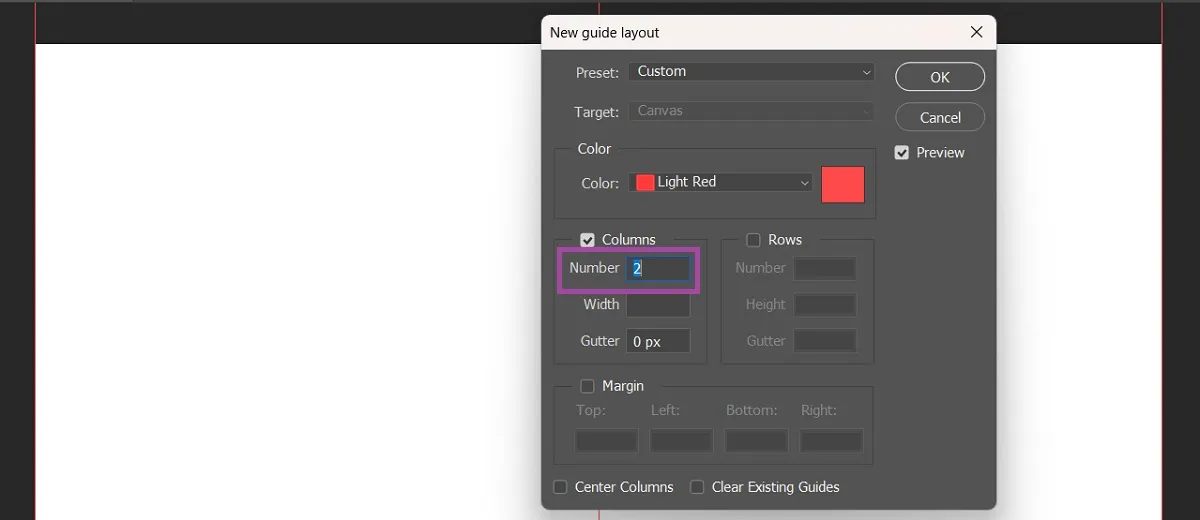
- Now you need to create a frame mode to move the image within the specified range after adding it to the canvas.
With the help of the guideline, draw a rectangle half the size of the canvas with the Rectangle Tool. Use CTRL + T to resize it. Finally, press enter.
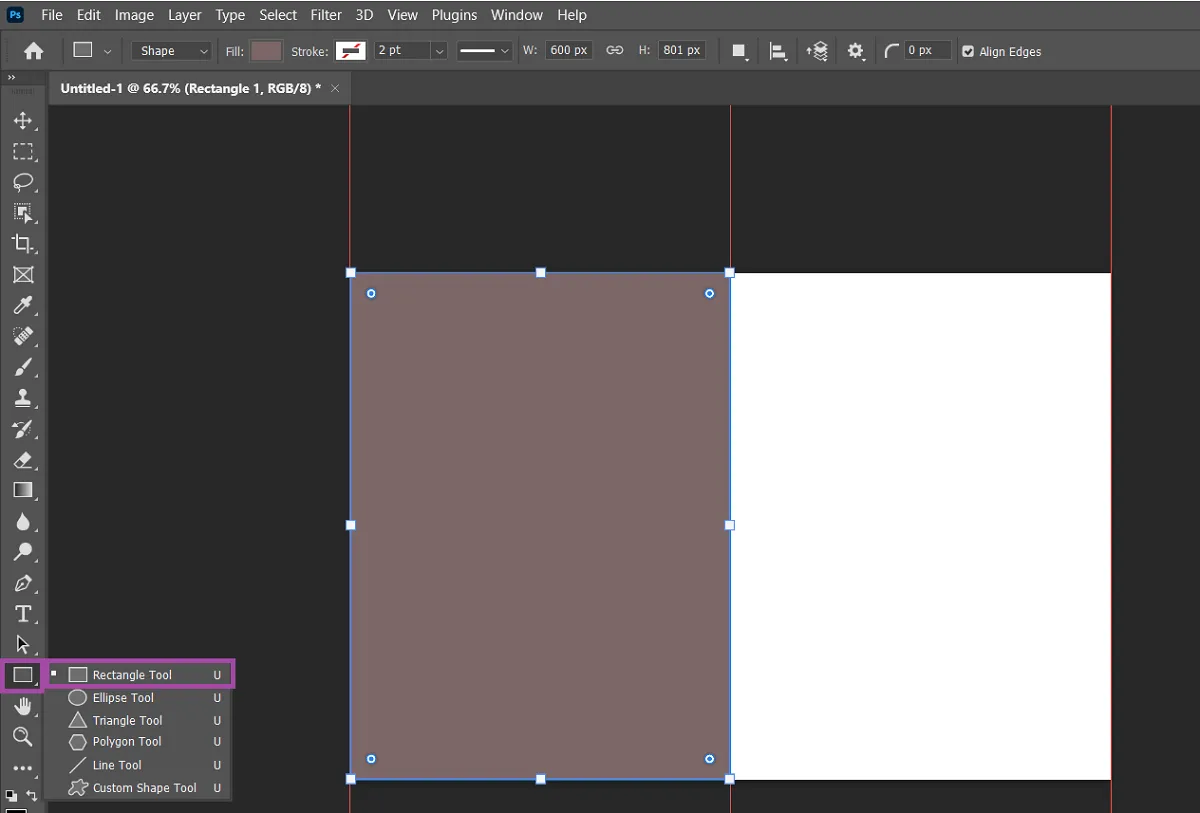
- Now drag and drop one of the photos into the canvas and hit enter.
- For the photo to be placed inside the rectangle we drew, you should right-click on the photo layer from the layers section and select the Create Clipping Mask option.
- Now you can move the image within the rectangle that acts as a frame.
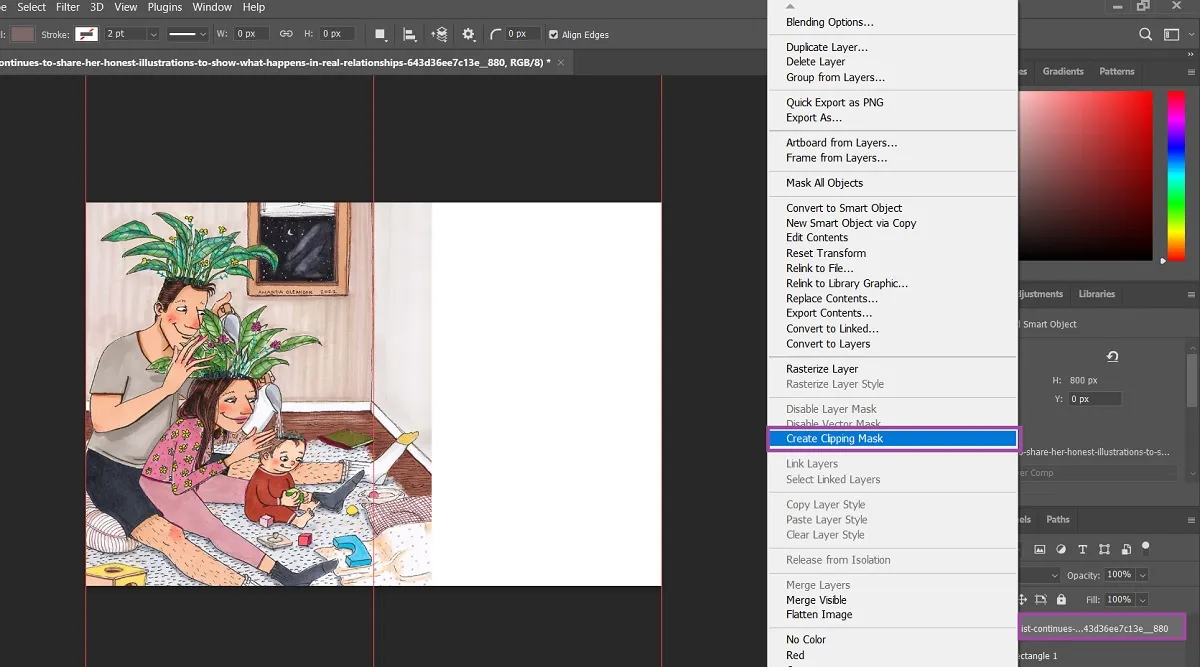
You have to repeat the same thing for the next photo.
- Select the rectangle layer from the Layers section and then go to the Layers tab. Click on the Duplicate Layer option. Drag the layer to the empty side of the canvas.
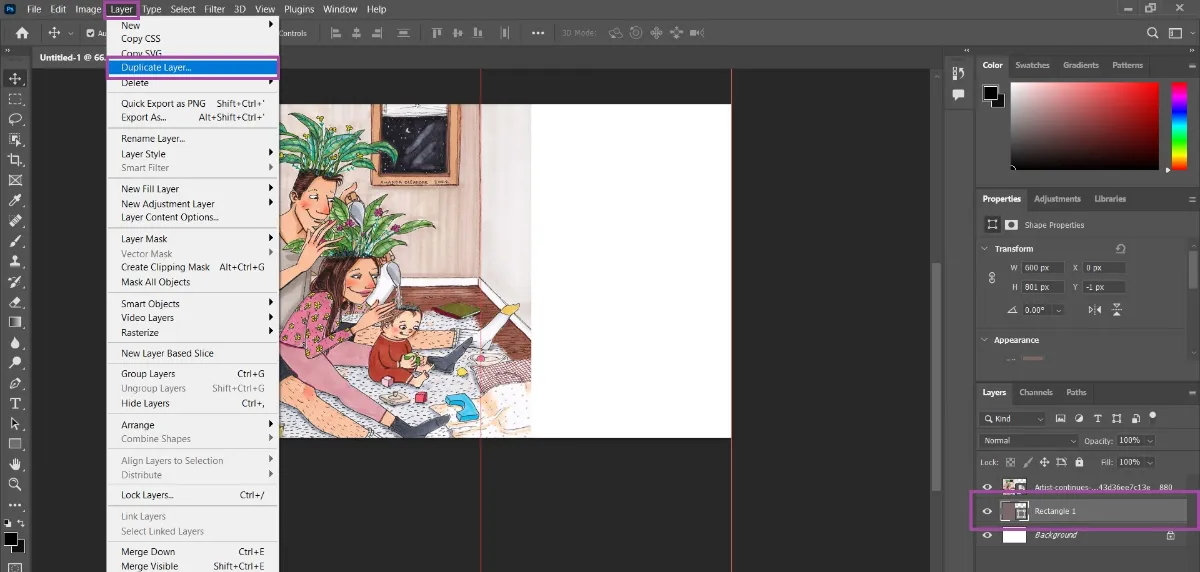
- Drag and drop the next photo into the canvas. Don’t go to Inter.
- Right-click on the photo layer and select Create Clipping Mask.
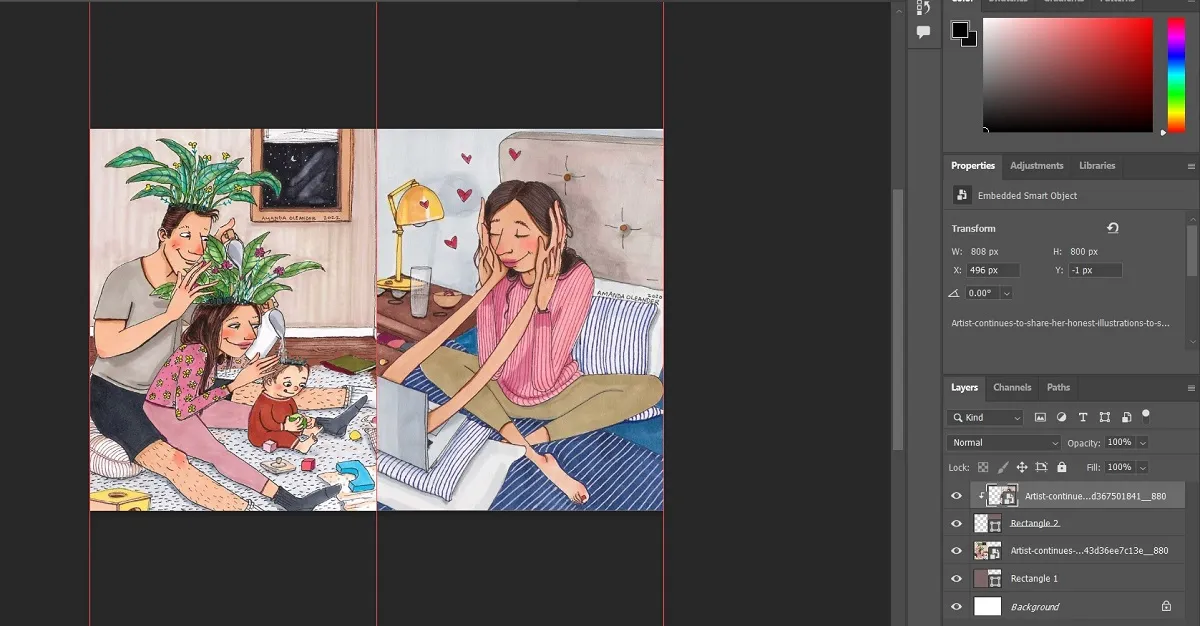
- Now the two images are placed together.
- Go to the File tab to save the photo. Hover over the Export option and select Export as.
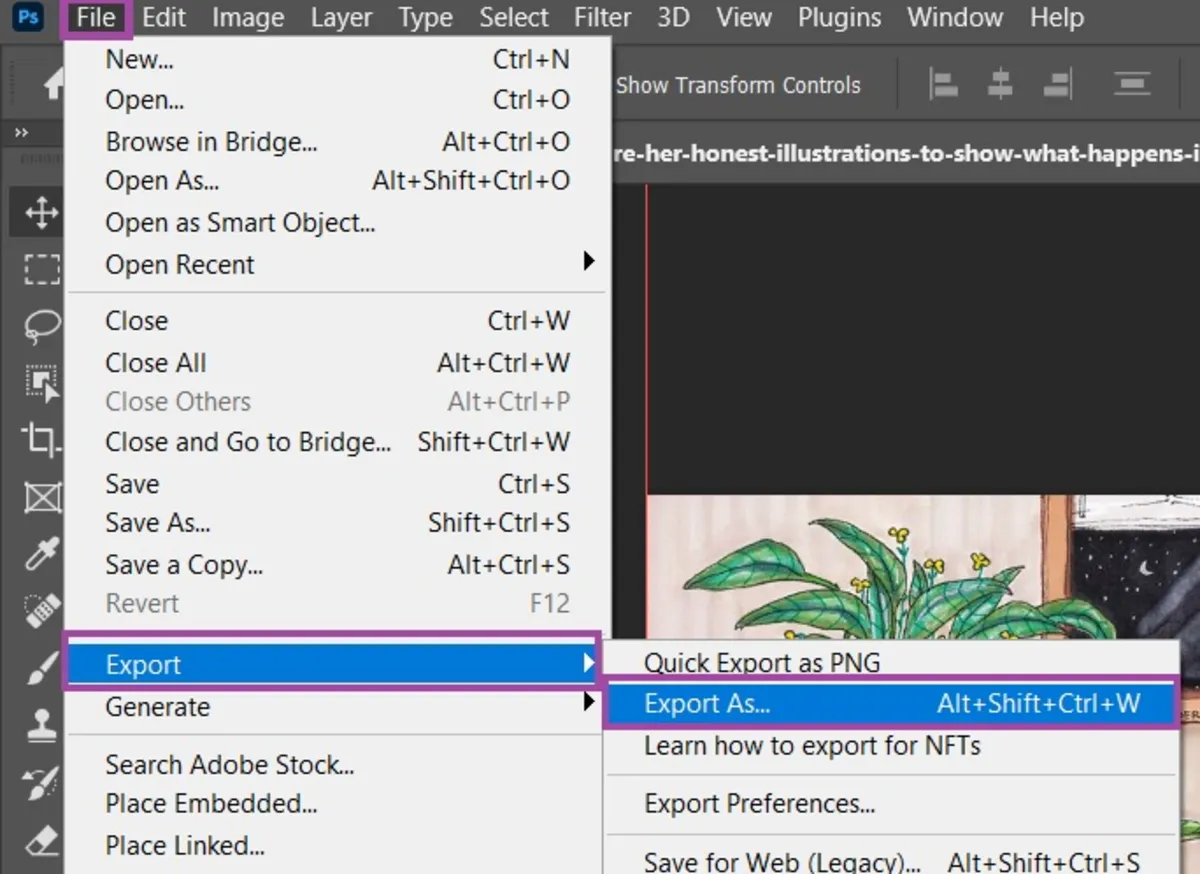
- Select the final photo settings in the window that appears, such as format and quality.
- Finally, click on Export and specify where to save the photo.
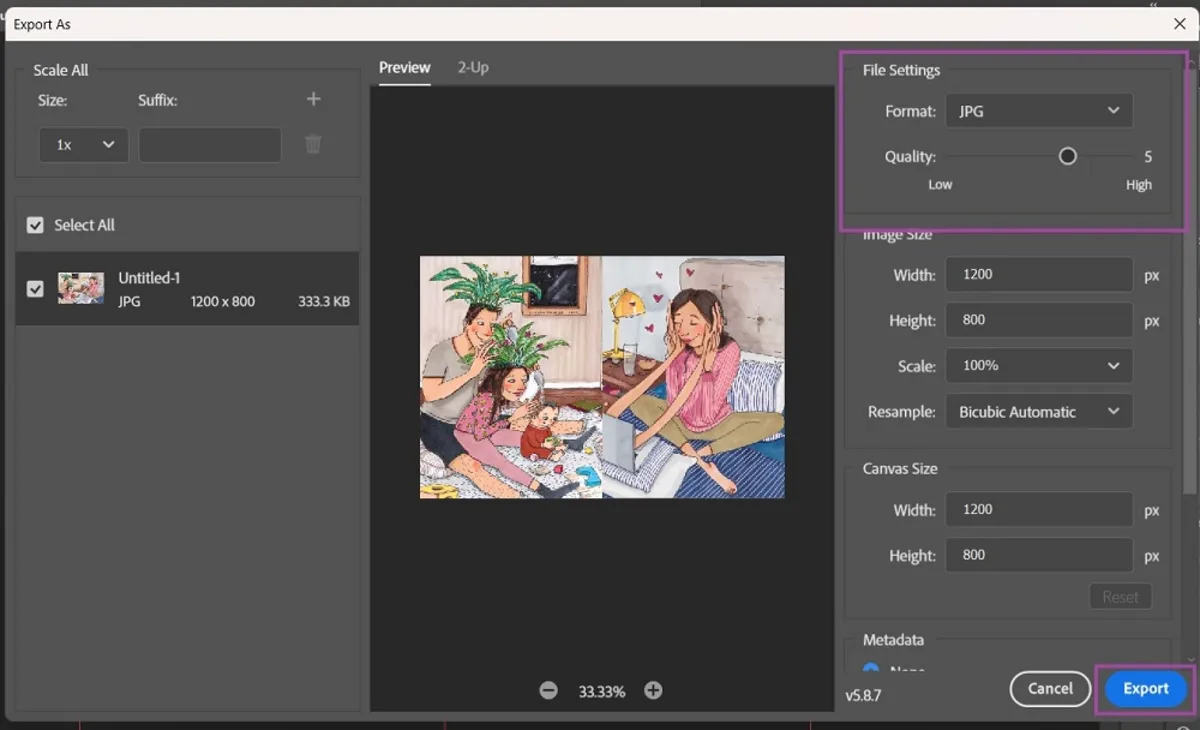
Merge two photos with online tools.
If you don’t have a problem uploading your images, online tools are the best way to paste two photos together quickly. With the help of a browser on any device, you can use photo composition websites. All these tools are similar; if you know how to work with one, you can use the others.
PineTools, online, photo fun, and online convert free are tools you can take help from.
Merge two photos with PineTools online tool.
PineTools allows you to quickly and easily merge two photos into one image. If you want a quick tool that also allows you to add a border to the final print, this online tool will come in handy.
- Go to the PineTools website to combine two photos into one frame.
- Upload images to get started.
- Adjust the images as needed with the available zoom or pan tools. Then choose the position of the photos next to each other, vertically or horizontally (Horizontally or Vertically).
- In the How to Adjust the Size of the Images section, you can specify the size of the images.
- If you like, you can add a border to the composite image. Use the Thickness of the border slider to select the Thickness of the wall.
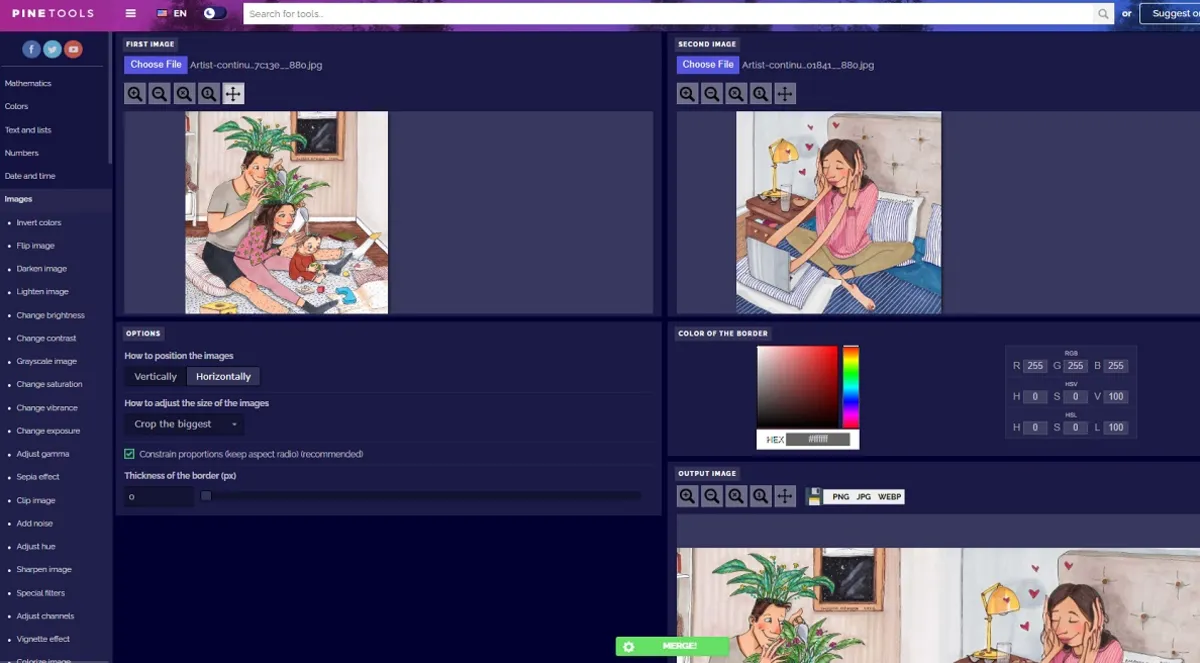
- To select the border color, you can use the Hex code or RGB values to apply the desired color more accurately.
- When done, click Merge.
- Your composite image will appear in the OUTPUT IMAGE section. You can download the picture as a PNG, JPG, or WEBP file.
Programs for pasting photos
If you rely on your phone and don’t want to use online tools, the best way is to use photo-pasting apps for Android and iOS. There are many third-party apps for stitching two photos together. Working with most of them is easy to choose the images you want. We suggest you download one or two of the programs we have introduced to see which best meets your needs.
1. Photoshop Express Photo Editor
2. InCollage
3. Image Combiner
4. Pic Stitch

