Change Icon Size In Windows 10
Changing The Icon Size In Windows 10 Has Different Methods That You Can Use To See The Program Icons In Larger Dimensions.
Changing the icon size in Windows 10 is one of the personalization parts provided in this operating System. Changing the icon size in Windows 10 may seem like a matter of taste, But the existence of such a feature is much more vital for some people than just taste and beauty, making working with Windows 10 more accessible for them.
For example, people who do not have good vision or prefer to easily find icons on the desktop, with the help of the icon resizing feature in Windows 10, will be able to customize more intricate parts according to their needs.
On the other hand, it doesn’t seem so hard to find the icon of the programs, and after a while, especially in personal systems, people get used to the place where they put that icon; But changing the icon size in Windows, especially in unfamiliar systems, makes it easier to find programs on the desktop, and even by increasing the icon size of files, it will be easier to access files in crowded folders.
Next, we will teach different ways to change the icon size in Windows 10 and stay with Zoomit.
How to change icon size on Windows 10 desktop
Desktop icons usually take up much screen space, which doesn’t feel good to most users. Follow the steps below to change the size of desktop icons in Windows 10.
The first method
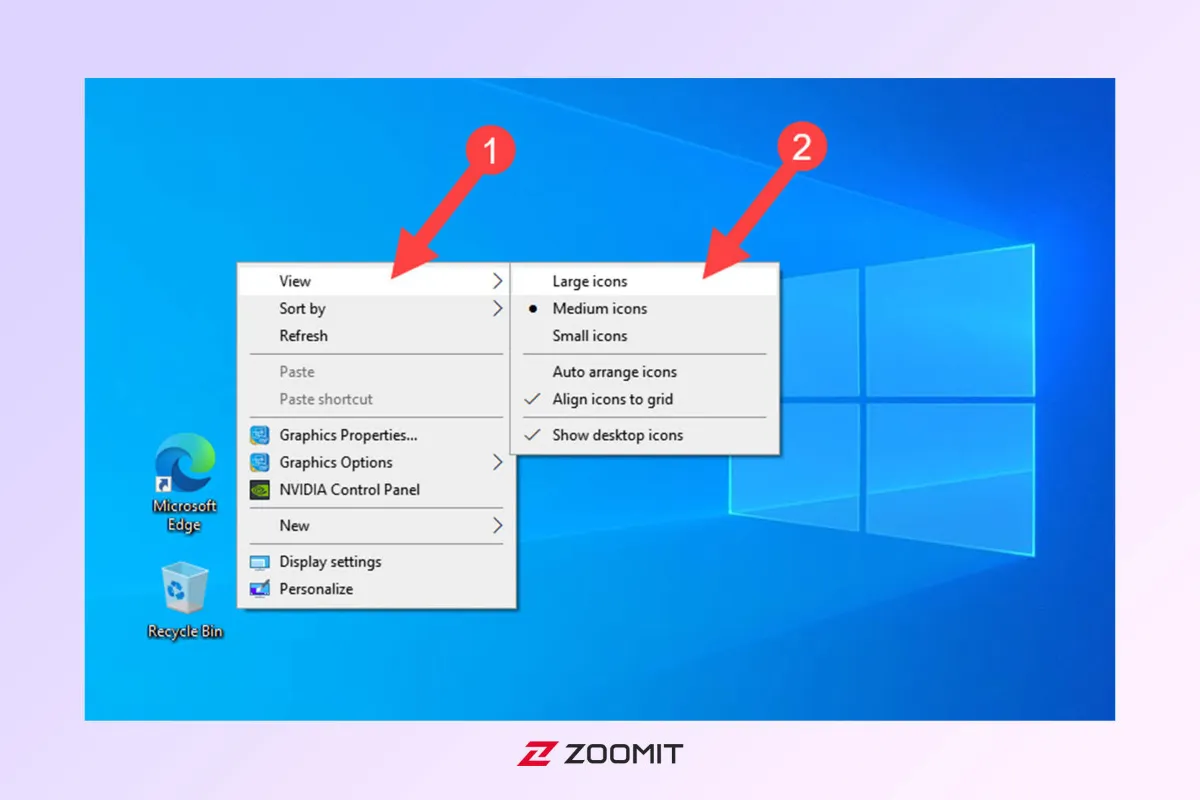
Step 1: Right-click on a space on the Windows desktop.
Second step: In the opened menu, keep the mouse cursor on the first option, View, until its submenu opens, and choose Large, Medium, and Small according to your needs between large, medium, and small sizes. Immediately after selecting the desired size, the icon size change will be applied in Windows 10, and you will not need to restart the System.
The second method
Another method to change the icon size in Windows 10 is a standard method in most Windows programs, including browsers and Microsoft Office. This shortcut method is considered to adjust the size of the icon and even the size of the font and text.
Hold the Ctrl key on the keyboard and move the mouse roller or scroller up or down. By moving the scroller upwards, the size of the icons increases, and by rotating the scroller downwards, the size of the icons decreases.
The advantage of this method in changing the icon size in Windows 10, unlike the first method that only had three options, is that you can get more personalized dimensions. Of course, the size limit of icons is clear.
Change icon size in Windows with Display Settings
The text, programs, and other parts of the screen (even File Explorer icons) are resized in this icon resizing method. In Display Settings, you can generally change the dimensions and size of each item shown on the Display.
Step 1: Right-click on the space of the desktop screen and click on Display Settings from the menu to open a new window.
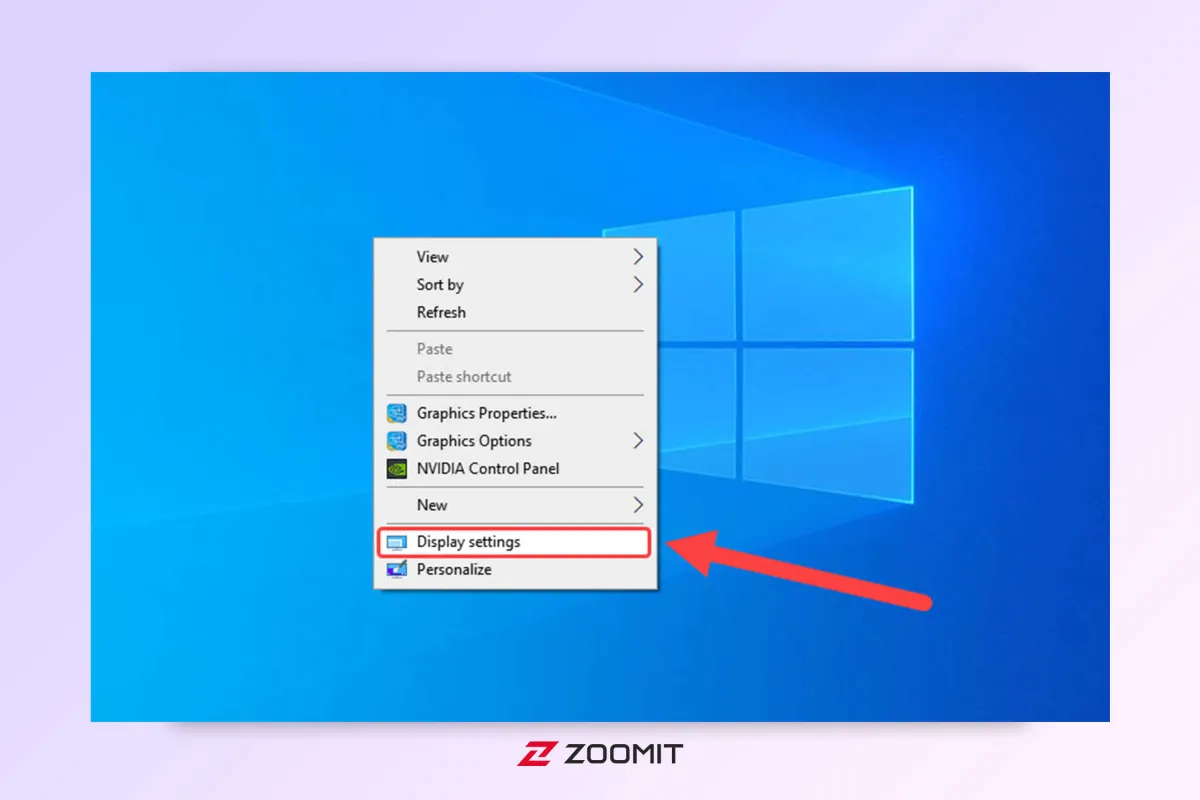
Access to this section is also possible through the control panel. To access these settings through the control panel, click System in the System and Security category and then click Display from the left menu.
Second step: Scroll down on this page to see the Scale and layout options. Click on its arrow to open its drop-down menu, and choose the size you want.
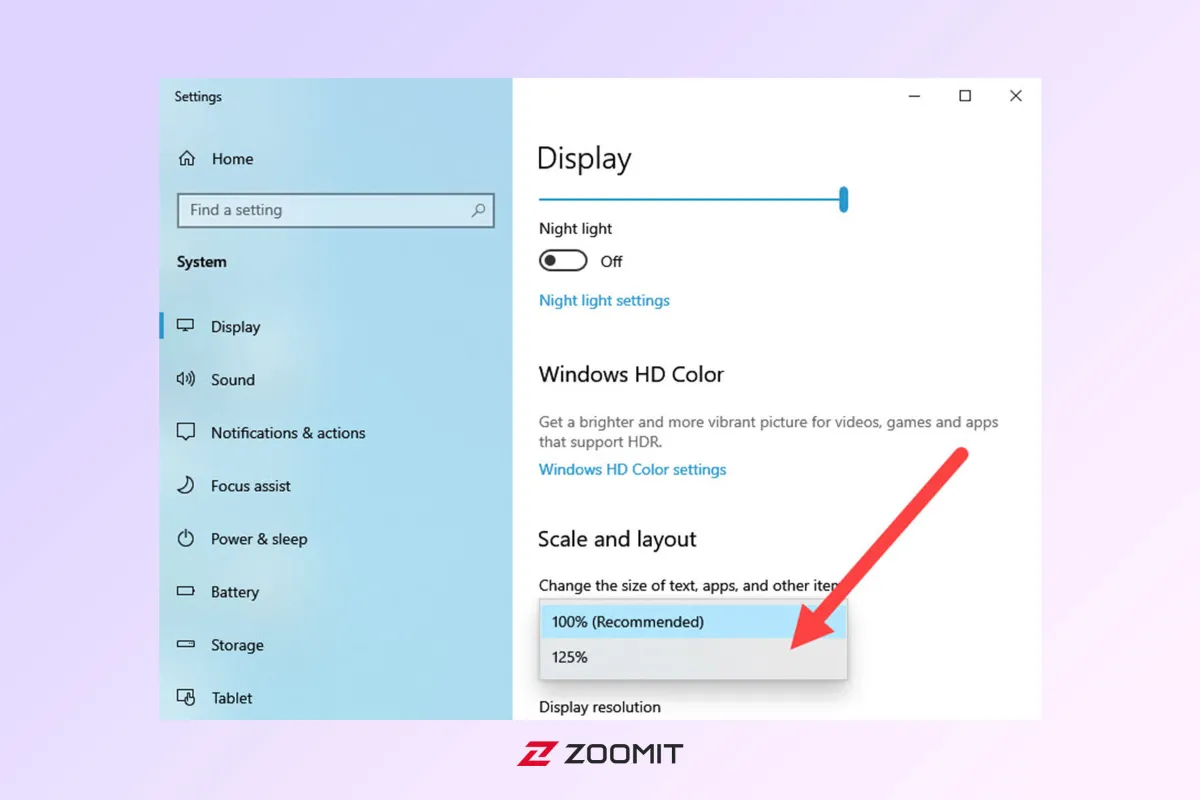
Immediately after choosing the desired size, the size change is applied in Windows, and it may be necessary to restart Windows to use the changes fully.
Change the taskbar icon size.
Besides changing the size of desktop icons in Windows, you can also change the size of taskbar icons. Of course, changing the icon size in the taskbar does not mean increasing the size of the heroes and only includes the option of reducing the size of the heroes. In any case, follow the steps below for this purpose.
Step 1: The easiest way is to right-click the taskbar and click the Taskbar Setting option from the opened menu to open the taskbar settings window. Note that this section is different from the Windows task manager.
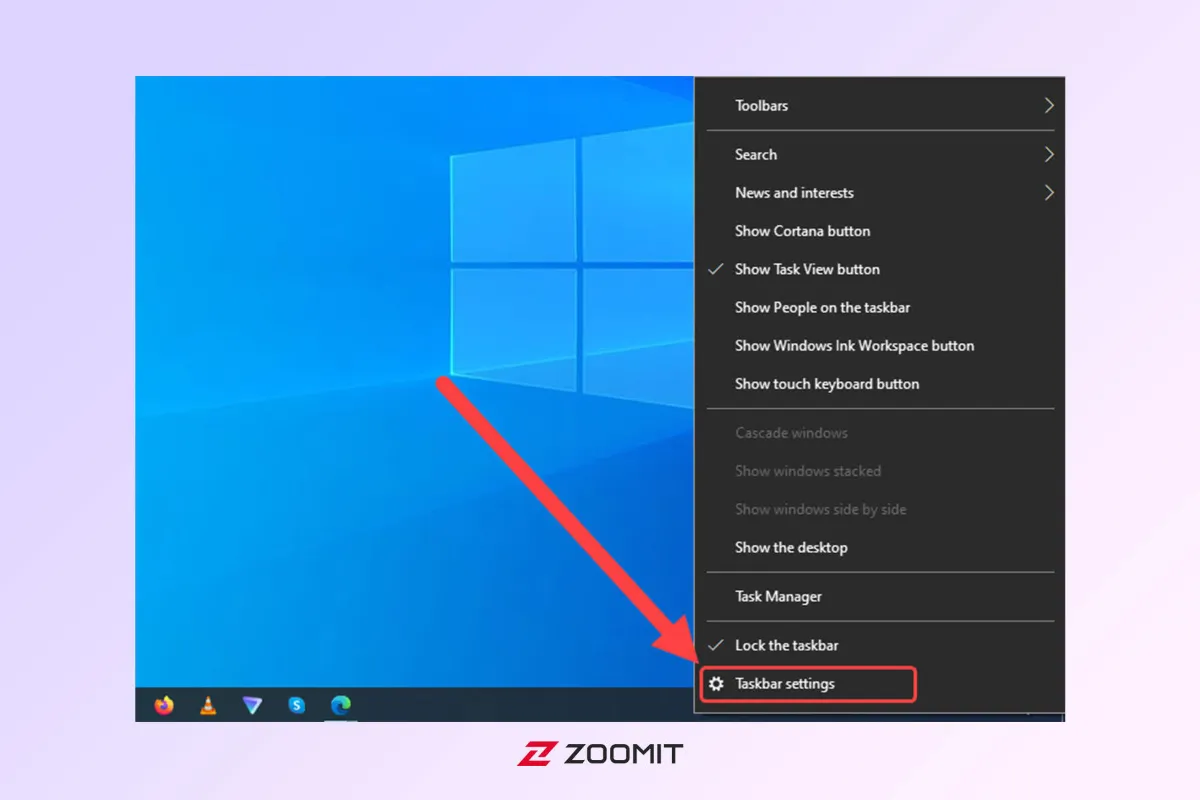
Second step: In the opened window, activate the Use small taskbar buttons option to make the icons smaller.
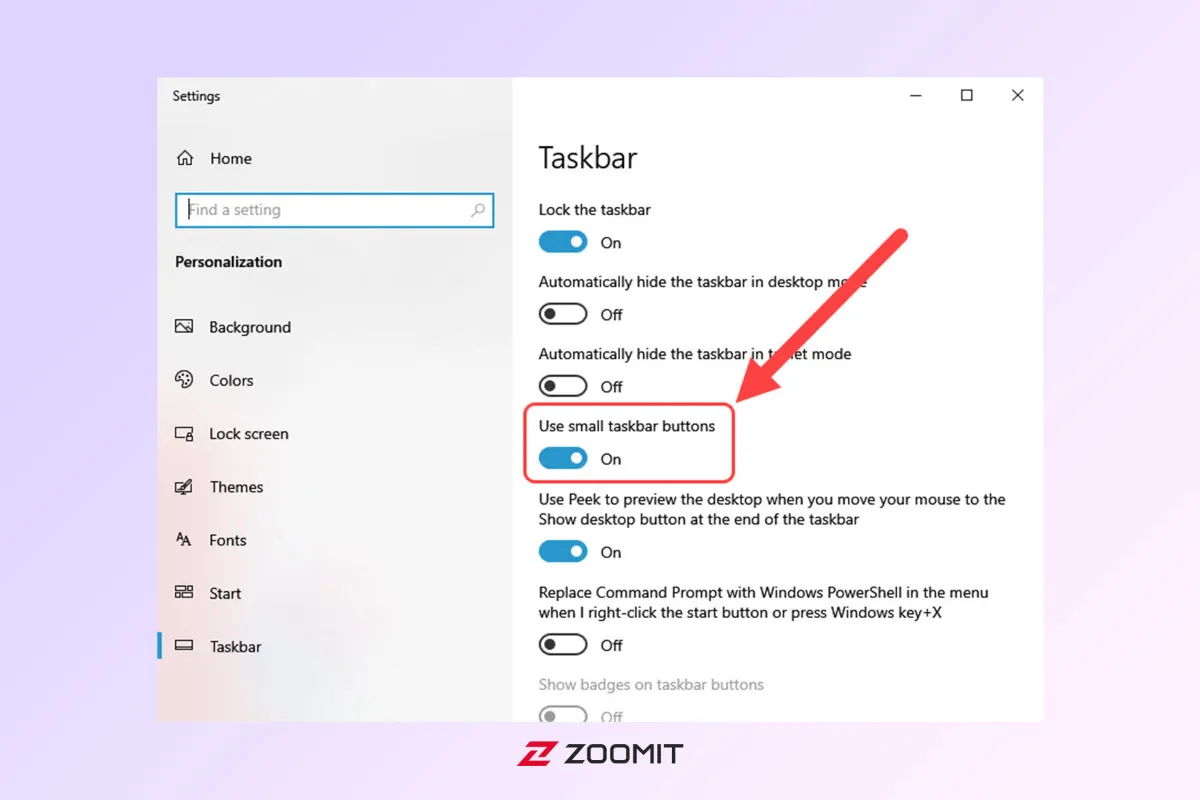
Change icon size in File Explorer
If you want to change the icon size of the files in the File Explorer program so that the thumbnails of the files can be seen more efficiently, it has its method.
Open the File Explorer program, and in the folder where you want to change the size and type of Display of files, click on the View option from the menu bar at the top of the screen.
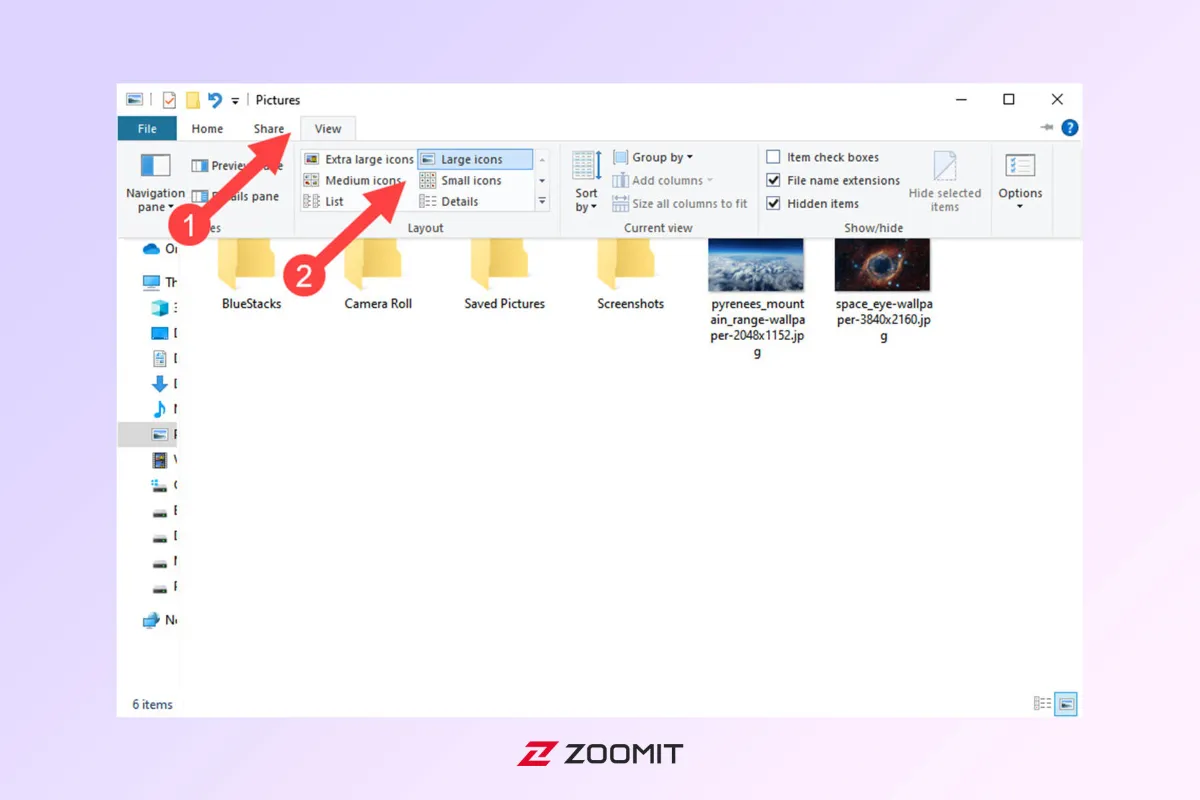
Among the proposed options, there are different dimensions from small to medium and large. Also, you can choose to display the files in more detail or list them.
Be careful that these settings are specific to the same folder or folder, and changing it in one folder does not affect the type of Display of files in other folders.
Another method is similar to the second method of changing the icon size on the desktop, which is done by holding the Ctrl key on the keyboard and moving the mouse scroller up or down.
Change icon size in Windows with Registry
Making changes and editing the Registry is not suitable for beginner users, and it is recommended that you do not use this method if you do not have mastery in this matter; But if you’ve set up your Windows on a virtual machine and don’t have any individual files on it, making such changes can be as fascinating as doing physics experiments from school.
Follow the steps below to change the icon size in Windows 10 using the Registry.
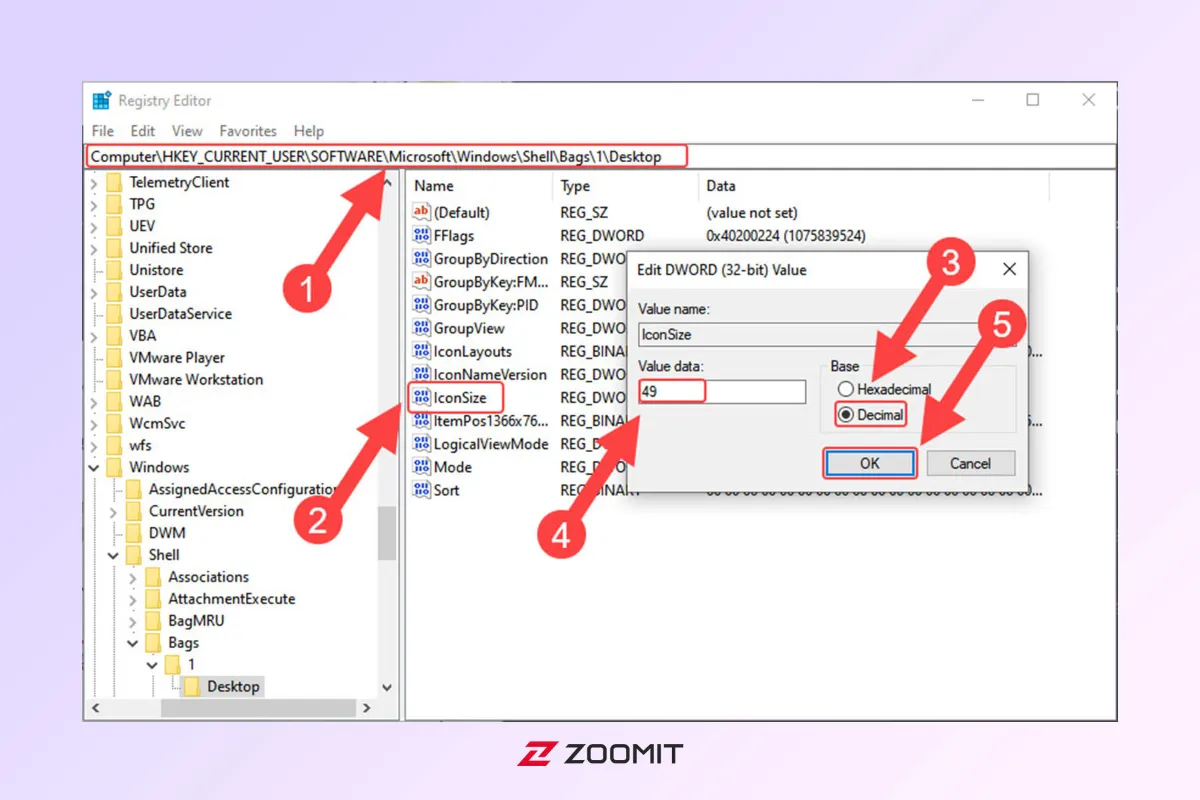
Step 1: Search for Registry Editor in the search field of the start menu and run the program.
Second step: Copy the address in the address bar of the opened window and press the Enter key on the keyboard. Then double-click IconSize to open its window. You can also access this window by right-clicking on it and selecting Modify.
Step 3: Now, in the opened window, select the Decimal option and make the number displayed in the Value Data field smaller or larger as needed to change the icon size. Finally, click OK.
Fourth step: To apply these changes in the Windows registry, you must restart the System to complete changing the icon size in Windows using the Registry.
Conclusion
Changing the icon size in Windows 10 has specific steps; the paths to reach it may differ, and each user can do it specially.










