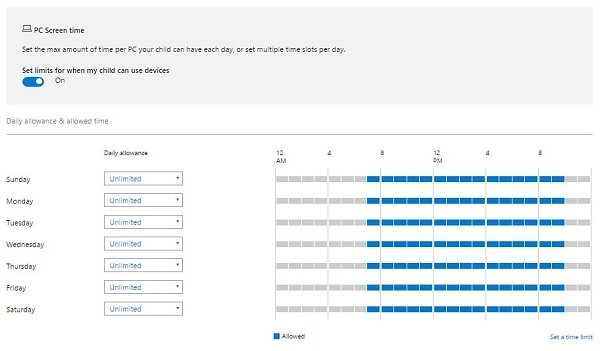Windows 10 Parental Control Feature Guide For Children’s Safety On The Internet
Windows 10 Parental Control Feature, Children Seem To Know More About Computers And The Internet Than Their Parents And Adults.
However, having expertise in technology does not necessarily mean that they can handle every problem that comes their way online.
Fortunately, there is plenty of online advice for children, young people, and their parents.
There are even special “parental control” programs that can be used to limit the types of websites they visit.
In addition to the specific programs that exist to control the use of the Internet by adults, other things can be done:
Talk to your children about the dangers lurking online and set appropriate limits. For this purpose, you can use the Get Safe Online website.
Think U Know has a variety of games to teach 5-7-year-olds about online safety, as well as advice for 11-16-year-olds and parents and teachers.
– Even if your children have their computers, creating a standard user account for them is better. This will prevent programs from being downloaded by mistake and deleting vital files from the system.
– Use unique and specialized software available to have more control over your children’s online activities.
The following guide will show you how to install and use Windows 10 ‘s parental control features:
Use the following step-by-step instructions to make the Internet a safe environment for your children. To use this guide, you need the following:
– Internet access
– At least one “parent” Microsoft account
– Separate Microsoft accounts for each child using that device.
– Access the child’s email account or an account created for this purpose.
– Monitor the computer or tablet on which the Windows 10 operating system is installed.
Make the Internet a safe space for your child by using Windows 10’s parental control feature.
Step 1 – Microsoft’s family parental control system requires Microsoft accounts for at least one parent and child. If you haven’t done it, you can create a Microsoft account by clicking on this link. Additionally, a new version can be made with a personal email address.
Step 2- Create an account for your child using Cortana and search the Windows 10 settings page. Then click on Account.

Step 3 – Then select Family and Other Users.
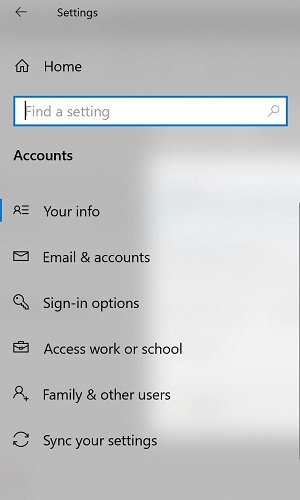
Step 4 – Click on Add a family member. You will be shown a page where you can add a child with an adult to your Microsoft account.
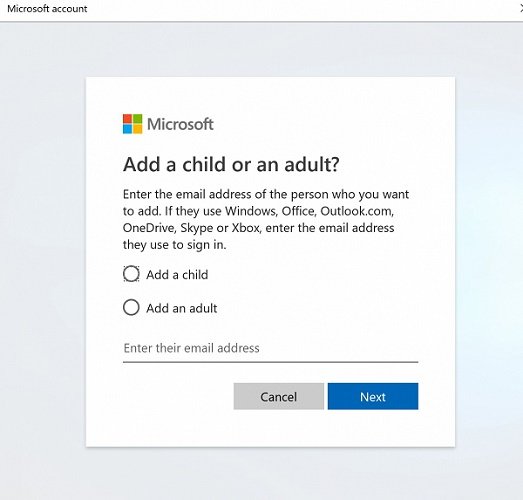
Enter the email address associated with the Microsoft account. (Note that to verify that the Account belongs to your child, you must have access to their email). If they don’t have an email, create one for them.
When you enter your child’s email address and select Next, this message is displayed: “It looks like this isn’t a Microsoft account. Try another email address or sign up for a new one”. Click the link to create a new account. You can create a new Microsoft account using your child’s email address.
Create a secure password for this Account.
Step 5 – Enter the requested information, including country and date of birth.

Click Next, and Microsoft will email an identification code to the email address.
Step 6 – Accept the invitation message using the link given to you. This link will be sent to the email address you used to register or the email address you created when you signed in to your Microsoft account.
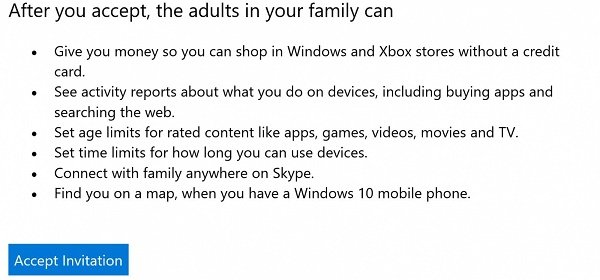
Step 7 – Return to Family Settings and click Manage Family Settings Online.
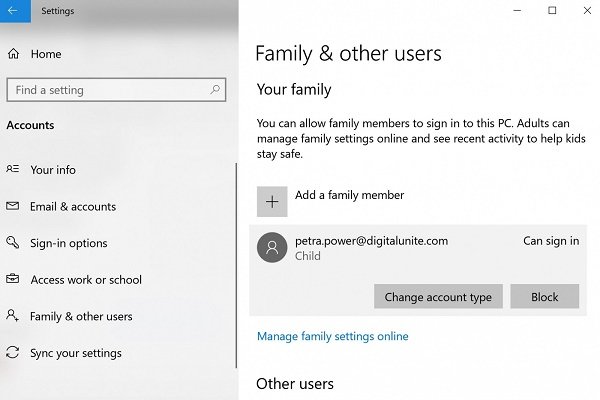
You can monitor screen time through your Microsoft account and block specific and inappropriate content for your child’s age.

Step 8 – By default, no child can download adult-rated video games or movies using their Microsoft account. With the parental control feature in Windows 10, you can specify the downloadable content specific to your child’s age group.
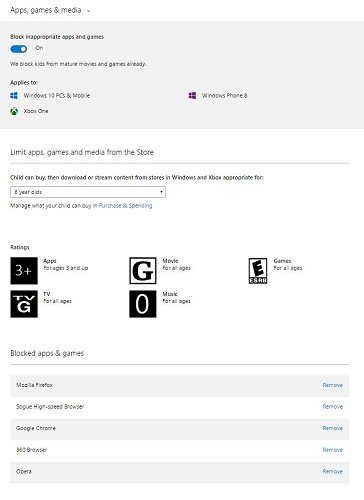
Step 9 – Parental control in Windows 10 allows you to set a specific schedule for your child to access the Internet and limit the overall usage for each day of the week.