Why Is The Hard Drive Not Recognized During Windows Installation?
If You Encountered A Hard Drive Not Recognized Error While Installing Windows, Follow This Article.
Installing different versions of Windows is generally not a complicated task, and if the steps proceed correctly and without problems, even beginners can easily handle it; But sometimes, some unwanted issues make this process cumbersome and time-consuming.
One of the problems that many people face when installing Windows is seeing the message “We couldn’t find any drives.” The system cannot detect the hard drive and asks you to click Load Driver; Of course, in most cases, even clicking on this option will not solve the problem.
Sometimes no error is displayed, and no matter how many times you click the Refresh button, you will still be faced with the empty Windows Setup box. If on this page, when asked, “Where do you want to install Windows?” If there is no option to choose, the Windows installation process will fail, and you should think of a solution to solve this problem.
What should be done if the hard drive is not recognized when installing Windows?
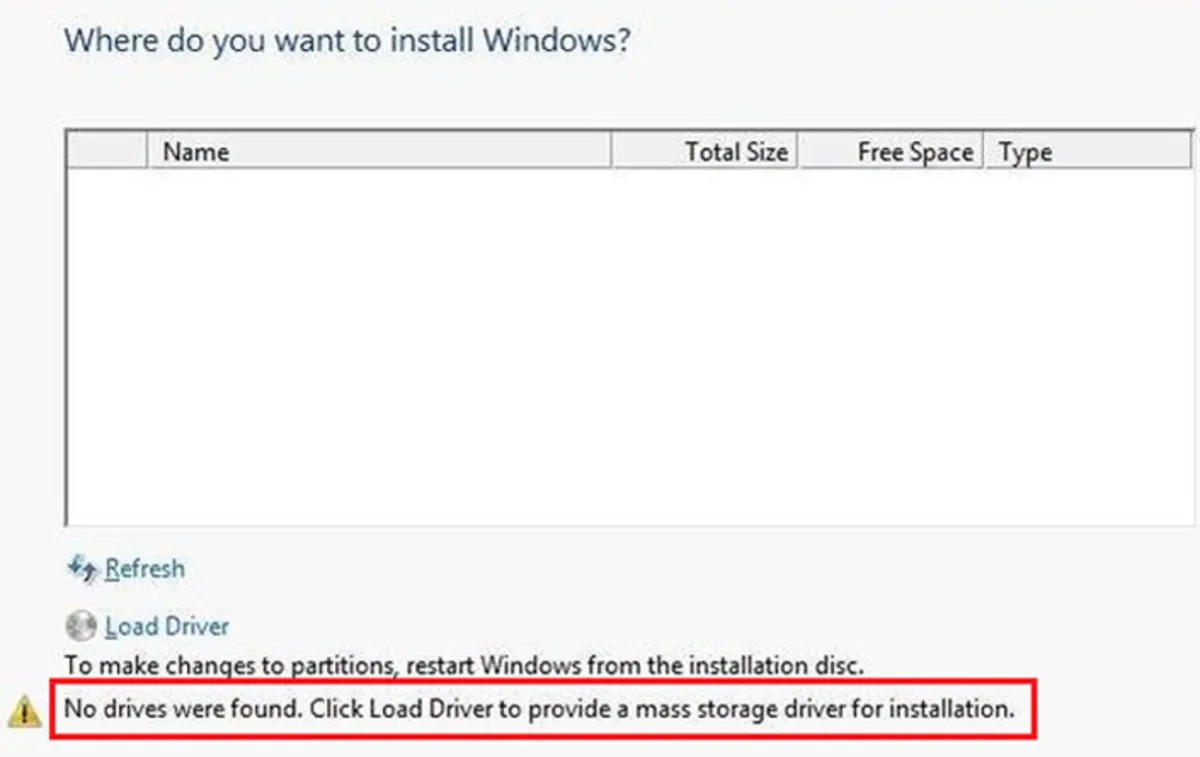
When you encounter a hard drive not recognized error, before doing anything, first check if the BIOS has recognized the hard drive or not. On many new laptops, you can usually access the BIOS by pressing the F2 key during boot; But in older systems, this key may not work. In the tutorial on different BIOS entry methods, you can find the BIOS keys by other manufacturers.
After entering the BIOS, try to find the hard drive. If you notice that the BIOS is not detected by viewing Not seen or None, it can have several reasons:
- The channel of this hard drive is prohibited in BIOS, which usually happens after installing a second hard drive. You need to enable it to fix this problem.
- The data cable or power cable is damaged or not connected properly. Try reconnecting both cables or substitute other wires.
- The BIOS is outdated and cannot detect the hard drive. It is better to update its BIOS or driver to the latest version.
- The hard disk may be physically damaged, So download one of the test tools to test the drive. If the tool is not detected or errors are found, you may need to contact the hard drive vendor; But there is another way to check the hard drive’s status, which we will explain later.
The hard drive is usually seen in the BIOS; only Windows Install can’t detect it. To fix it, you need to follow the steps below. Before performing the following procedures, if you have essential data on your hard drive, make a backup copy of them.
Check the status of the hard disk.
Before doing anything, it is better to check the condition of the hard disk; Therefore, to ensure that the hard drive is working correctly, in Windows, hold down the Windows + R key combination until the Run window appears.
- At this point, type the command devmgmt. msc and press Enter.
- Select the Disk Drives option in the Device Manager window and right-click on the hard drive.
- To check the status of the hard disk, select Properties.
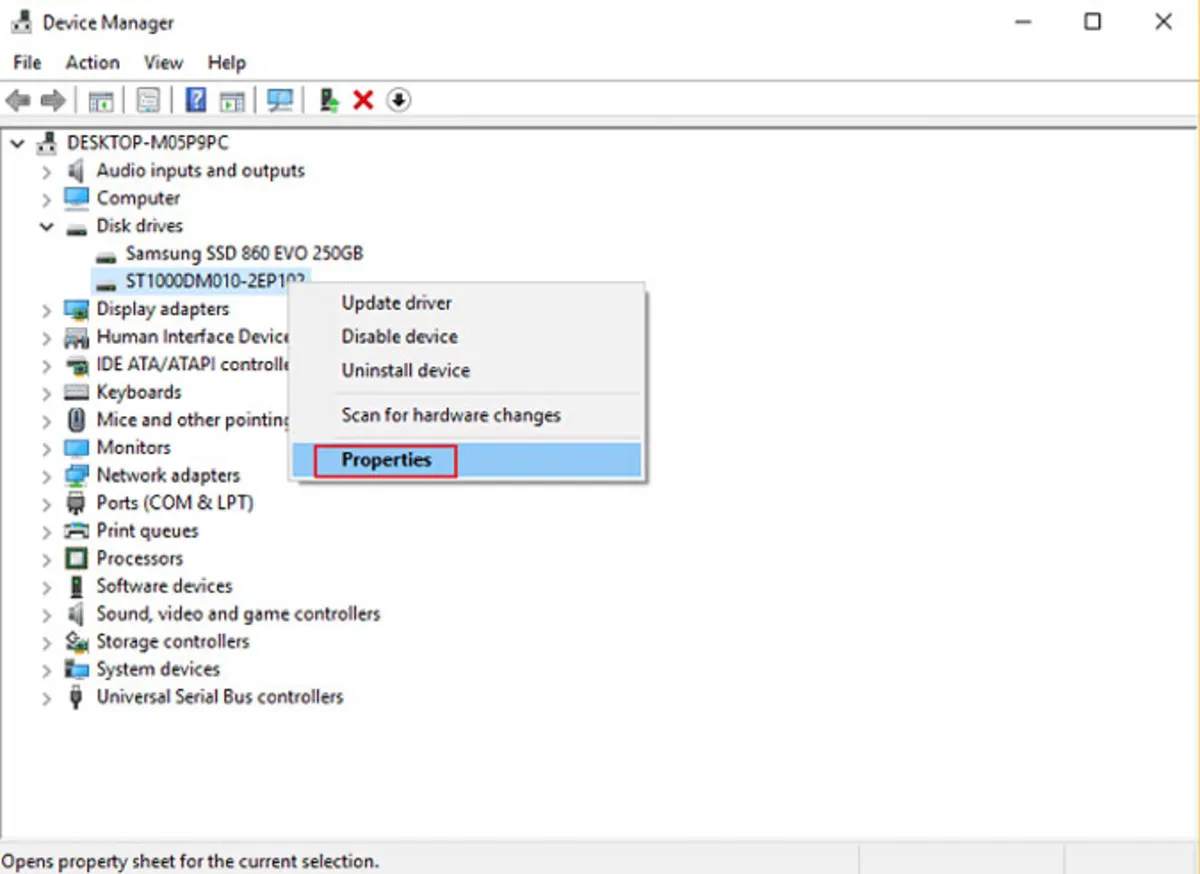
- You will see the message “This device works properly if the complex disk works correctly.”
After checking these steps, if the hard drive is physically okay, the BIOS will probably recognize the hard drive. Then you can proceed with the steps to fix the problem of not identifying the hard drive when installing Windows.
Update or reinstall the controller driver.
One of the available solutions to fix the “No driver found” error is to install or upgrade the driver. To download the storage controller driver, you need to find the type of storage controller (IDE, SCSI, SATA, etc.) that your system uses by checking the system specifications or going to the manufacturer’s website. Download and transfer it to a USB flash drive, CD, or another removable device.
In most cases, you need to unzip the downloaded file before copying. After this, restart the Windows installation and click Load Driver on the “?Where you want to install Windows” page. Then, insert the desired USB that contains the driver into the computer and click OK.
Windows will search for the driver on all connected devices and then list all of them. Select the driver according to your hard disk and press Next to continue the process.
Solving the problem of hard drives not being recognized in 11th-generation Intel processors
To understand this issue more efficiently, we teach how to install the driver on Intel processors in this section.
- In Intel processors, when you encounter the hard drive not being recognized error, you can install the driver manually; So, in the first step, download Intel Rapid Storage Technology (IRST).
- After downloading, right-click on the IRST zip file and select Extract All.
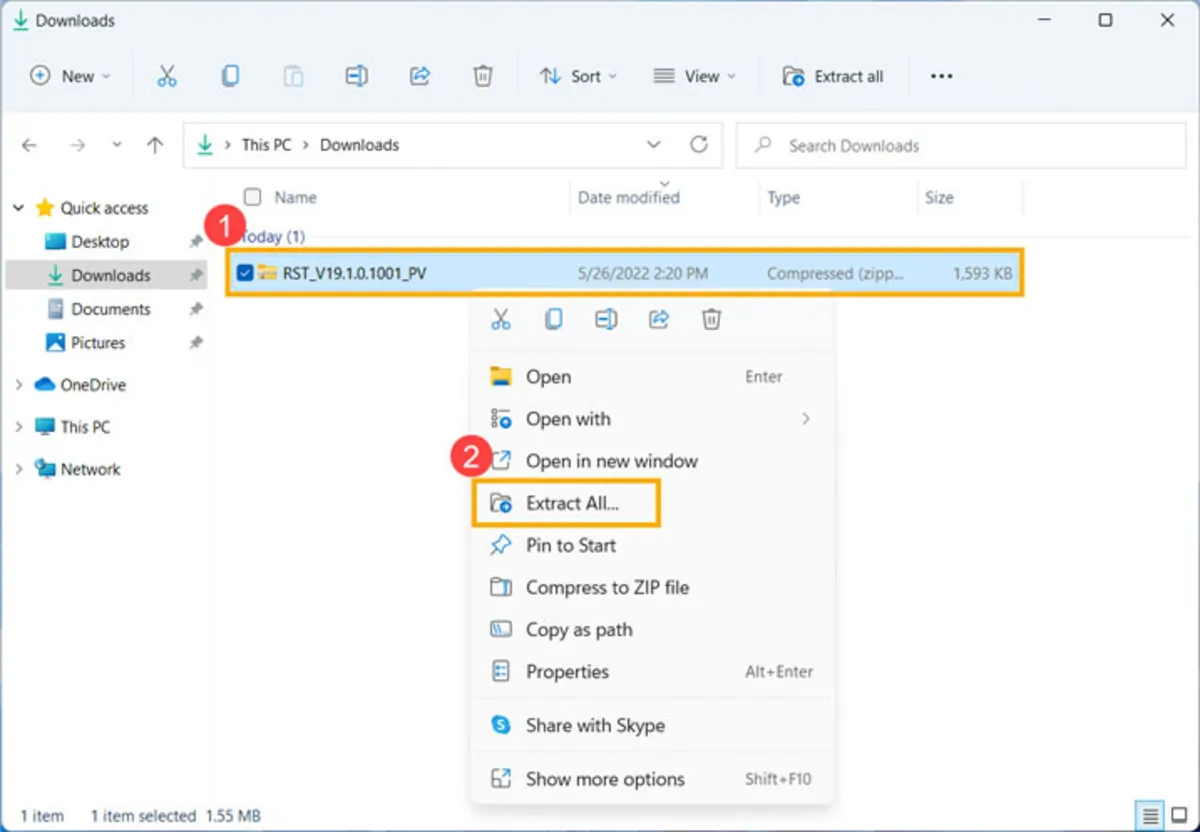
- Now select the desired folder and click on Extract.
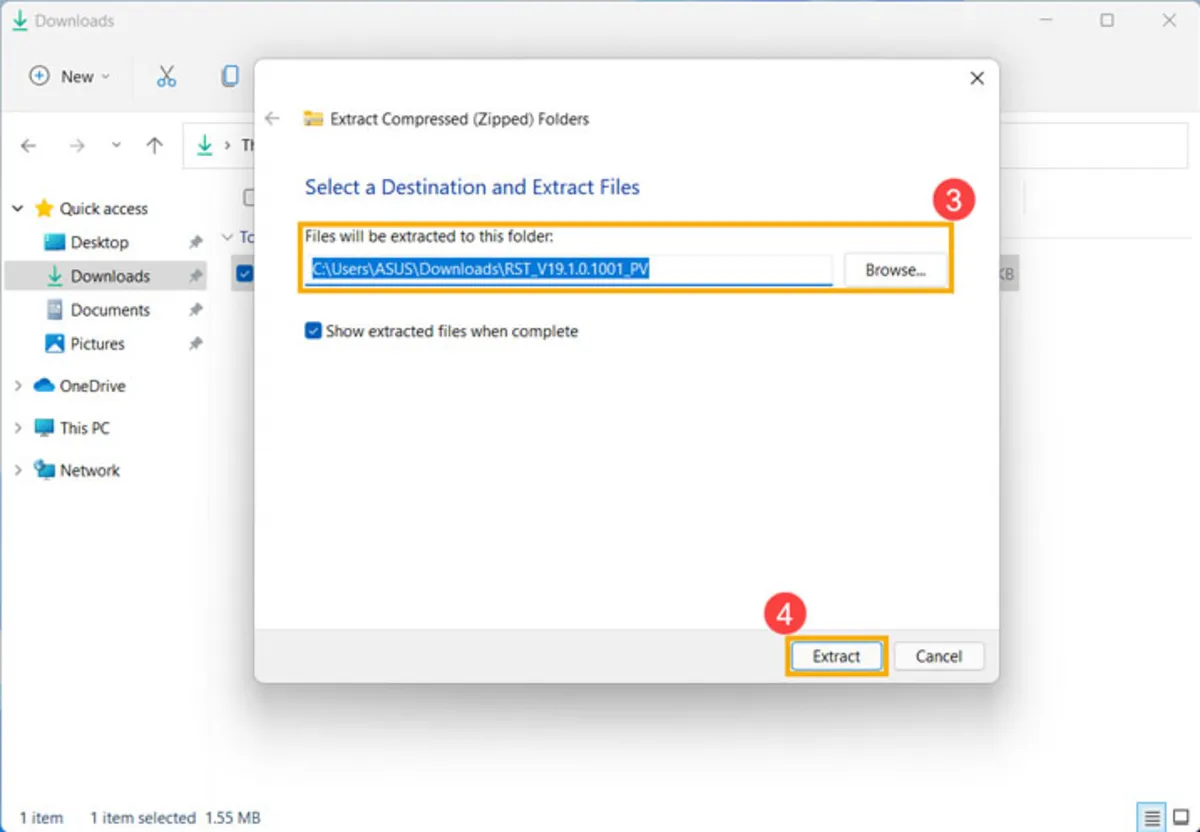
- If you used a flash drive to install Windows 10 or 11, copy the IRST folder to the same flash drive where the Windows installation file is located.
IRST driver installation
Now connect the flash containing IRST and the Windows installation file to the computer and continue the installation process. To learn how to install different versions of Windows, you can read the guide for installing different versions of Windows.
- On the “Where do you want to install Windows” page, click Load Driver and OK.
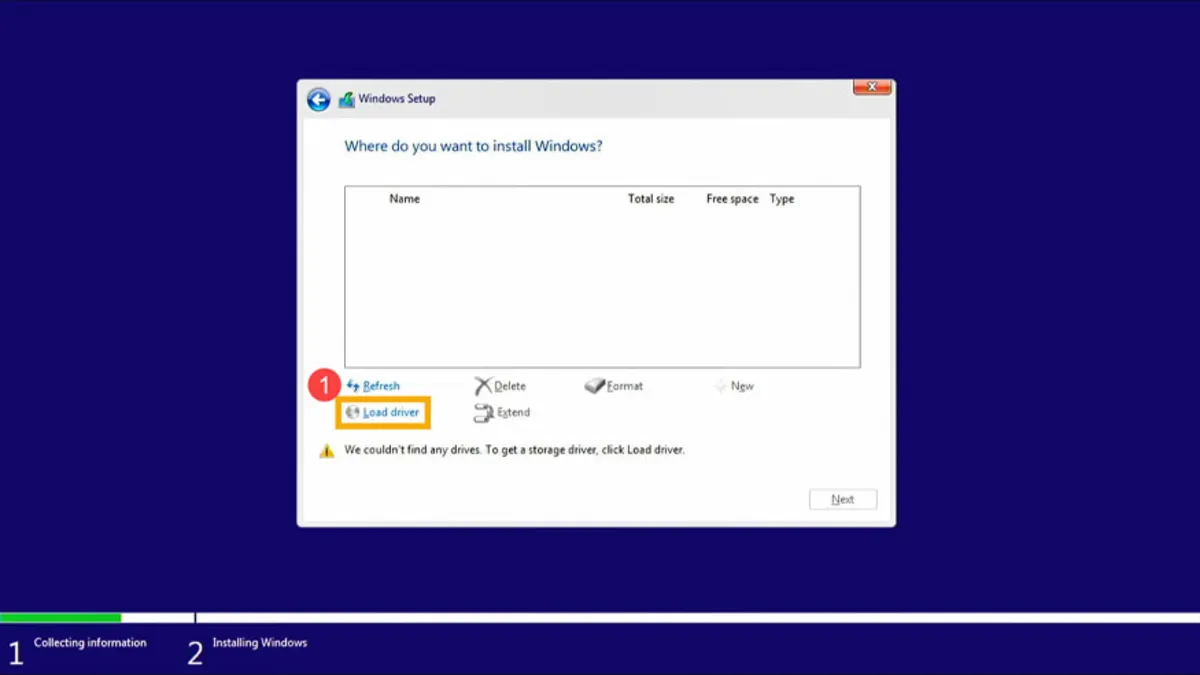
- Here you will be asked to enter flash. If you have already entered it, click OK.
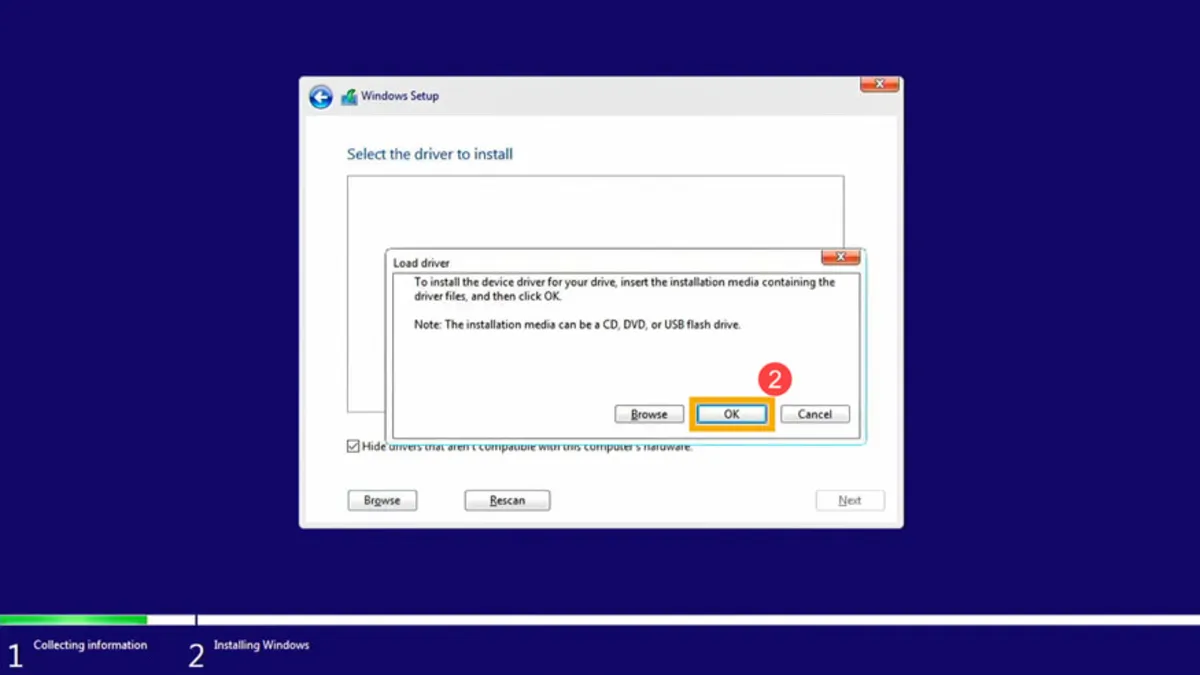
- Now click on Browse and then find the IRST folder.
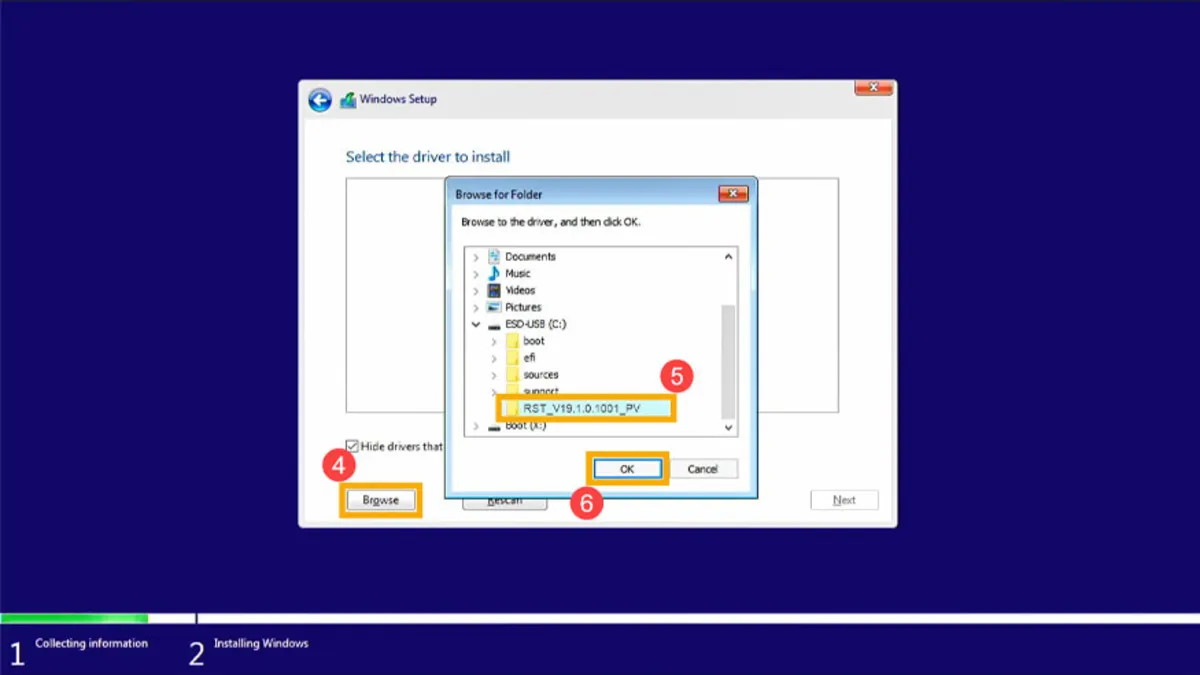
- Select Intel RST VMD Controller 9A08 (TGL) in this window and click Next to install the driver.
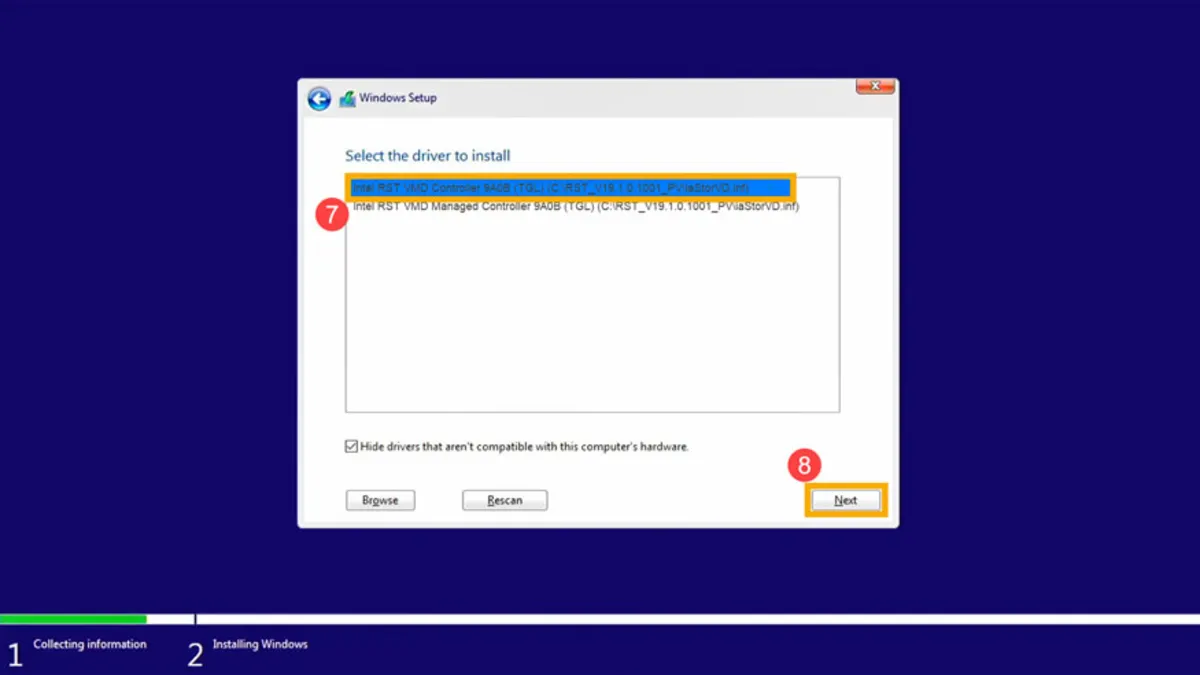
- After the installation, the problem of not recognizing the hard drive is fixed, and the movements are visible.
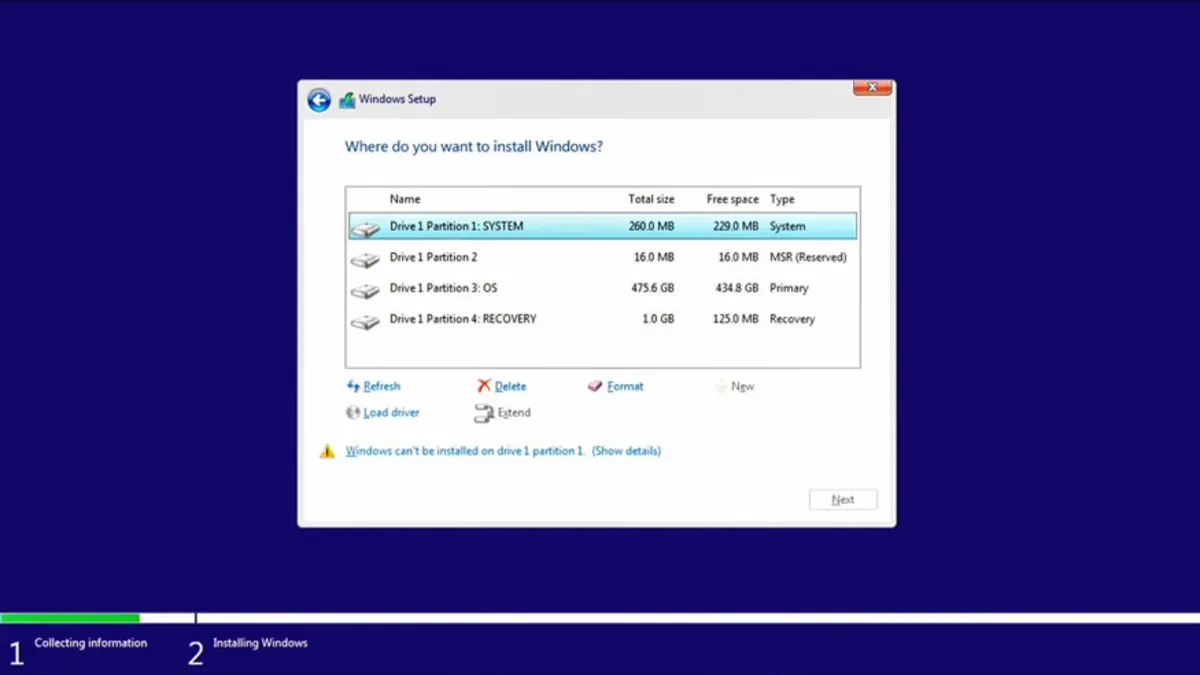
Update the storage controller driver.
To update the storage controller driver, follow these steps:
- First, right-click on This PC on the desktop and then select Manage.
- Now go to the Device Manager section.
- Now find Storage Controller and right-click on it. Then, select Upgrade Driver Software. This name may differ in different Windows versions, Like Update Drivers.
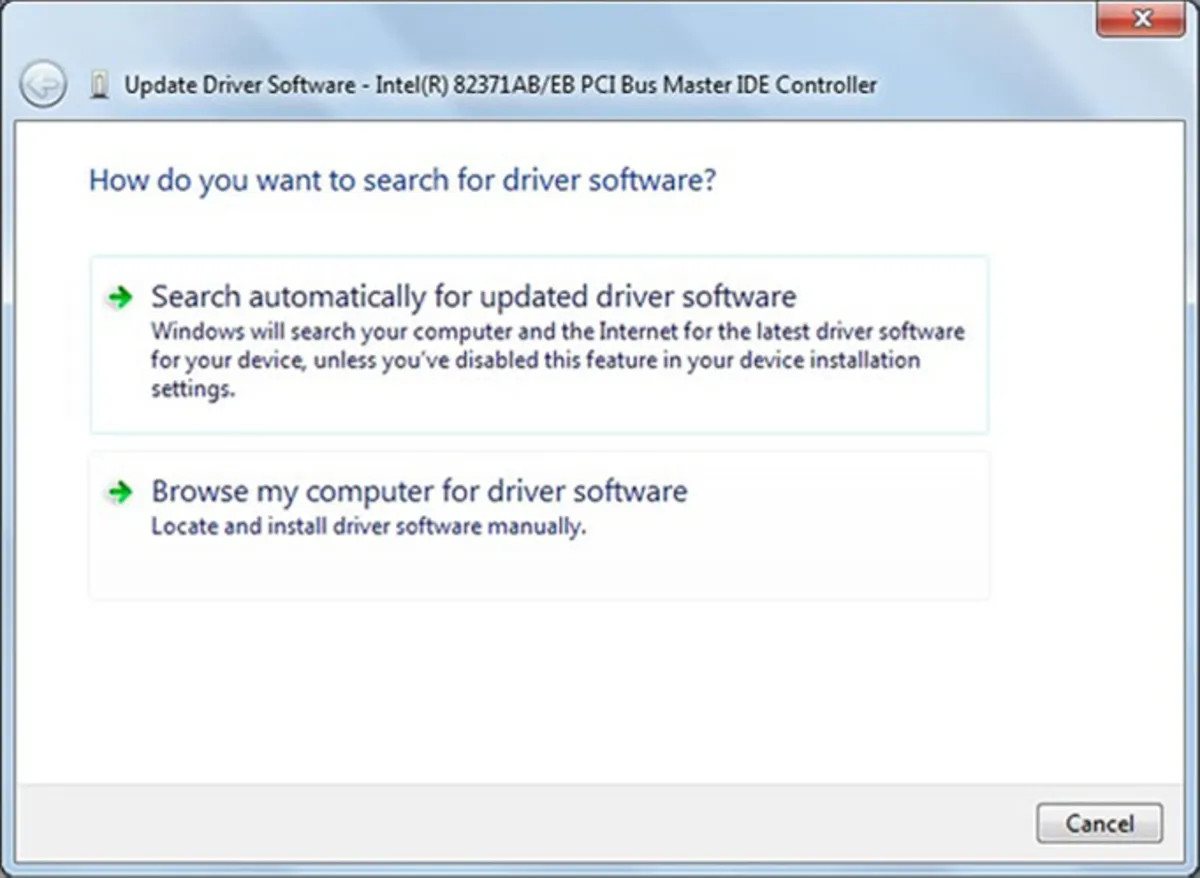
- In the new window, you should select the first option so that the system will automatically search and download the latest version if it is found.
After completing these steps, you can start the Windows installation process again; But if this method also fails to identify the hard disk, organizing and partitioning the hard disk is one of the ways that can help solve the problem.
Delete hard disk partitions using Diskpart.
In Ibn Bakhsh, you must have made a backup copy of the hard disk information; Because with the methods, we will tell next, all its data will be deleted.
If none of the mentioned methods can detect the hard disk, another solution is to clean the hard disk using the Diskpart command. To do this, go through the following process:
- First, insert the Windows installation file’s flash drive into the computer.
- Depending on the type of laptop, press the necessary key to enter BIOS settings.
- Go to the Boot Menu and put the storage memory first.
- Save the changes in the Save and Exit section.
- When the Windows Setup Welcome screen appears, press Shift+F10 to display cmd.
- In cmd, type Diskpart and select the hard drive you want to clean.
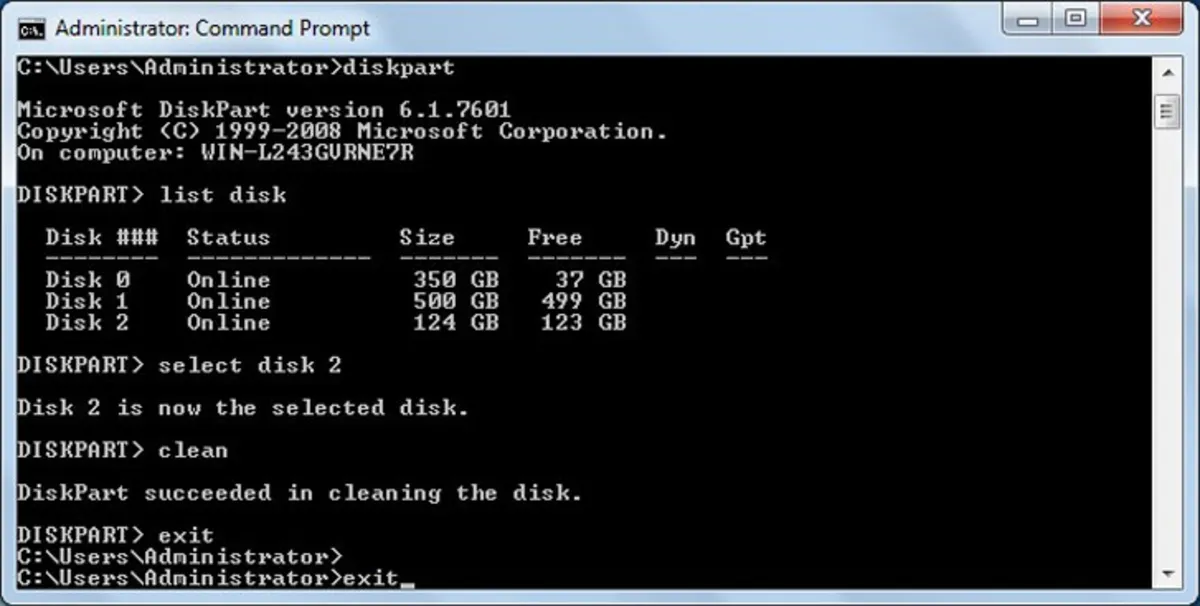
In the image above, disk two partitions have been deleted by running the following commands:
Diskpart
List disk
Select disk 2
Clean (using the Clean Power in diskpart, all sections of the selected disk will be deleted)
Exit (Exit from Diskpart)
Exit (Exit from Command Prompt)
Wiping the hard disk through MiniTool Partition Wizard
Suppose the previous method didn’t get you to your destination, and you didn’t manage to complete the Windows installation operation. In that case, the following solution is to wipe the hard disk, which erases the data on the hard disk forever and cannot be recovered in any way. To wipe the hard drive, first install and run the MiniTool Partition Wizard software, and then follow the steps below:
- Select the hard disk to be erased and click on the Wipe Disk option from the left bar.
- At this stage, there are three different methods to erase the hard drive; we suggest you choose the first one; Because it takes less time compared to other methods.
- Now click Apply to apply the changes.
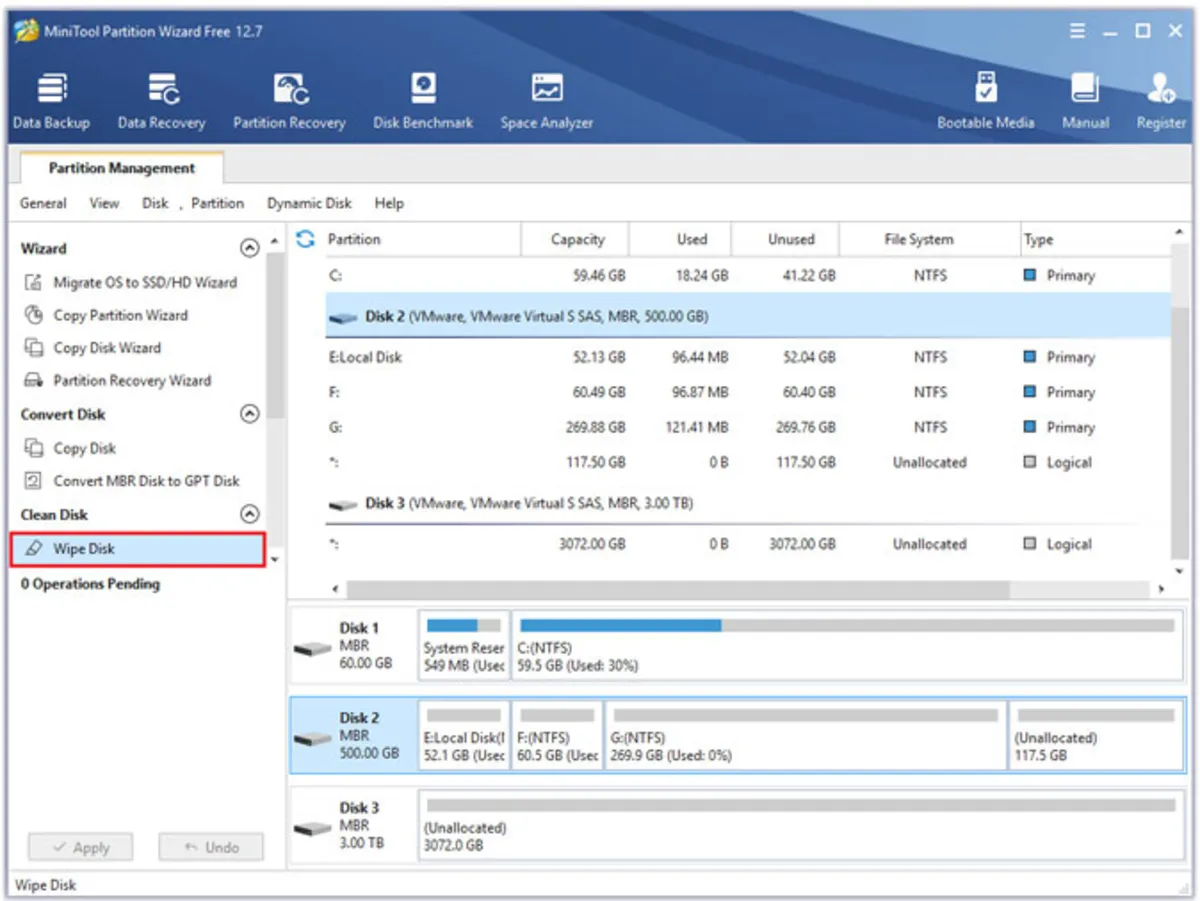
Generally, hard disk wiping is time-consuming, So be patient with the changes. When the software has successfully applied the changes, you can close the program, turn off the computer, and reinstall Windows. However, changing the disk controller mode is best if Windows Install still can’t find your hard drive after wiping the disk.
Change the disk controller mode from IDE to AHCI.
We recommend this method to those users who use SSD hard drives; Because AHCI plays a vital role in increasing SSD performance.
If the hard disk is not detected during the installation of Windows in the existing system, to fix the error, you can change the disk controller mode from IDE to AHCI; But before that, first, go to Devices Manager and check the controller. If it was on AHCI mode, naturally, you don’t need to do the following steps, and this method is unsuitable for you.
Enable AHCI mode for SATA on a computer with Windows pre-installed
To do this, follow the steps below:
- First, press Win+R and type regedit to run the Registry Editor.
- Then go to HKEY_LOCAL_MACHINE\ SYSTEM\ CurrentControlSet\ Services\ iaStorV section.
- On the right side, click on Start and set its value to “0”.
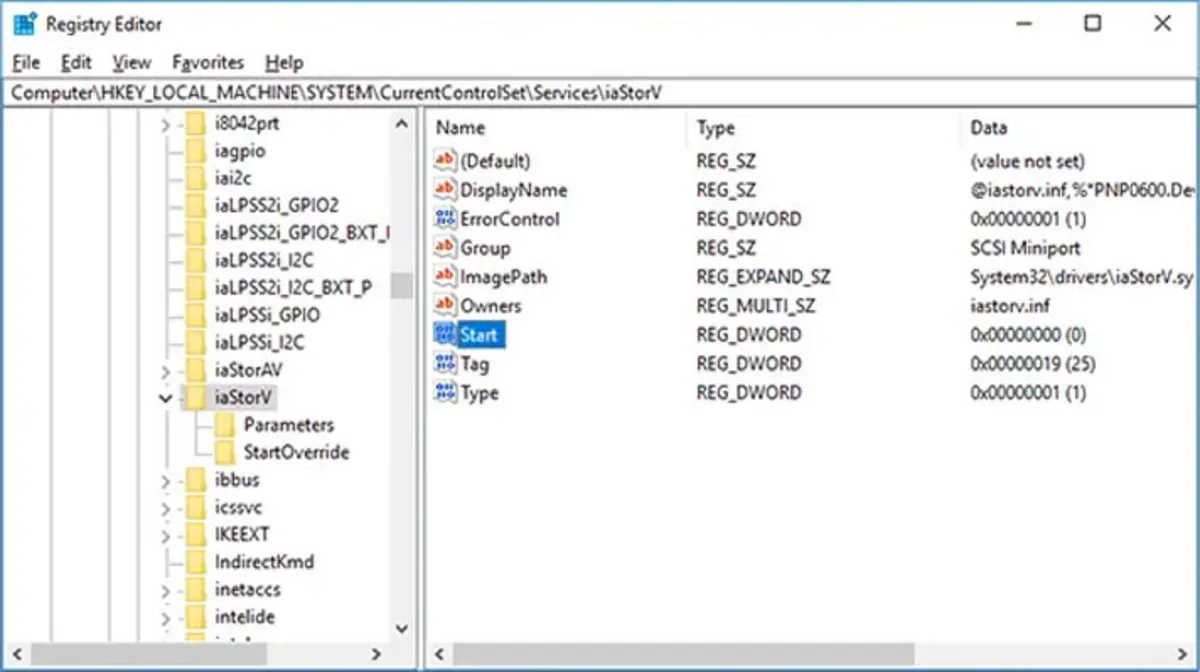
- Now go to HKEY_LOCAL_MACHINE\ SYSTEM\ CurrentControlSet\ Services\ iaStorAV\ StartOverride and enter zero in the Value Data field.
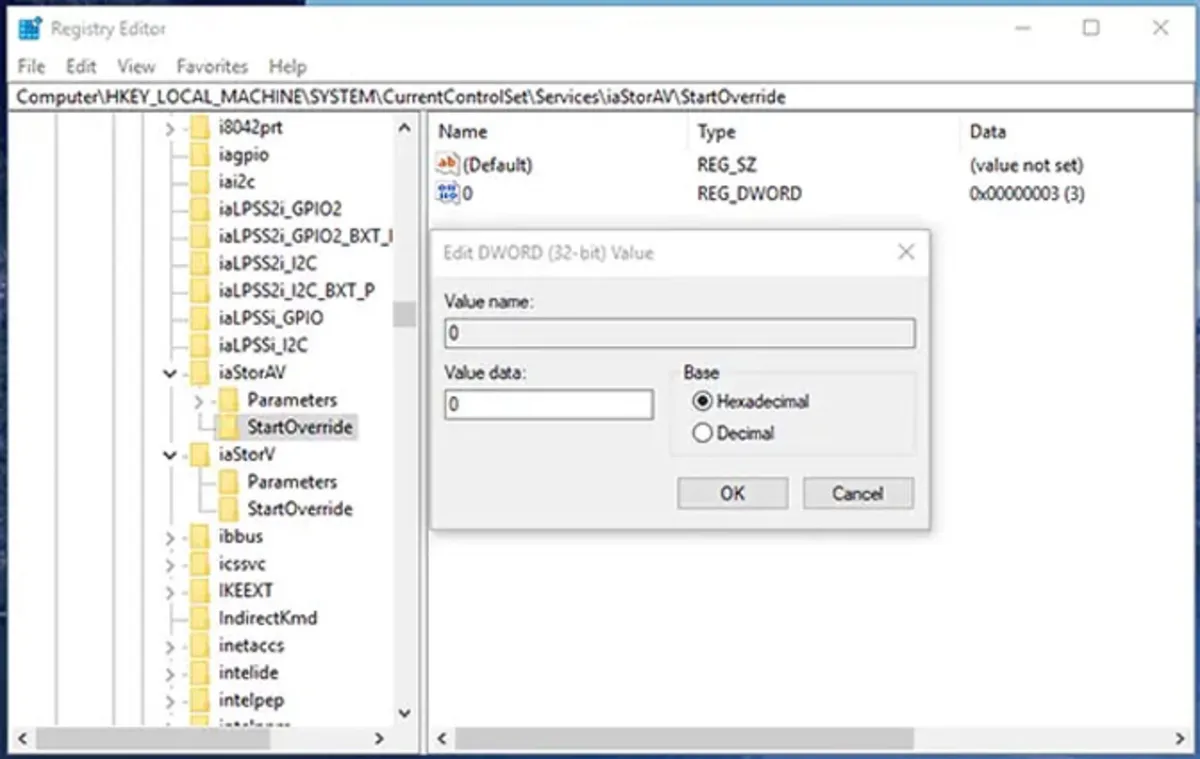
- In the HKEY_LOCAL_MACHINE\ SYSTEM\ CurrentControlSet\ Services\ storage section, set the Start value to 0.
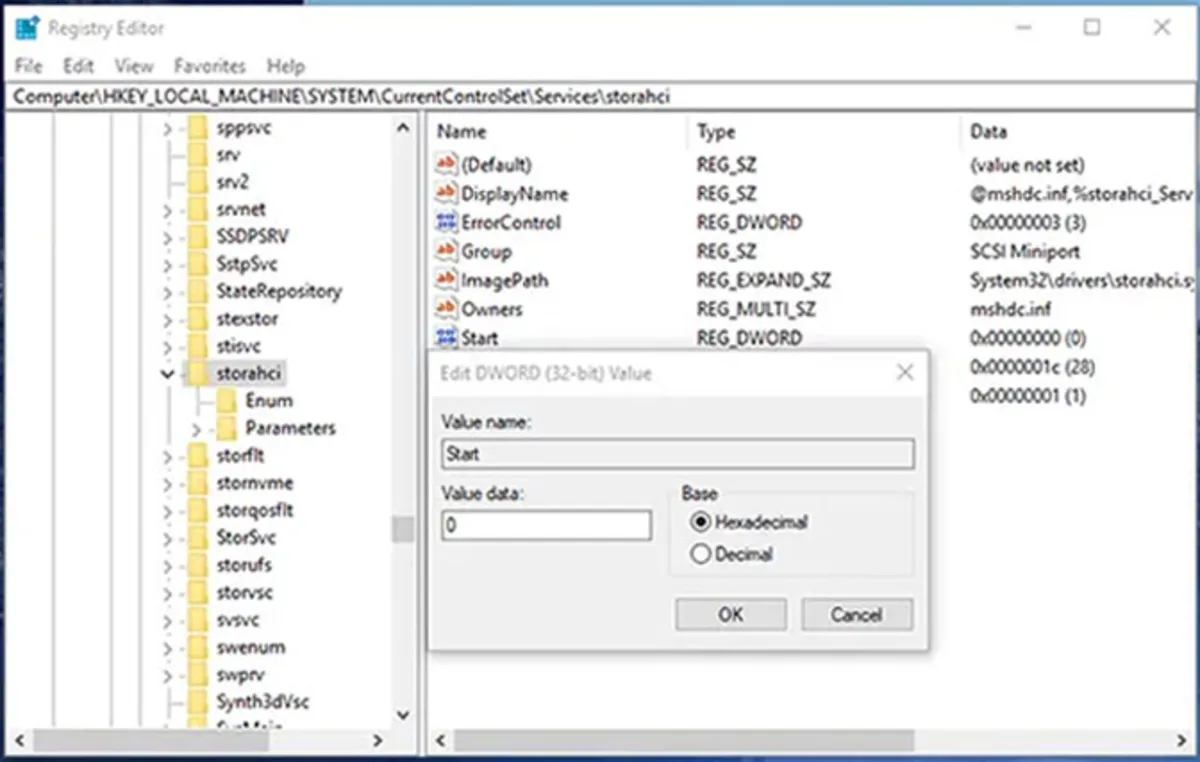
- Now go to HKEY_LOCAL_MACHINE\ SYSTEM\ CurrentControlSet\ Services\ storahci\ StartOverride and set the Value Data to zero again.
- Next, close the registry editor. Restart the computer and open the BIOS settings.
- Now find the SATA settings and change the IDE mode to AHCI.
- Finally, save the changes, restart the device, and complete the Windows installation process.
Note: If you want to change IDE to AHCI while Windows is unavailable, change BIOS; Because you cannot run regedit.exe.
Format the hard disk.
If you have already formatted the hard drive with incompatible files, you may encounter errors like the hard drive not being recognized when installing Windows. If you have downloaded the MiniTool Partition Wizard software in the previous steps, now you can use it to format the hard drive:
- After running the program, select the hard disk and click Format Partition on the left panel.
- Tap the down arrow next to File System and select a compatible file.
- Finally, click OK and then Apply and Yes to apply the changes.
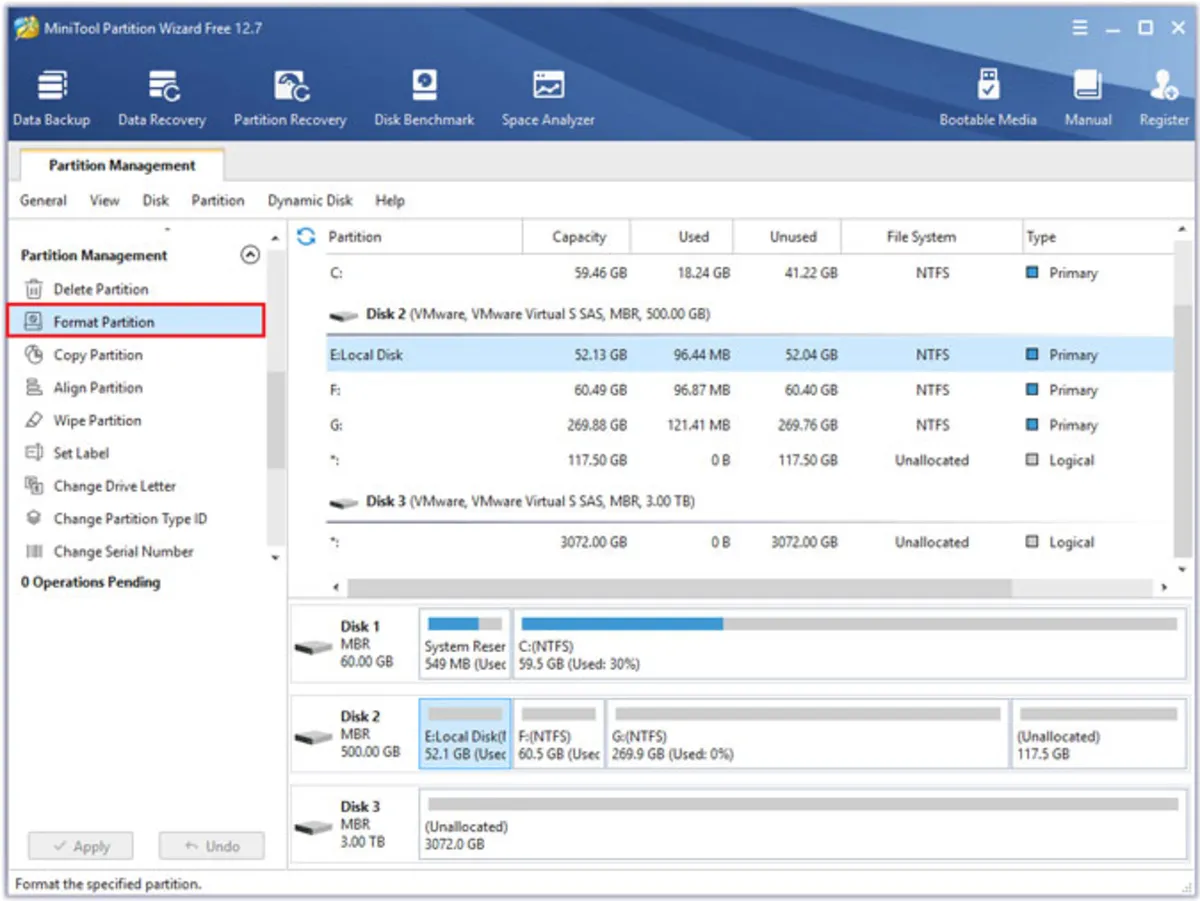
Disable Intel Volume Management Device (VMD)
The solution we will mention in this section will be helpful when you have just bought a laptop and are facing the problem of the hard drive not being recognized. Next, we will look at how to disable VMD on Asus and Lenovo laptops. You have to go through the same process on other laptops.
Disabling VMD on ASUS laptop
- Press the F2 key to enter the BIOS settings on an Asus laptop.
- A screen like the one below will be displayed. In this section, you must press F7 to enter the Advanced settings.
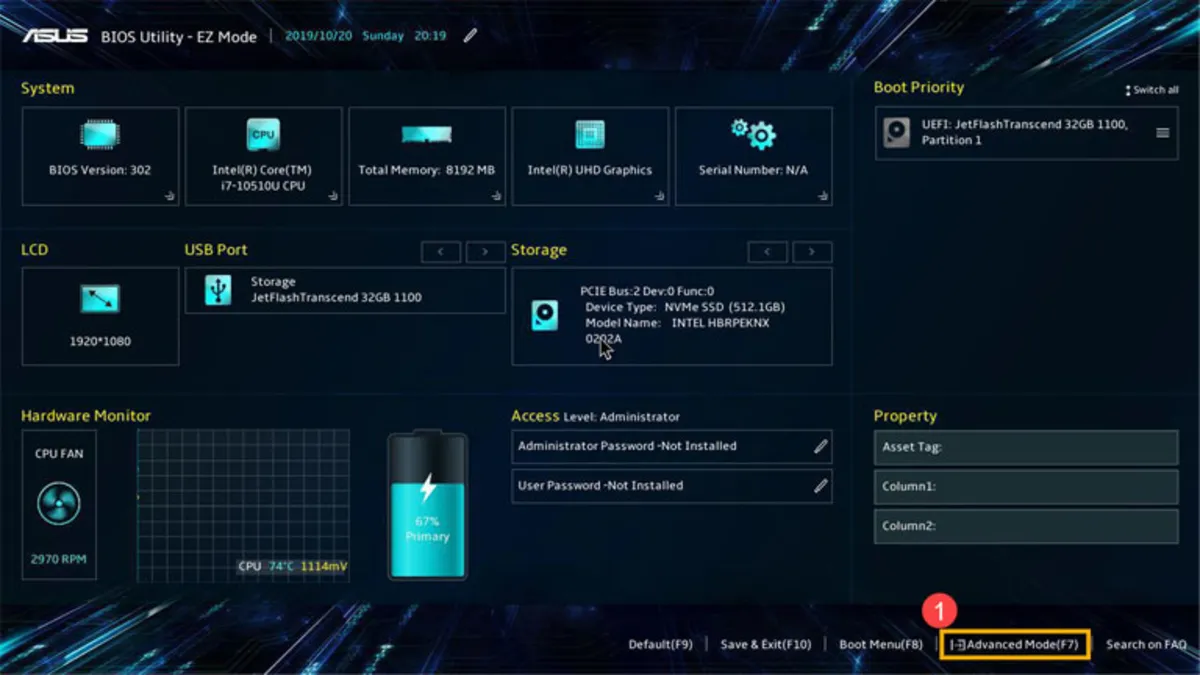
- Go to the VMD Setup Menu section in the Advanced section and set the VMD Controller option to Disable.
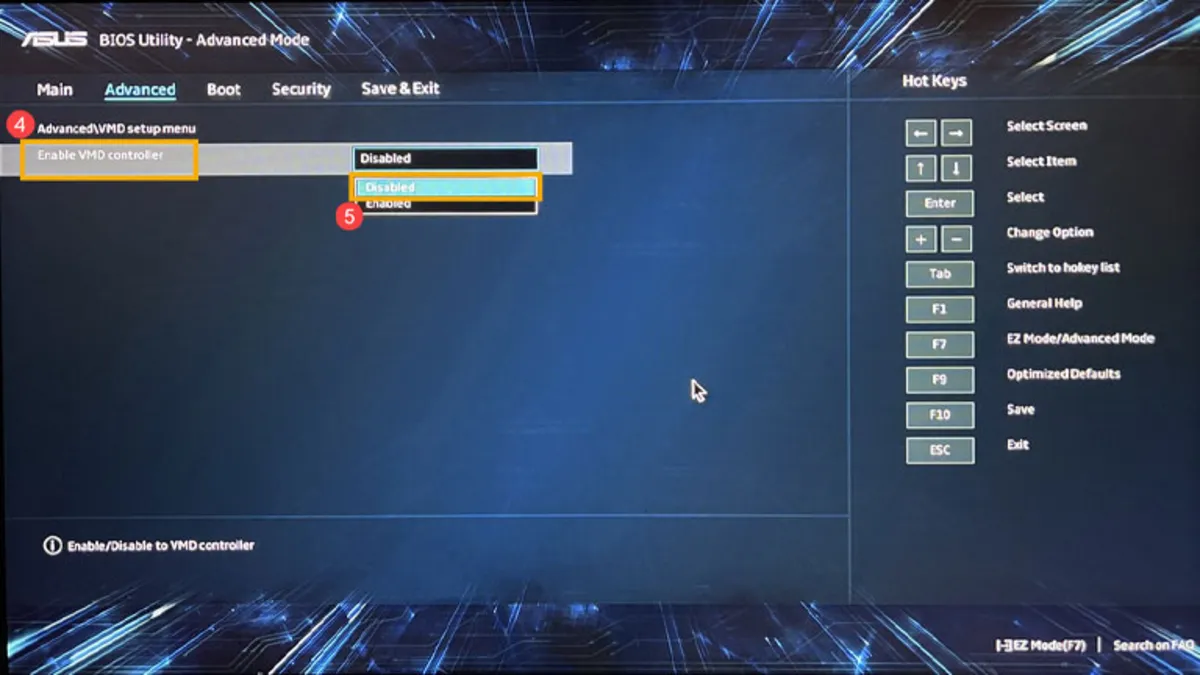
- In the Save and Exit section, select Save Change and Exit and click OK to save the settings. Also, you can use the F10 key for this.
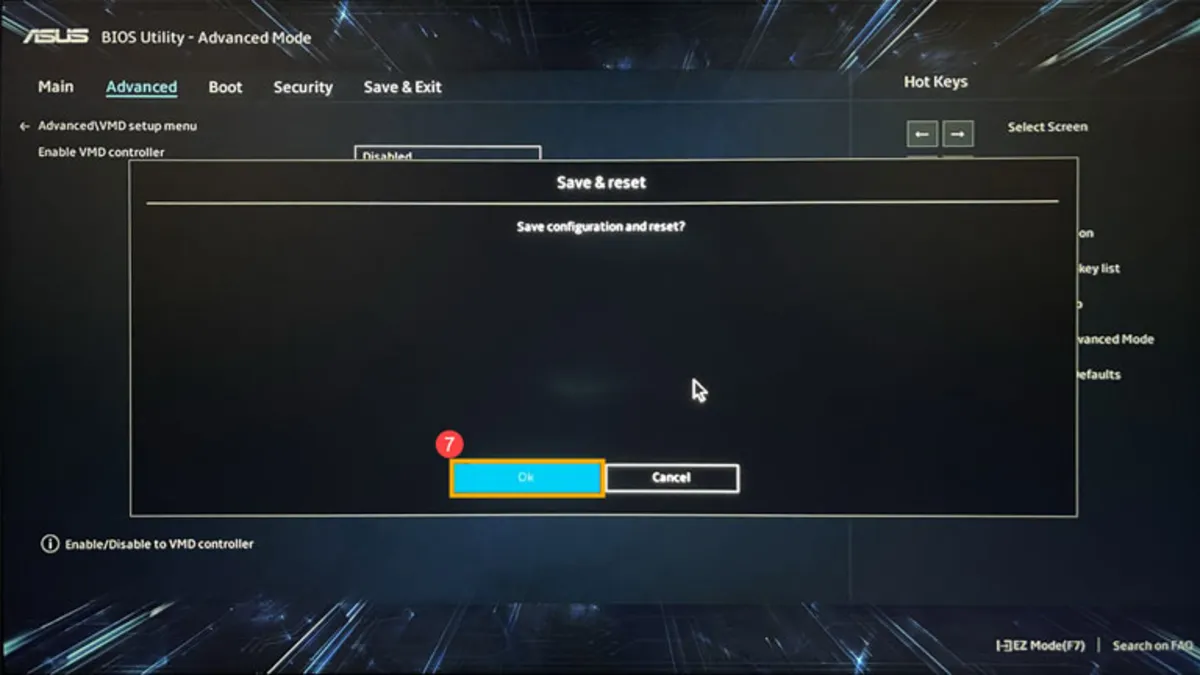
- Finally, restart the system and start the Windows installation process again.
Disable VMD on Lenovo laptop
Pressing F2 or Fn+F2 on Lenovo laptops to access the BIOS settings. If that doesn’t work, another way is to use the NOVO button or hole; A small opening on the laptop’s right side and a downward arrow can be seen next to it. When booting up the device, press this hole with the tip of a needle to open the BIOS settings.
- Change the Security Boot option from Enable to Disable in the Security section.
- Go to the Configuration section and set the Intel VMD Controller to Disable.
- Here the word SATA Controller appears, which should be in AHCI mode.
- Go to the Exit section, click Save Change, and restart the laptop.
All the mentioned methods can be helpful and practical to solve the problem of the hard drive not being recognized when installing different versions of Windows, and only the way to access each section’s settings may be slightly different. If you know another solution for hard drives not being recognized during Windows installation, introduce it to us in the comments section.











