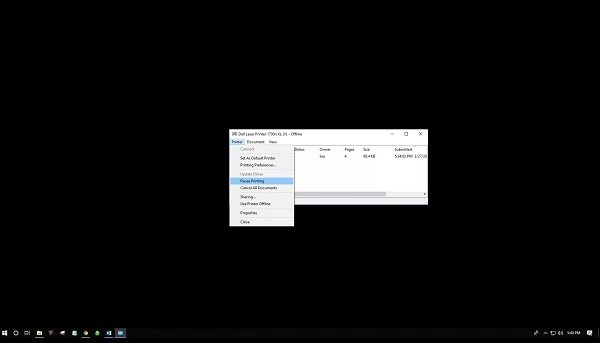How to cancel the print command
If you are using a lot of printers, you need to know how to cancel the print command and clear the printer memory. What should I do if I get stuck in the printer while printing paper?
you will not only learn to cancel the wrong print command, but also to stop and delete the print queues that are running, and you will eventually be able to clear the printer memory.
How to cancel the print command via the printer
If you decide to cancel the print commands via the printer device, you can use several methods:
1- Cancel, Reset and Stop buttons
Many printers physically have buttons to cancel, reset, or stop printing . You may need to use a combination of these buttons to stop or erase the print memory. Use your printer’s manual or website for this purpose.
2. Remove the paper tray
You can snooze the print job by removing the paper tray. This will allow you more time to cancel the printout or clear the print command.
3. Turn off the printer
You can turn the printer on and off again. Of course, this does not always lead to the print command being cleared. You can even turn off the printer , unplug it for a few seconds, so the printer can be fully reset.
Cancel the print command via the application dialog box
Many applications display a print- related box while executing the print command . This is the fastest way to cancel a print job, but you have to act very fast and hit the Cancel key.
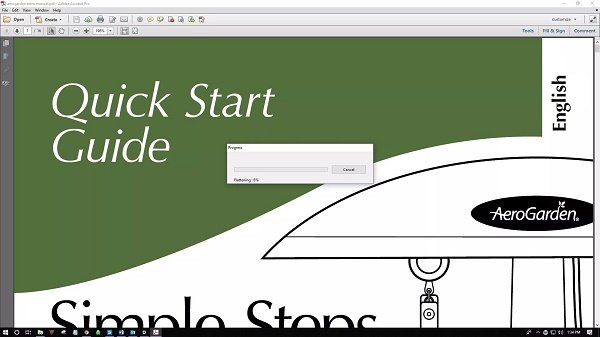
How to clear the print queue through Windows Settings
Select the Windows icon. Then click the gear icon to open the Windows Settings page.
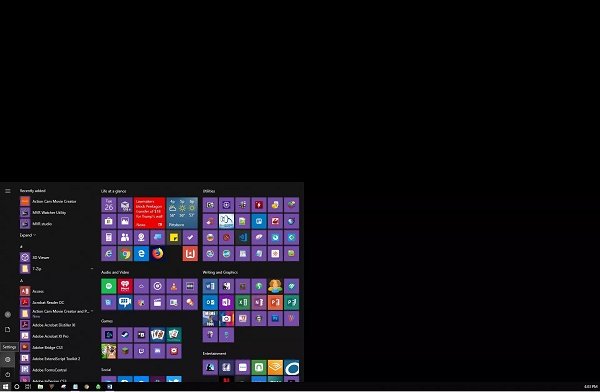
And Select Devices.
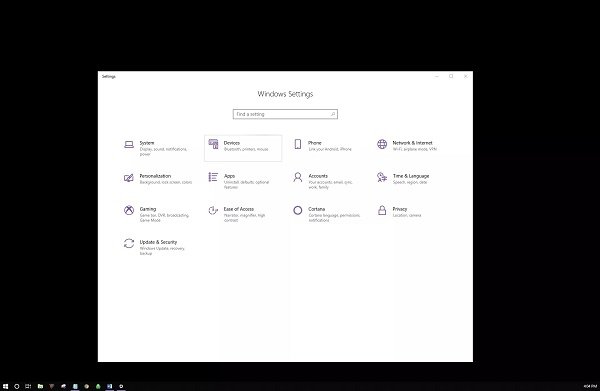
Select Printers & scanners from the left pane.
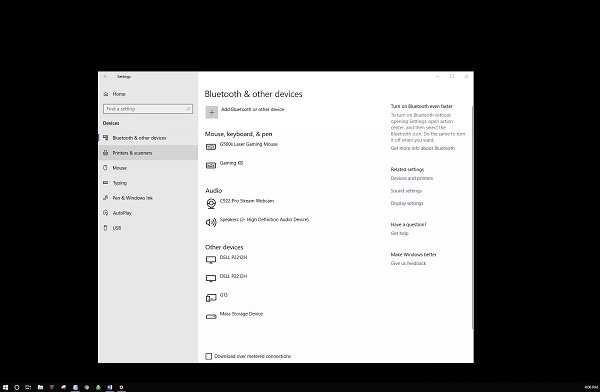
Select the printer you want to cancel the print order.

Then Select Open queue.
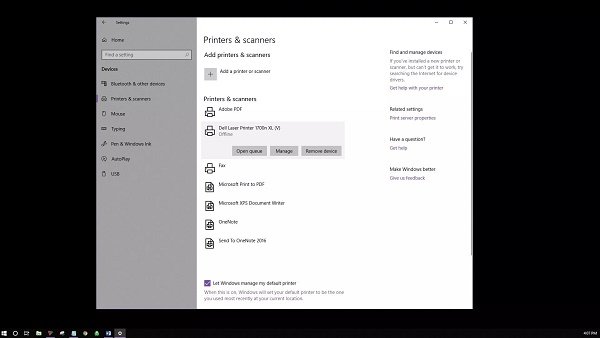
6. The print page displays all print commands for the selected printer after it opens. At this point, follow the path to Document> Cancel.

Tip: You can even right-click the print command and select Cancel. Or choose Printer> Cancel All Documents to cancel all orders.
7. Click Yes.

8- All!
Clear the print queue through the taskbar
You can access the printer queue via the printer icon in the taskbar.
1- Select the Up arrow at the bottom right to see all the taskbar icons.
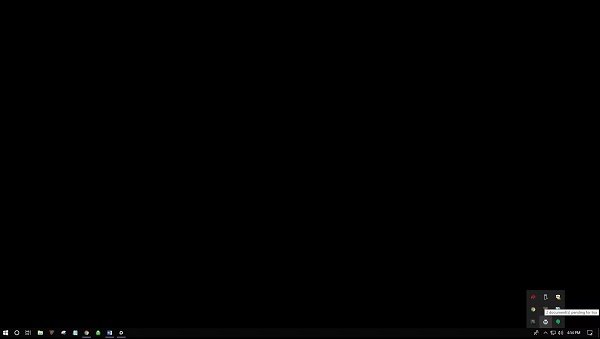
Right-click the Printer icon and select Open All Active Printers.
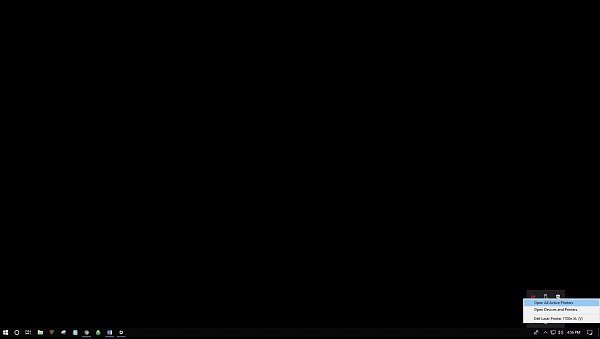
Perform the steps above to reset or cancel the print command .
Clear the print queue through the control panel
You can use the Windows 10 control panel to clear print commands .
1. From the Windows taskbar, select Search or Cortana at the bottom left of the screen. In the search box, type Control Panel and then open it.
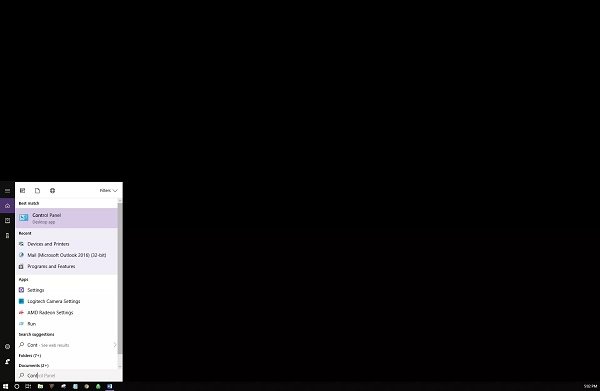
Select Devices and Printers.
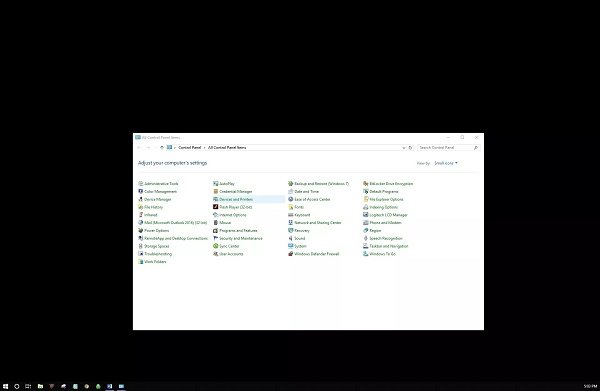
Here you will find all the external devices and printers . Select the printer you want to clear the print commands for.
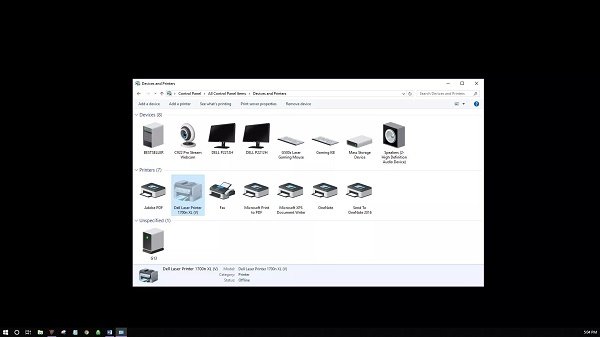
Select the See what’s printing path from the menu below.
Tip: You can right-click the printer and then select See what’s printing. The third way to access this option is to double-click or right-click the printer , and select Open in a new window. Then select See what’s printing.
5. Cancel the print command .
How to fix a problem with a non-executable print command
You can override or delete commands that are not executing correctly. There are several ways to take control of your printer .
Go to the taskbar and click on the Printer icon.
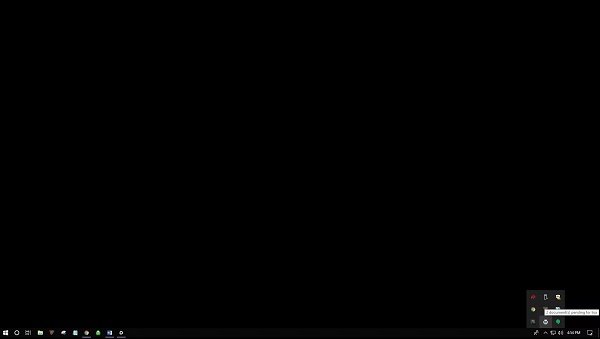
Select Open All Active Printers.
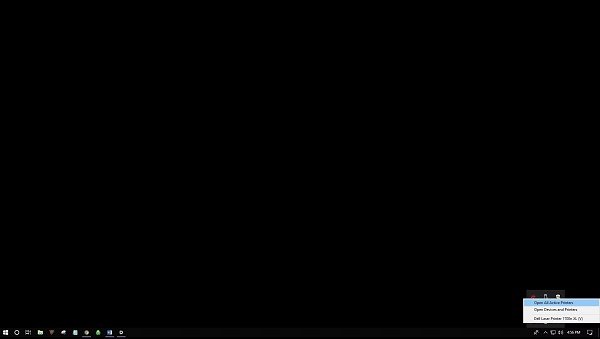
Highlight the desired files.
Select the Document option to see print problem solving options like Pause, Resume, and Restart.

Select Pause to temporarily stop the print command that is not executing. Then select Resume when the other print commands are completed. You can even go from Printer> Pause Printing.