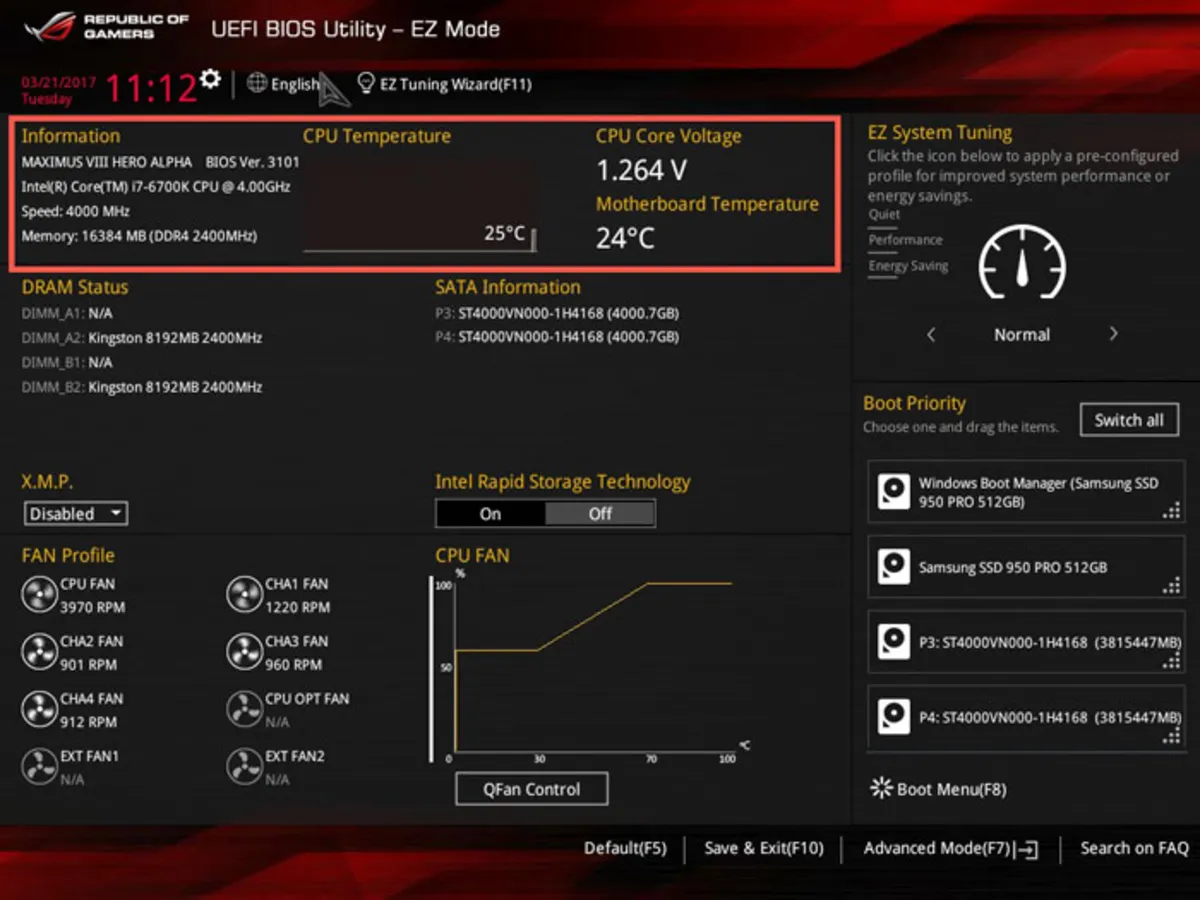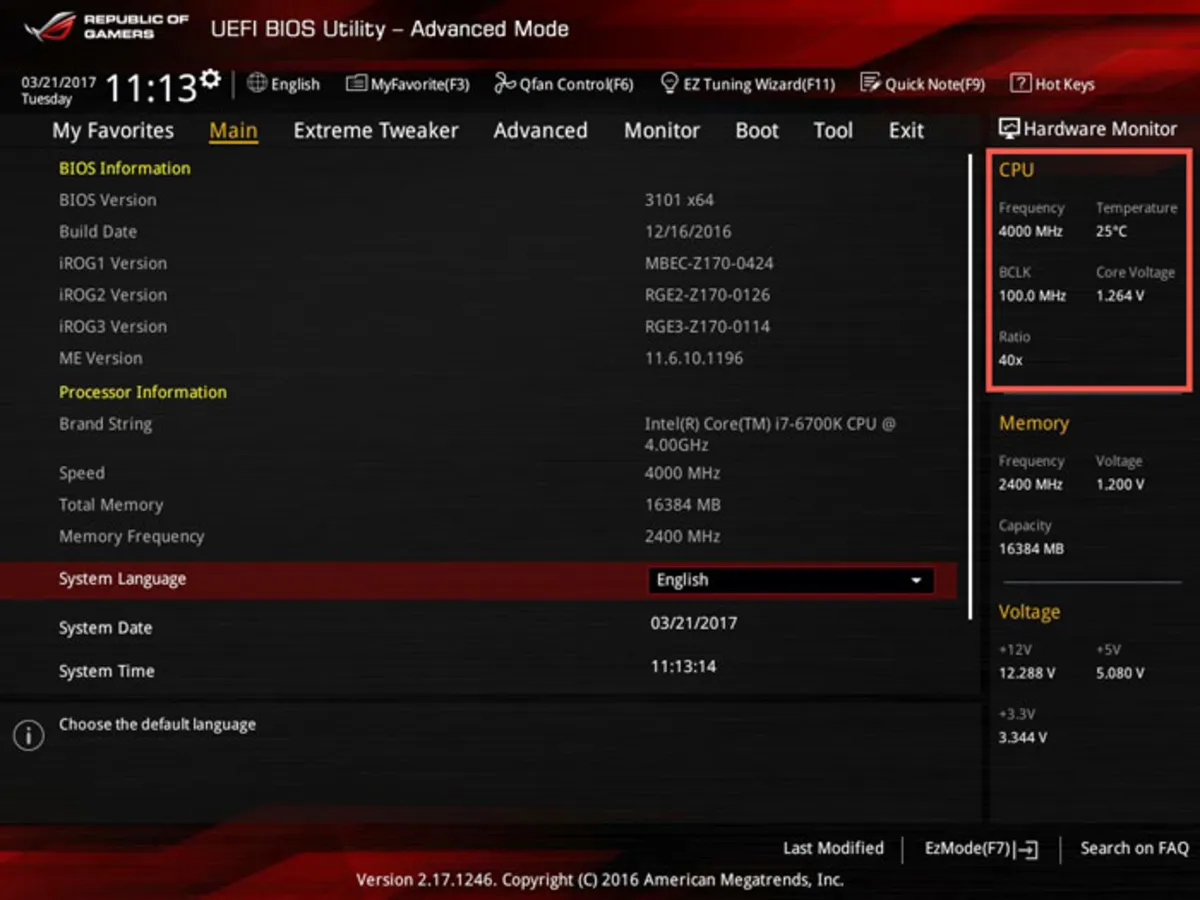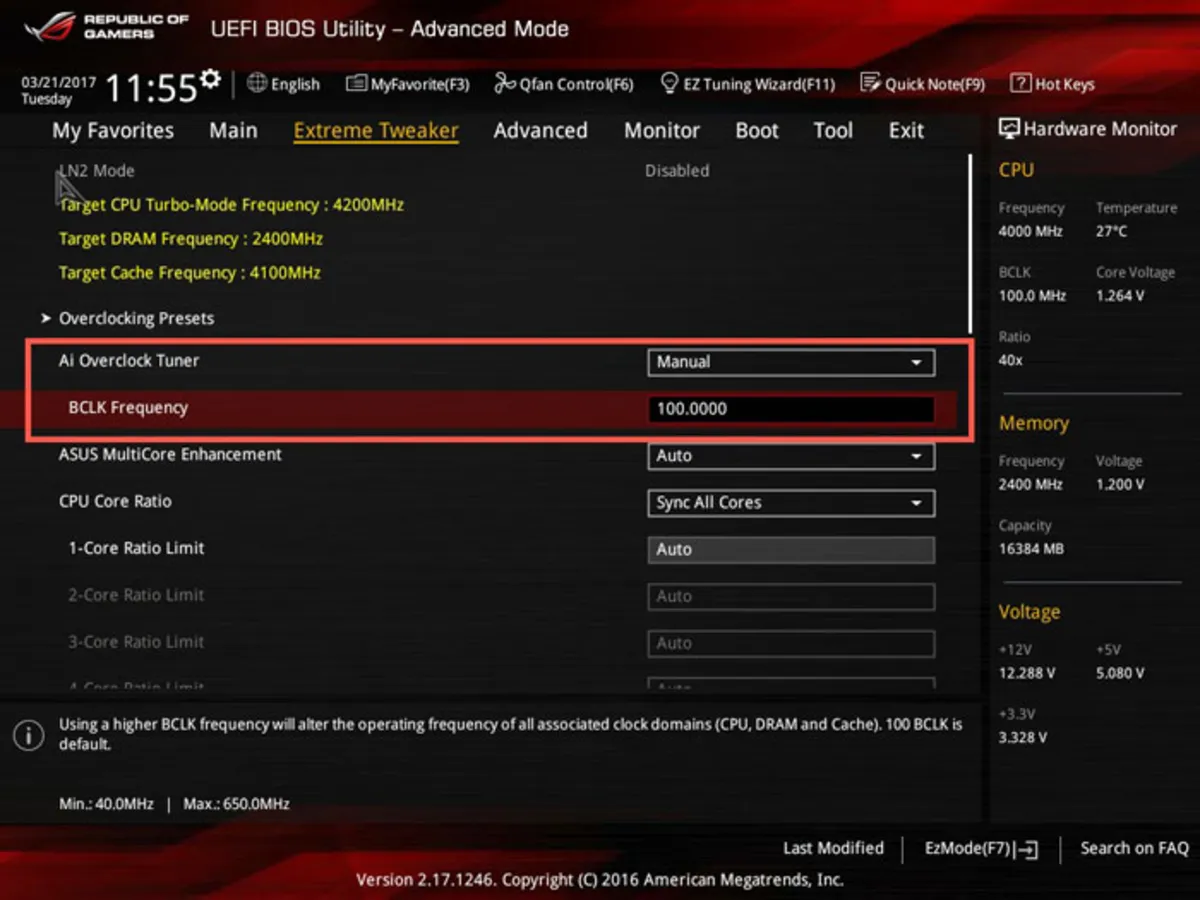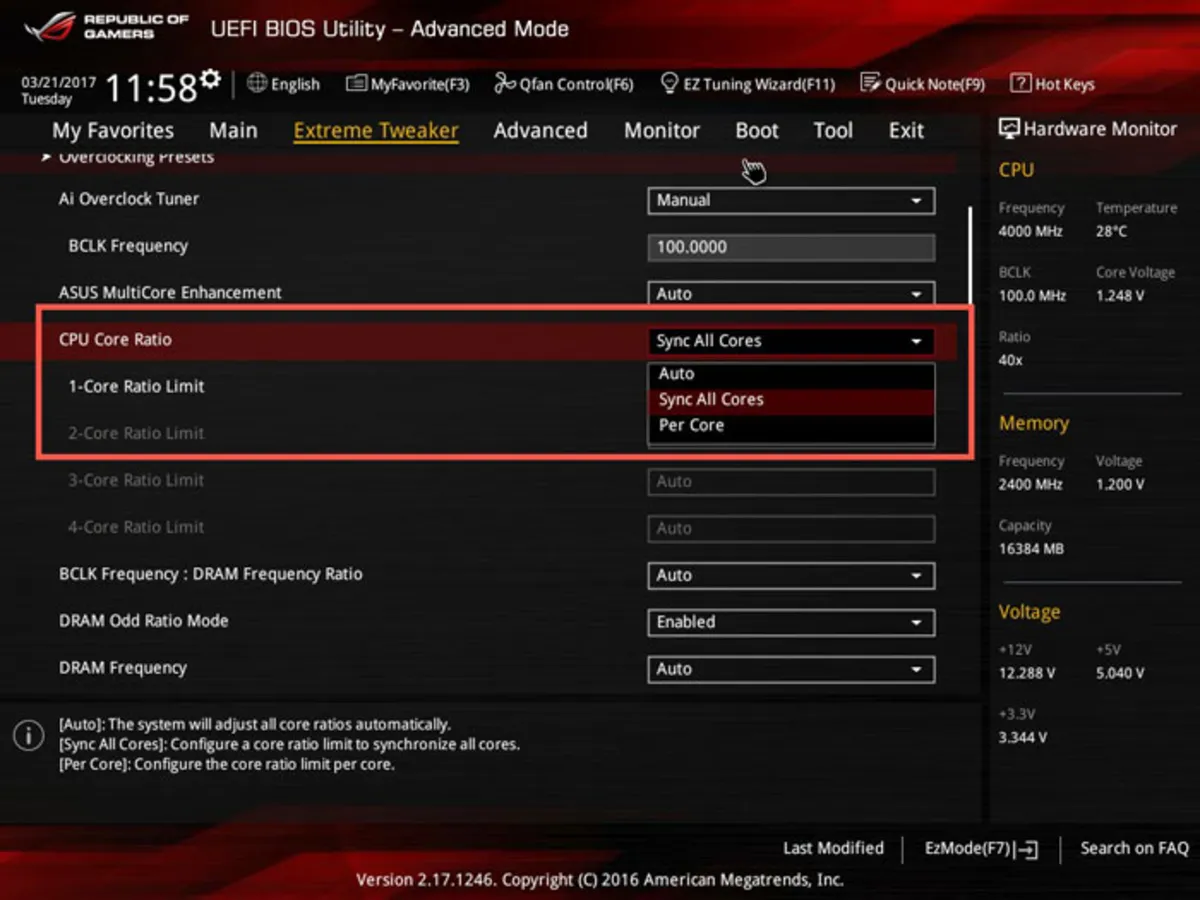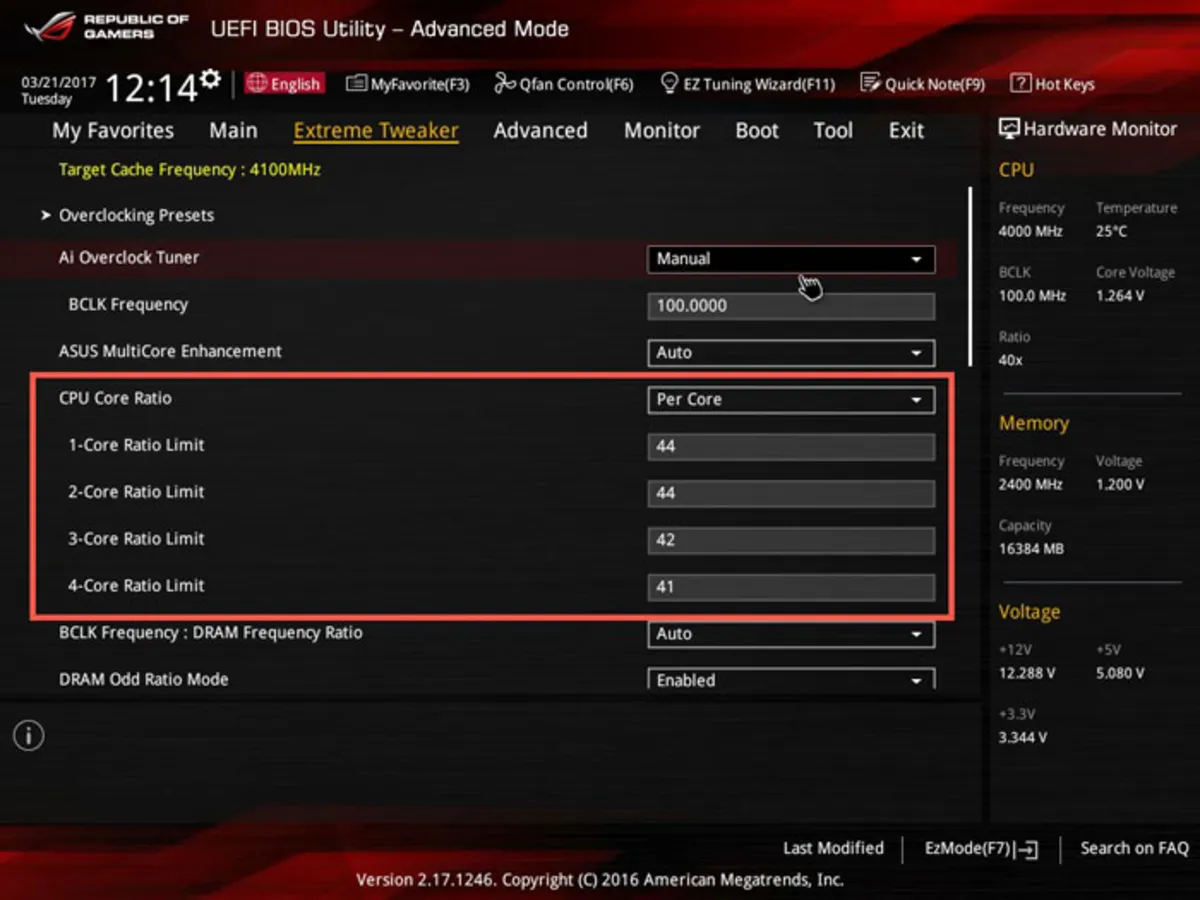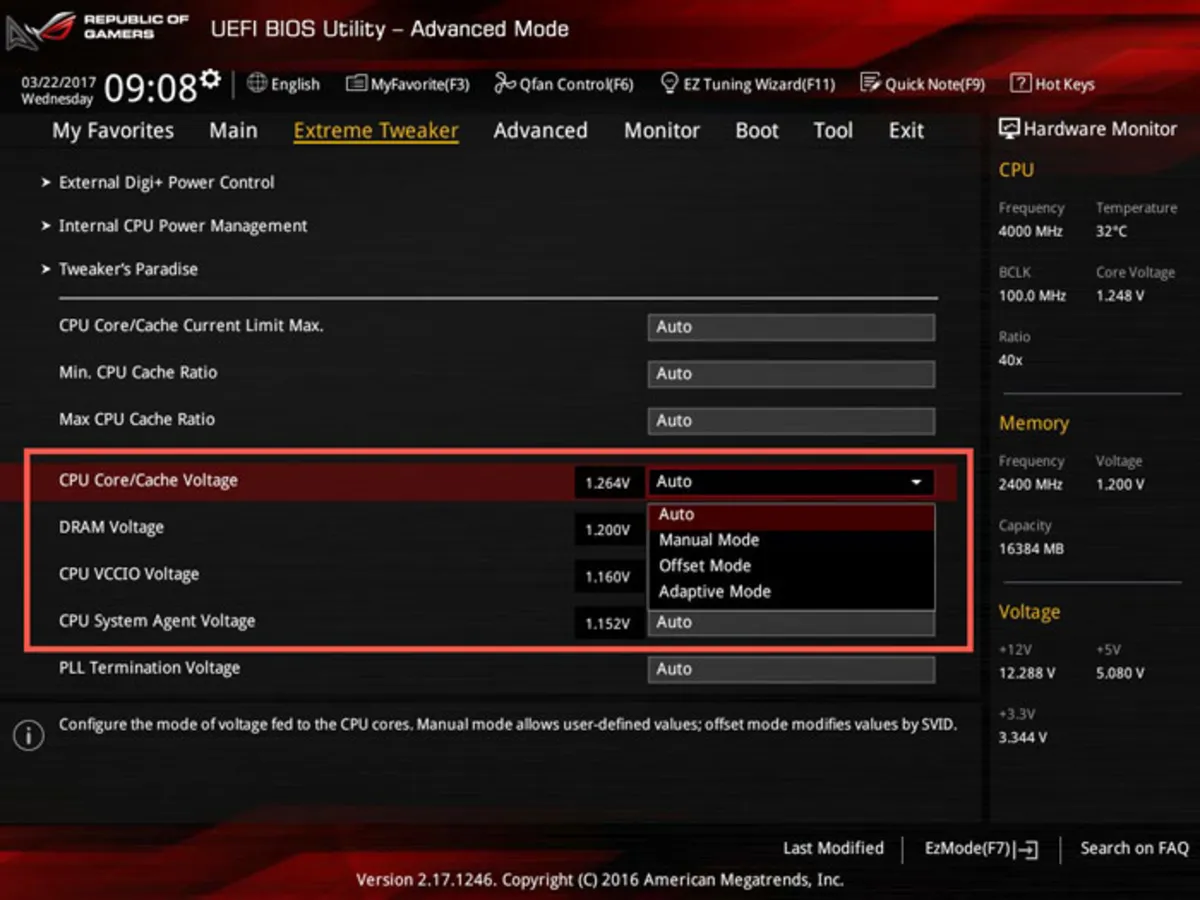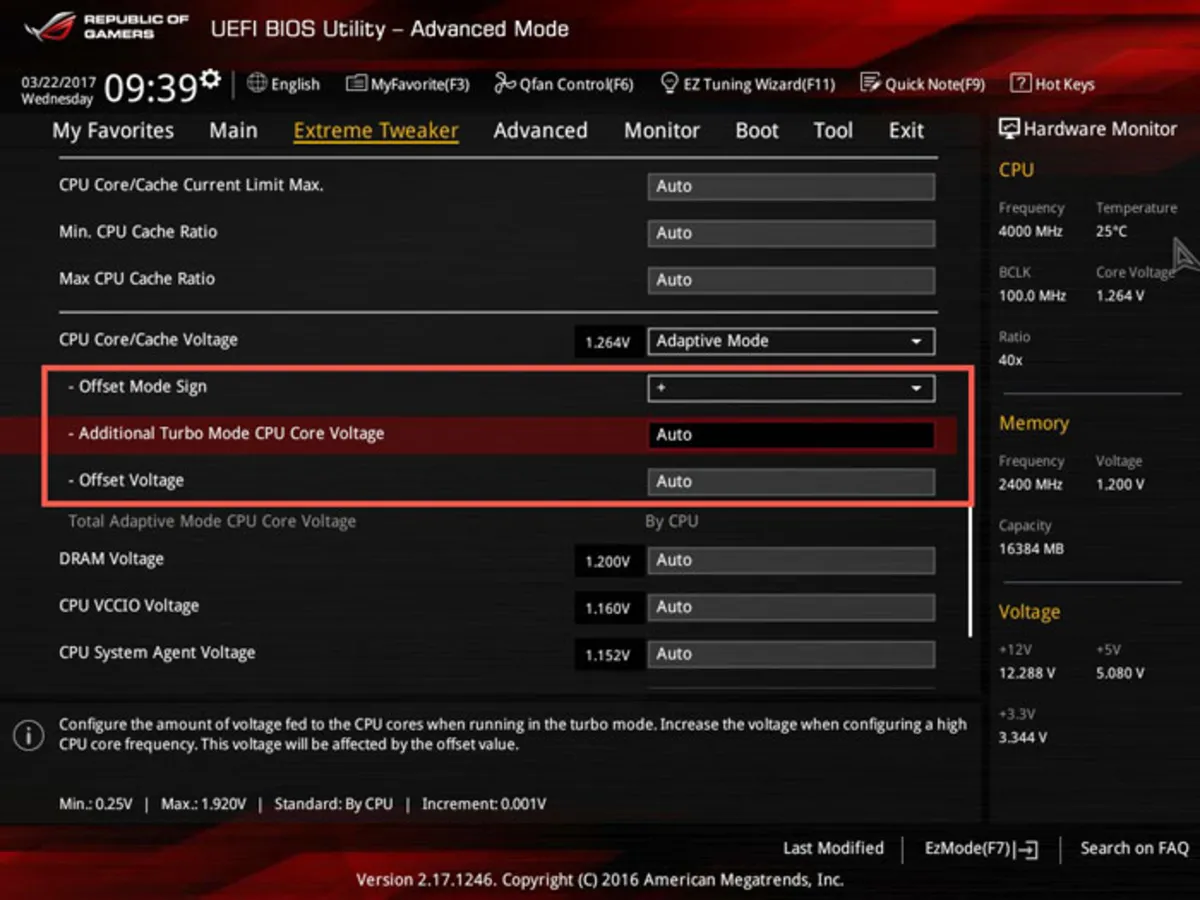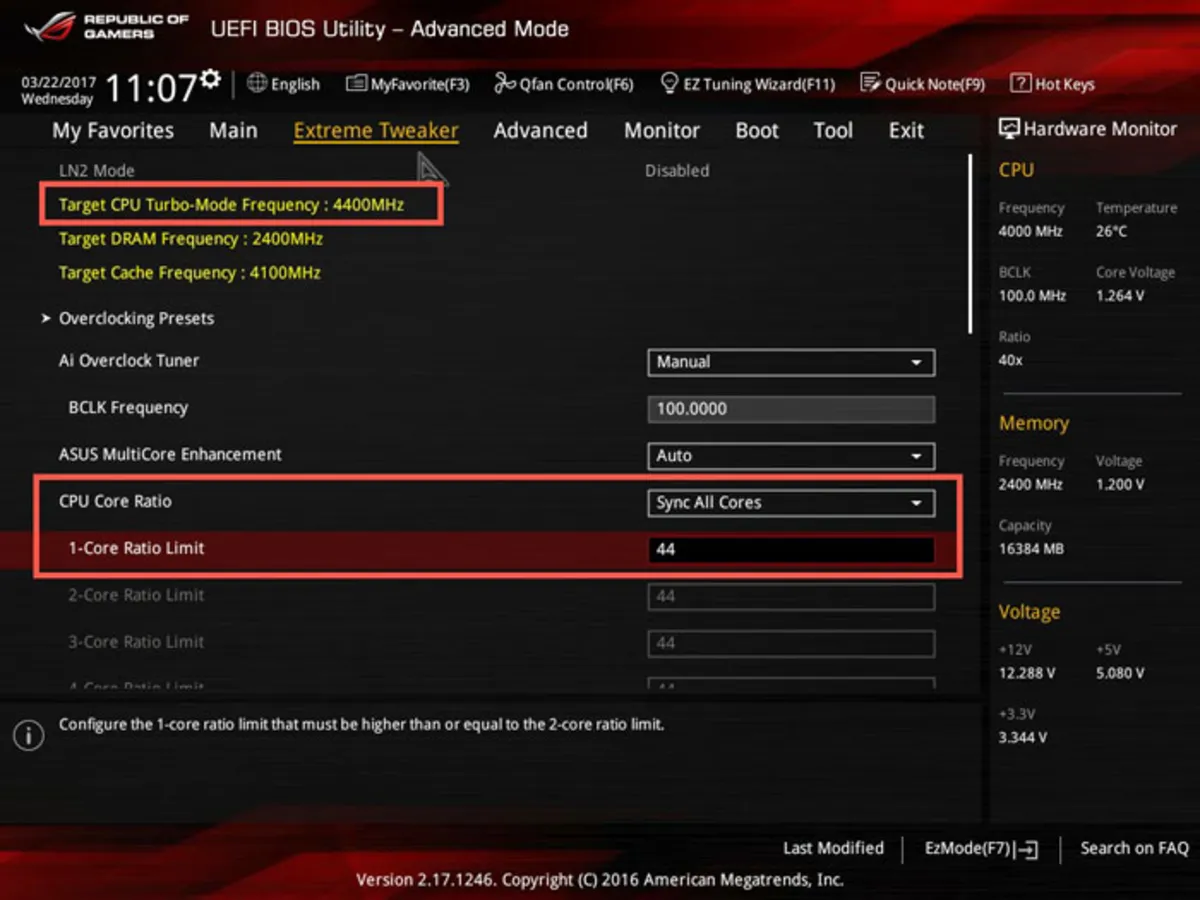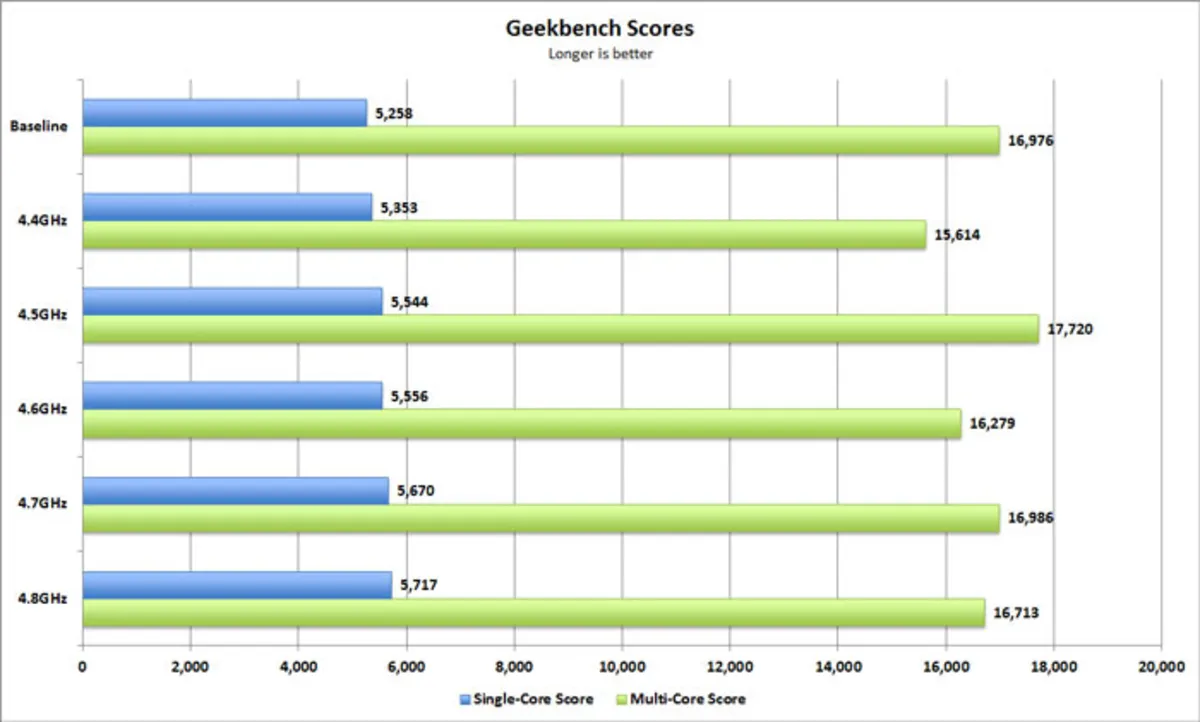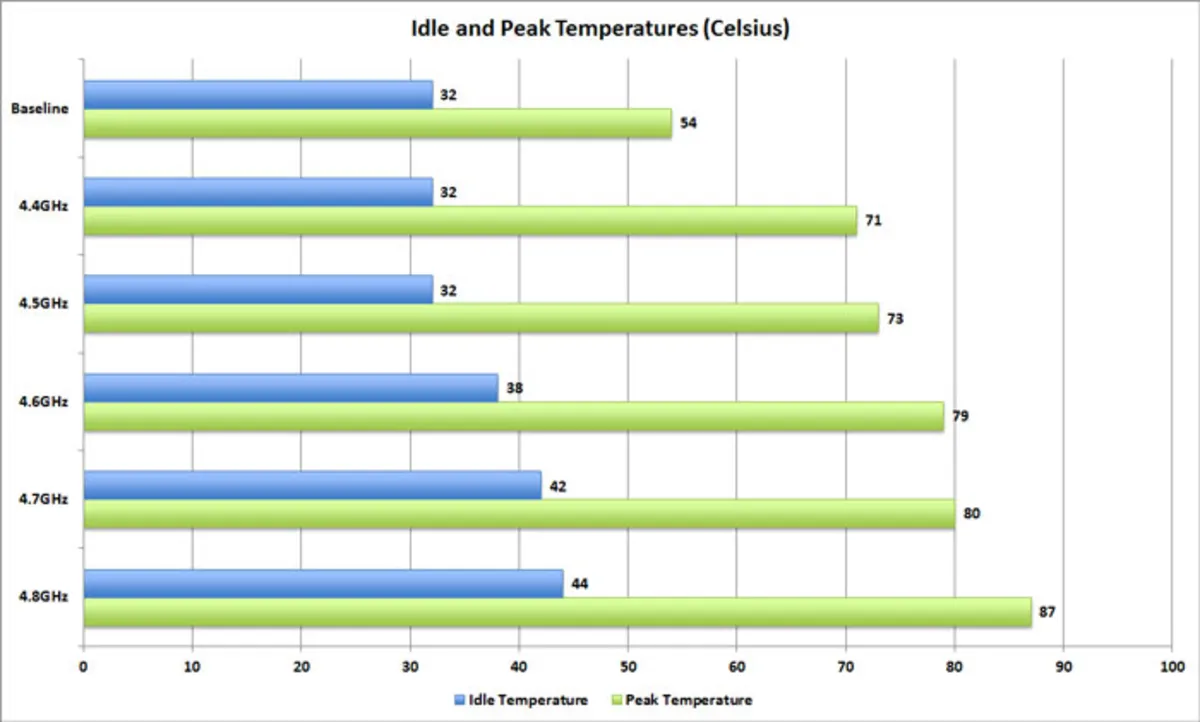CPU Hız Aşırtma Nedir? Sıfırdan 100’e CPU Hız Aşırtma
CPU Hız Aşırtma Cihazın İşlem Gücünü Artırabilir ve Maliyetleri Düşürebilir Ancak Prensiplerine Uyulmazsa Donanıma Zarar Verir.
İşlemciye hız aşırtma sadece oyun gibi sistemini yoğun kullananlar için değil, normal kullanıcılar için de; bazen hız aşırtma, sistem yükseltmesini geciktirir ve paradan tasarruf sağlar.
Bu yazımızda para harcamadan birkaç basit adımla cihazınızın işlem gücüne %10 ve üzerini nasıl ekleyeceğinizi öğreneceksiniz.
hız aşırtma nedir?
Hız aşırtma, donanım bileşenlerinden birinin saat hızını artırmak anlamına gelir. Çip üreticisi, çalışması için belirli bir frekansı dikkate alır. Hız aşırtma yaptığımızda, üreticinin amaçladığından daha yüksek bir saat hızı elde etmek istiyoruz.
Hertz cinsinden ölçülen saat hızı, CPU’nuzun bir saniyede gerçekleştirebileceği döngü sayısıdır. Bu tanıma göre, 4 GHz’lik bir işlemci saniyede 4 milyar saat döngüsü gerçekleştirebilir. Hız aşırtma veya OC, işlemcinin saat hızını sınırının üzerine çıkarmak anlamına gelir.
Saat hızı arttıkça saniyede gerçekleştirilen işlem sayısı artar ve sistem performansı artar. Ancak daha fazla ısı üretilir ve parça sıcaklığı artar. Bu nedenle donanımın zarar görmemesi için sıcaklığı dikkatli bir şekilde kontrol edilmeli ve gerekirse daha iyi soğutma ekipmanları kullanılmalıdır.
Yalnızca hızı senkronize etmek için dahili bir saati olan donanım bileşenlerine hız aşırtılabilir. Hız aşırtma genellikle merkezi işlemci (CPU), grafik işlemci (GPU) ve RAM gibi diğer bileşenler için yapılır. Bu yazımızda özellikle CPU hız aşırtma yönteminden bahsedeceğiz.
CPU’yu overclock etmeden önce önemli noktalar
Daha en başında dikkat etmeniz gereken önemli noktalar var. Tüm işlemciler kolayca hız aşırtılamaz. AMD işlemci kullanıyorsanız daha kolay ama örneğin Intel kullanıcılara hız aşırtmaya nadiren izin veren şirketler arasında. Ancak bu şirketin Intel Core i5-7600K gibi X veya K sonekine sahip işlemcileri hız aşırtılabilir.
İşlemciler hız aşırtmaya karşı farklı davranışlar gösterir.
Diğer bir nokta ise CPU’lar silikondan yapılmış elektronik parçalardır. İşlemcilerin daha yüksek hızları tolere etme yeteneği farklıdır; Aynı model ve özelliklere sahip işlemciler bile farklı toleranslar gösterebilir. Bunun özel bir nedeni yoktur; Bu nedenle kullanıcılar buna “Silikon Şansı” adını verir.
Hızı ve ısıyı dengeleyen kararlı bir hız aşırtma. İşlemcinizi ne kadar hızlı çalıştırırsanız o kadar ısınır. Hız aşırtma işleminden sonra sistemin kararlı bir şekilde çalışması için onu soğuk tutmalısınız. Sisteminiz aşırı ısınırsa, hasar görmeden otomatik olarak kapanacaktır.
Çoğu CPU ile gelen ucuz soğutucular işinize yaramayabilir. Noctua gibi daha güçlü bir fan almayı veya araba radyatörü gibi davranan sıvı soğutucular kullanmayı deneyin.
Bu eğitimde donanım ayarlarını uygulama imkanı sağlayan UEFI BIOS yazılımı kullanılmaktadır. Yine de, bazı anakart üreticileri, kullanıcılara işlemciyi güvenli bir şekilde hız aşırtmak için verimli programlar sağlar.
Bu yazılımla çalışmanın zor olduğunu düşünüyorsanız Nexus’tan Dual Intelligent işlemciler, Gigabyte’tan EasyTune veya Intel’den Extreme Tuning gibi programları kullanabilirsiniz. MSI anakartlarında, OC Genie adı verilen ve basarak bilgisayarın hızını artırabileceğiniz ayrı bir fiziksel düğme bile vardır.
Hız aşırtma için temel adımlar
Bu makalede Maximus VIII Hero Alpha anakart ve Intel Core i7-6700K işlemci kullanılmaktadır. Tabii ki, belirtilen öğeleri donanımınıza bağlı olarak değiştirmelisiniz; Ancak genel prensipler tüm cihazlar ve işlemciler için aynı kalır.
Önce BIOS’u güncellemek daha iyidir.
Başlamadan önce, üreticinin web sitesinden anakartınız için BIOS yazılımının en son sürümünü indirip yüklediğinizden emin olun. Bu, mevcut en son değişiklikleri aldığınızdan emin olmak ve zaten belirlenmiş olan sorunları düzeltmek için çabalarınızın boşa gitmemesini sağlamak için çok önemli bir adımdır. Bilgisayarınızı açın ve önyükleme sırasında BIOS’a erişmek ve çalışmaya başlamak için F2’ye basın.
Resimde görüldüğü gibi işlemcimiz minimum 4 GHz işlem frekansına sahiptir. Ayrıca, gerekirse hızı 4,2 GHz’e kadar artırmak için Max Turbo seçeneğine sahiptir. Bu işlemci sistem normal kullanıcı modundayken 25 derece sıcaklığa sahip ve normal modda aldığı voltaj 1.264.
Gelişmiş ayarlara gitmek için F7’ye basın. Ekranın sağ tarafında iki ek ayar vardır; ilki, Baz İşleme Frekansı anlamına gelen ve şu anda 100 MHz olarak ayarlanan BCLK’dir. Bunun altında, “katsayı” olarak da adlandırılan Oran ayarı bulunur. İşlemcinizin hızı, temel işlem frekansının oranla çarpılmasının basit bir ürünüdür. Bu örnekte, 100 MHz çarpı 40 eşittir 4000 MHz, 4 GHz.
CPU hız aşırtma için CPU ile ilgili değerlerden birini, yani temel frekansı veya çarpanı değiştirmemiz gerekiyor. Çarpanı 42 olarak değiştirirsek, şu anda 100 MHz olan temel frekansla çarpmak bize 4.2 GHz’lik bir işlem frekansı verecektir.
Manuel ayarlara geç
Gelişmiş anakartlar, kolay hız aşırtma için otomatik ayarlarla donatılabilir.
Asus Extreme Tuner menüsünde Ai Overclock Tuner seçeneğini Auto’dan Manual’e ayarlıyoruz. Bu, temel frekans kaymasına erişmemizi sağlayacaktır.
Artık BCLK alanına istediğiniz değeri girebilirsiniz, ancak şimdilik bekleyin. Bu bölümün altında oranı belirlememizi sağlayan CPU Core Ratio seçeneğini görebilirsiniz.
Bazı anakartlar, genel ayarlara ek olarak, ayarları çekirdeklere ayrı ayrı uygulama olanağına da sahiptir; Çünkü kısıtlama olmaksızın hız aşırtma, genel olarak yapılırsa sisteminizi kararsız hale getirebilir. Ancak koltukları teker teker kademeli olarak overclock ederseniz daha iyi bir denge yakalarsınız.
CPU Core Ratio ayarlarının Auto’dan başka bir moda değiştirilmesi, oranın değiştirilmesiyle ilgili kısmı düzenlenebilir hale getirir. Tüm Çekirdekleri Senkronize Et seçeneği, çekirdeklerin toplu ayarlarının uygulanmasına izin verir ve Çekirdek Başına Ayarla seçeneği, bireysel çekirdek ayarlarının kullanılmasına izin verir.
Bu eğitimde genel ayarları uyguluyoruz; Ancak çekirdeklerden herhangi birini istediğiniz frekansa ayarlayabilirsiniz. Birincil işlem frekansında veya katsayısında bir değişiklik kullanmadan önce, voltaj adı verilen başka bir faktörü dikkate almalıyız. CPU’nuza iletilen voltaj sürekli değişiyor.
Daha yüksek hızlar, kararlı çalışma için daha fazla voltaj gerektirir. Cihazınızın ana kartı bunu siz farkında olmadan yönetir. Ancak, yaptığınız hız aşırtma işlemine bağlı olarak CPU tarafından alınan voltaj seviyesini de manipüle edebilir ve ayarlayabilirsiniz.
Aşağı kaydırın ve CPU Çekirdeği/Önbellek Voltajı’na tıklayın. Size üç alternatif ayar sunan bir menü sunulacaktır. Manuel Mod, tüm işleme modları için bir statik voltaj değeri varsayar. Bu durumda işlemci, standart veya ağır tüketim modunda sabit bir voltaj alacaktır. Elektrik tüketimini de göz önünde bulundurursanız bu Mod hiç ekonomik değil; Ama size en fazla kontrolü verir.
Ofset Modunda ise voltaj değerini yükseltebilir ya da underclock yapmak istiyorsanız voltajı azaltabilirsiniz.
Bu bölümde girdiğiniz herhangi bir değer başlangıç değerine eklenecektir. Örneğin, 0,1 değeri girerseniz, işlemci daha önce 1,25 alırken 1,35 alacaktır.
Uyarlanabilir Modda, CPU yalnızca Turbo modundaysa daha yüksek voltaj alır. Adaptive Mode’daki bazı anakartlarda, bir Ofset değeri de ayarlayabileceğinizi unutmayın; bu durumda işlemci, Turbo modunu etkinleştirmeden daha fazla voltaj alır.
İlk kez hız aşırtma yapıyorsanız ve bu alanda fazla deneyiminiz yoksa, anakartın voltajı otomatik olarak yönetmesine izin vermek daha iyidir; En azından daha profesyonel olana kadar. Herhangi bir kararsızlık yaşarsanız, işlemciyi daha fazla voltajla beslemek için Adaptive ve Offset modlarında girilen değerleri yükseltin.
Sistemi manuel Modda kıyaslamanın işlemci üzerinde çok fazla baskı oluşturduğunu ve ona zarar verebileceğini unutmayın. Anakartınızın BIOS ayarları sayfasındaki talimatları uyguladığınızdan emin olun. Yukarıdaki resimde, sayfanın alt kısmında minimum ve maksimum voltaj ayarlarıyla ilgili talimatlar gösterilmektedir.
Kıyaslama, ardından hız aşırtma
Artık hız aşırtmayı tartıştığımıza göre, muhtemelen bilgisayarınız için hangi ayarların doğru olduğunu bilmek istiyorsunuz. Her işlemcinin benzersiz özellikleri olduğundan, standart hız aşırtma ayarlarının tüm bilgisayarlarda çalışması garanti edilmez. Yani, işe koyulma ve deneme yanılmaya başlama zamanı.
Hız aşırtmanın amacı, kararlılığı korurken performansı artırmaktır.
Hedefimizi tekrar gözden geçirelim: işlemcimizin maksimum hızına ulaşırken sakin ve kararlı bir sisteme sahip olmak istiyoruz. Böyle bir sistem kolayca çalıştırılır ve çalıştırılır ve yüksek basınçlı kıyaslama testlerini başarıyla geçer. Tek yapmanız gereken kıyaslama yapmak, hız aşırtmak, yeniden ölçmek, yeniden hız aşırtmak vb.
Henüz hız aşırtma yapmadıysanız, temel voltajı, ısıyı ve çekirdek hızını öğrenmek için sisteminizi kıyaslayın. Ardından, 0,2 GHz’lik bir hız artışı elde etmek için temel frekansı veya çarpanı biraz artırın. Bilgisayarı yeniden başlatın ve performansın istikrarlı olup olmadığını görmek için kıyaslamayı yeniden çalıştırın. Kararlıysa, geri dönün ve frekansı tekrar tekrar test edin. Düzenli değilse, frekansı düşürün, voltajı artırın ve tekrar deneyin.
Geekbench, kıyaslama için en iyi seçenektir.
CPU’ları kıyaslamak için birçok program var. Geekbench popüler bir seçenektir. PCMark ve Cinebench de kullanıcılar arasında popülerdir. Bu yazılımın çoğu ücretlidir, ancak ücretsiz bir deneme sunarlar. Hız aşırtma işlemi karmaşık olabilir, ancak bu güvenli yöntem, işlemcinizin yeteneklerini doğru bir şekilde anlamanıza yardımcı olacaktır.
Geekbench 4 kullanıyoruz. Geekbench ile birlikte, hızları ve voltajları kontrol etmek için CPU-Z programını kullanıyoruz. Sıcaklığı kontrol etmek için ayrıca NZXT’ye ait CAM programını kullanıyoruz. Anakartınız ile SpeedFan programını veya herhangi bir programı kullanabilirsiniz.
Aşağıda, hız aşırtmadan önce CPU-Z program bilgilerinin bir görüntüsünü görebilirsiniz. Grafikler fotoğrafta sabit ama gelen işlem yüküne göre sürekli değişiyor. Çekirdek Gerilimi ve Saatler bölümlerine dikkat edin. Saatler bölümünde, sistem işlemcinizin genel hızı, katsayı ile birlikte görüntülenir. Isı ile ilgili olarak, cihazımız günlük kullanımda 32 santigrat derece sıcaklık göstermektedir.
Geekbench 4’ü veya seçtiğiniz herhangi bir programı açın ve CPU kıyaslamasını çalıştırın. Daha doğru sonuçlar için kıyaslama yaparken sistemi çalıştırmayın; Ancak hız, voltaj ve sıcaklıktaki değişiklikleri kontrol etmek için CPU-Z programına ve sıcaklık kontrolüne göz atın.
Kıyaslama tamamlandığında sonuçları web tarayıcınızda görüntüleyebilirsiniz.
Geekbench, daha sonraki ayarlamalar için göz önünde bulundurmanız gereken tek çekirdekli ve çok çekirdekli performans için ayrı puanlar hesaplar. Benchmarking sırasında sistemimizin sıcaklığı 54 dereceye kadar çıktı.
Sistemi yeniden başlatın ve UEFI BIOS’a gidin. İşlemcimiz turbo modunda 4.2 GHz’de çalıştığı için işlemci hızını 4.4 GHz’e çıkartmak için 44 faktörüne giriyoruz. Bu noktada gerilime dokunmuyoruz; Ama kararsızlık ortaya çıkarsa gerilime de geçebiliriz.
Sistemi yeniden başlatın ve çekirdek hızını ve voltajı yeniden kontrol edin. Gördüğünüz gibi yeni ayarları uygulayarak işlemcimizin hızı 4.4 GHz’e, voltajı ise 1.44 V’a yükseldi.
Güvenli hız aşırtma için CPU sıcaklığının 70 dereceyi geçmemesi gerekir. Sıcaklığı 80 dereceye veya daha fazlasına çıkarmak donanımınızı riske atar, Ancak sadece merak uğruna yukarıdaki işleme devam ettik ve her seferinde hızlı bir şekilde 0,1 GHz daha ekledik.
CPU‘nun yeni ayarlarla baskı altında nasıl performans gösterdiğini görmek için kıyaslama testini tekrarlayın. Bu sefer işlemcimizin sıcaklığının 71 santigrat dereceye çıktığını görebilirsiniz. Sonuç olarak, fanlar ve soğutucular daha fazla ses çıkardı; Ancak sistemin performansı sabit kaldı.
Daha hızlı performans daha iyi performans değildir.
Windows çalışırken sistem 4,9 GHz’de kilitleniyor. Bu hızda, maksimum sıcaklık tehlikeli olan 87 santigrat dereceye ulaştı. Bir güvenlik payı yaratmak için biraz yavaşlamaya karar verebiliriz; Ancak elde edilen sonuçlar bize işlemcinin kapasitesini gösterdi. PC performansı kararsız hale gelmeden 4,8 GHz’e kadar hız aşırtma yapmayı başardık.
Son nokta, daha yüksek işlemci hızı her zaman daha iyi sistem performansını garanti etmez. Hız aşırtmadan kaynaklanan ekstra ısı bazen CPU‘nun sıcaklığı kontrol etmek ve sistem performansını düşürmek için otomatik olarak yavaşlamasına neden olabilir. Bu iddiayı kanıtlamak için kıyaslamalarımıza bakabilirsiniz:
Gördüğünüz gibi, maksimum işlemci hızı arttıkça tek çekirdekli performans kıyaslama puanı monoton bir şekilde arttı. Ancak, kıyaslama çok çekirdekli performans düzensiz istatistikler gösteriyor; 4.5 GHz’e ulaştı ve ardından en yüksek hız ve ısı artarken aynı kaldı.
Bulmanız gereken tatlı bir nokta var; Hız, ısı ve performans arasında dengenin olduğu bir nokta. Bu noktaya gelebilmek için her adımda tempoyu artırmanız, bir kıyaslama yapmanız ve tekrar biraz oran artışı uygulamanız gerekiyor.
Başlangıçta söylediğimiz silikon şans olgusundan dolayı sonuçların farklı sistemler için farklı olacağını unutmayın.
Artık temel bilgileri öğrendiğinize göre, acele etmeyin ve sisteminiz için o tatlı noktayı bulun. Ek maliyet olmaksızın %10-15 performans artışı elde edilir.
Bu bölümde, Core i3, Core i5, Core i7 serisi ve AMD Ryzen merkezi işlemciler dahil olmak üzere tüm Intel CPU’lar karşılaştırma ve satın alma için mevcuttur. Çevrimiçi mağazalarda işlemcinin tüm teknik özelliklerini ve fiyatını ve ürünler bölümünde CPU türlerinin eksiksiz bir karşılaştırmasını görün. Lütfen bu alandaki görüş ve deneyimlerinizi benimle paylaşın.