The Best Ways To Connect iPhone To TV
It Is Possible To Transfer The iPhone Image To The TV In Several Ways, Which We Will Examine Below.
The small screen is often annoying when you want to show others a photo or video on your iPhone. Fortunately, you can send the iPhone image to the TV.
You don’t necessarily need an expensive smart TV to transfer iPhone images. This article introduces relatively simple methods to transfer iPhone images to the TV.
If your goal is to watch streaming services such as Apple TV Plus and Netflix, transferring the iPhone image to the TV is unnecessary. These devices are not very expensive, But they offer much entertaining content. In this situation, we recommend that you go for the purchase of a set box.
The ability to transfer the image of the iPhone to the TV is functional when you want to see the photos and videos recorded with the phone on a larger screen. Also, you can transfer the mobile game image to the TV and enjoy the experience.
Use AirPlay
The easiest way to transfer an iPhone image to a TV is to use Apple’s AirPlay wireless protocol. This feature allows you to send the iPhone screen’s content directly to the TV. Also, you can send video or audio to the TV in apps that support AirPlay.
In the not-so-distant years, the use of AirPlay was conditional on having an Apple TV device; But this protocol now works with most modern Roku devices, several 2018-later LG and Samsung TVs, and some Sony TVs.
To use the AirPlay feature and send the image to the TV, follow the steps below:
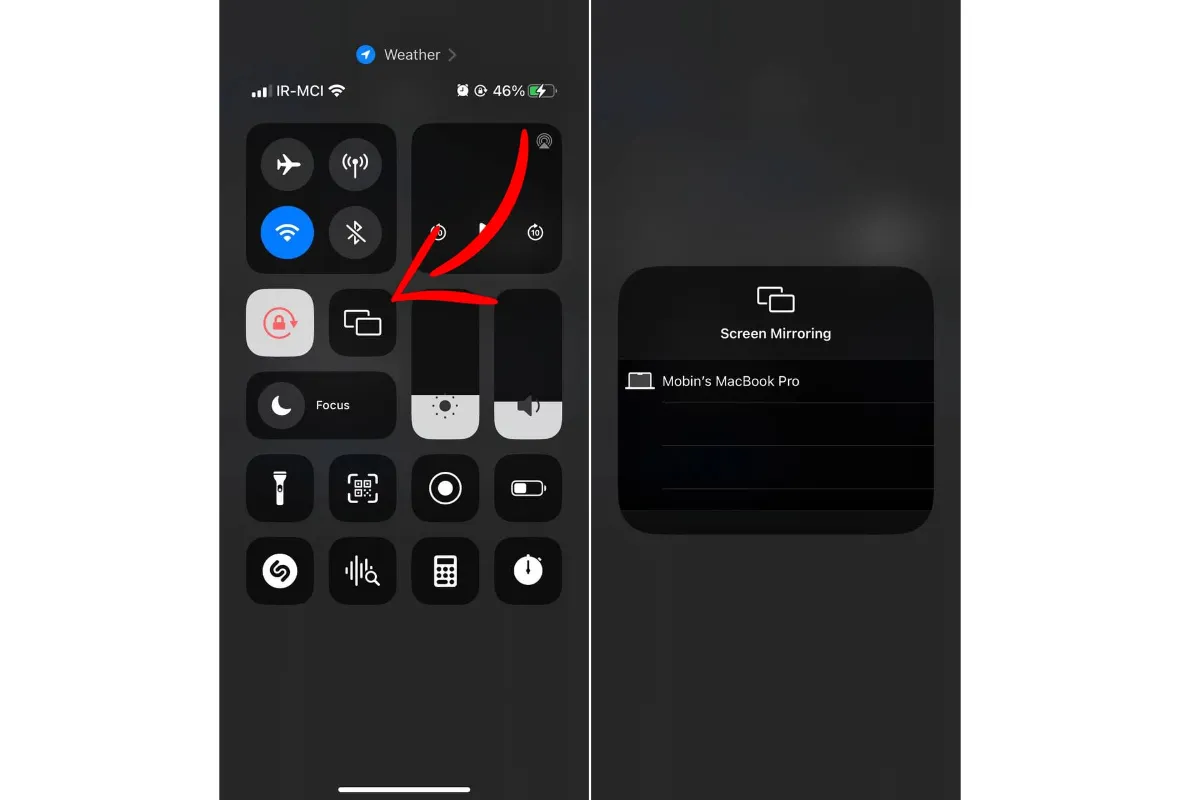
1. Make sure your iPhone and TV are connected to the same Wi-Fi network (on TVs that support AirPlay, launch the Smart app as well).
2. If you are using iPhone X and newer models with iOS 12 or later, swipe down from the top right of the screen to open Control Center. Swipe up from the bottom of the screen on iPhones equipped with a home button.
3. Tap on the Screen Mirroring option (the icon of this option looks like two rectangular boxes placed on top of each other).
4. In the new list, select your TV. With this, a four-digit code will be printed on the TV screen.
5. In this step, enter the four-digit code on the iPhone.
Don’t forget that nowadays, many video and audio applications don’t need to use the Screen Mirroring feature; you can directly click on the AirPlay icon to play the content on the TV.
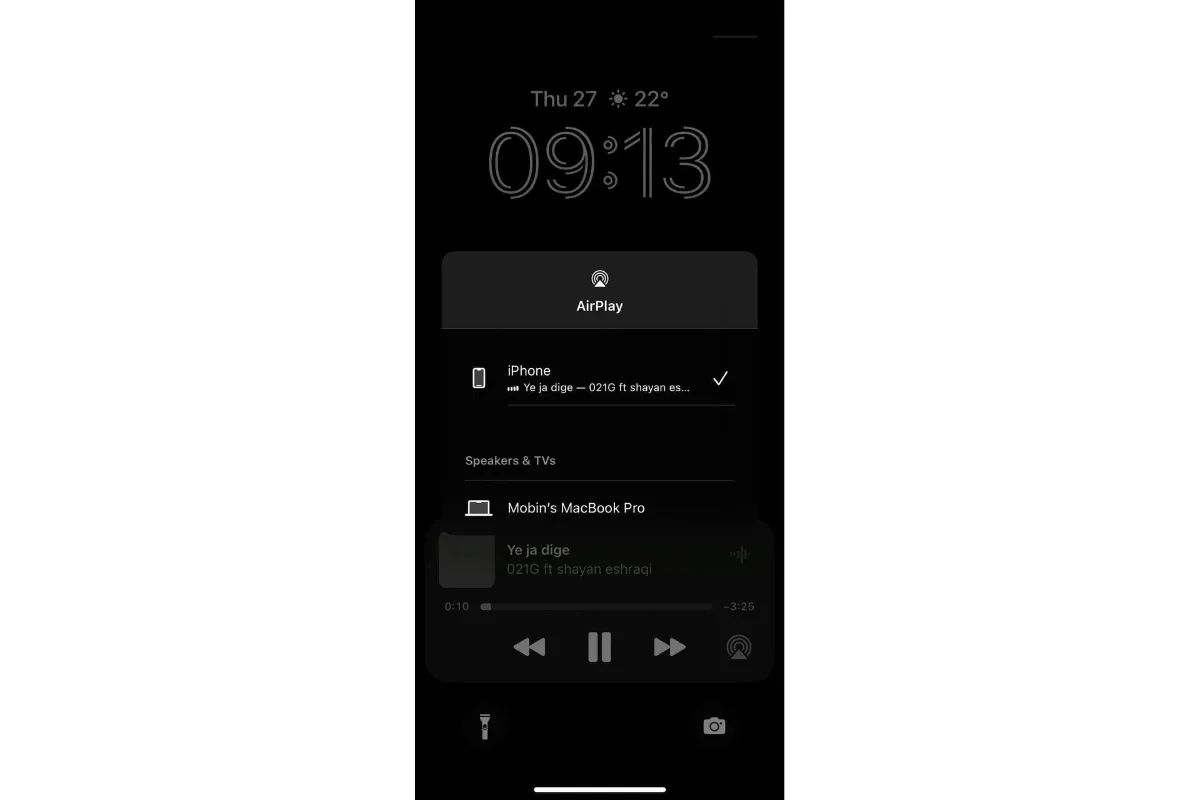
Using the AirPlay icon directly inside the application consumes less battery than Screen Mirroring.
Using an HDMI cable
The wireless method is always more convenient than the wired method, But using an HDMI cable is also considered a suitable solution to transfer the image of the iPhone to the TV. HDMI cable is proper when Wi-Fi is not available.

Apple iPhones have a dedicated Lightning port, and to use the HDMI cable, you can go to Apple’s official Lightning Digital AV adapter. If you wish, you can use cheaper adapters made by companies other than Apple.
To transfer the image, it is necessary to connect the HDMI cable to the TV on one side and the adapter on the other. Then, click the Lightning adapter cable to the iPhone. Next, enter the TV picture settings and select iPhone input. If you wish, you can connect the charger to the secondary port of the Lightning adapter to provide the necessary energy for the iPhone.
Most apps send the iPhone image directly to the TV. Some apps, such as Amazon Prime and Netflix, may continuously display streaming options on the screen.
The best programs to connect iPhone to computer
It is possible to transfer iPhone images to Mac through AirPlay quickly. But if you want to connect iPhone to Windows computers, you have a more difficult task ahead, and you must go to different applications. It is impossible to copy the iPhone image to a Windows computer through the USB port, and you have to go for the wireless method.
You don’t need particular technical knowledge to connect iPhone to a computer; the whole process can be done in several steps.
LonelyScreen
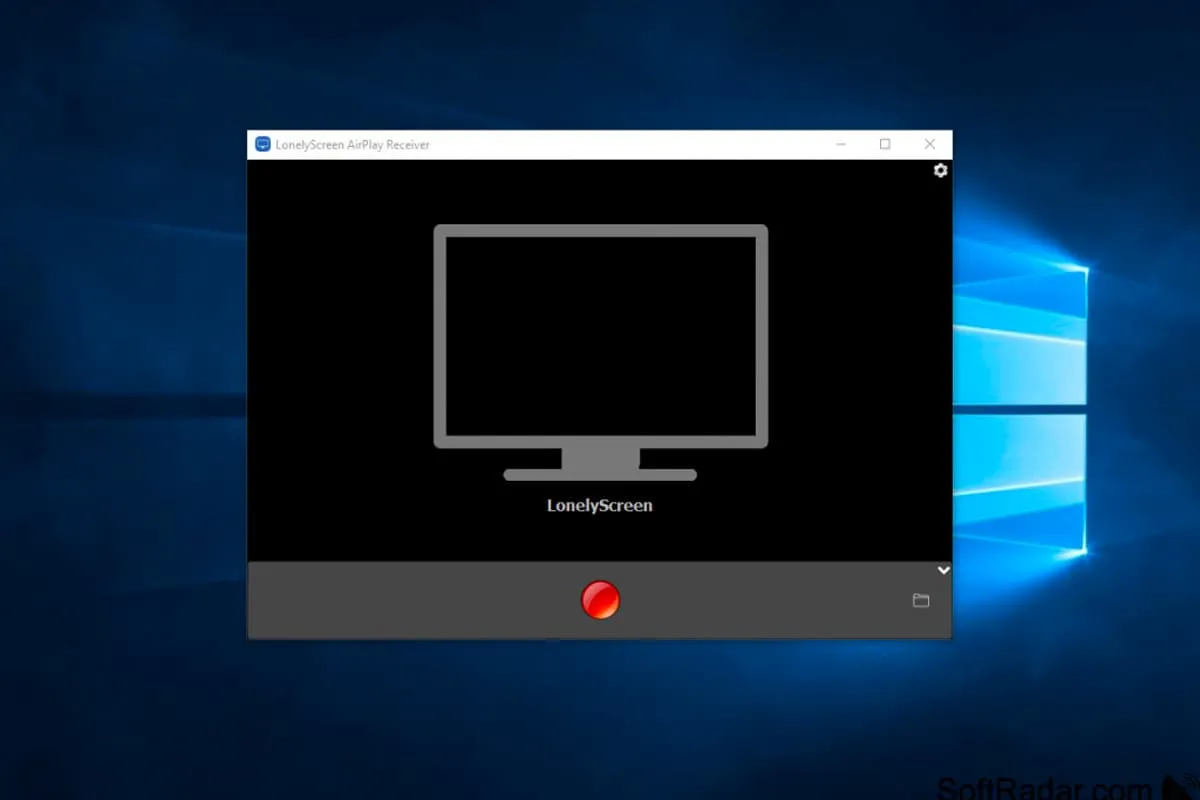
Download LonelyScreen application
LonelyScreen is a relatively simple application that allows iPhone image sharing with Mac and Windows computers, and it doesn’t have many features. Thanks to LonelyScreen, you can record screen activities and upload them directly to YouTube or Vimeo.
After installing and running LonelyScreen on the computer, you need to go to the control center screen of the iPhone and open AirPlay. Click on Screen Mirroring and find your computer in the list of devices. Next, the iPhone screen will be visible inside the LonelyScreen window.
AirServer

Download AirServer application
The steps you take to transfer the iPhone image to the computer in the AirServer application are not much different from the LonelyScreen application. Therefore, just run AirServer on the computer and go to the Control Center to enable Screen Mirroring on the iPhone. Finally, select the destination device.
Unlike LonelyScreen, AirServer protects the photos and videos you share on the network. The image can be streamed live with full HD resolution and from all the content of the iPhone video screen. You can determine who can access the photos.
5KPlayer
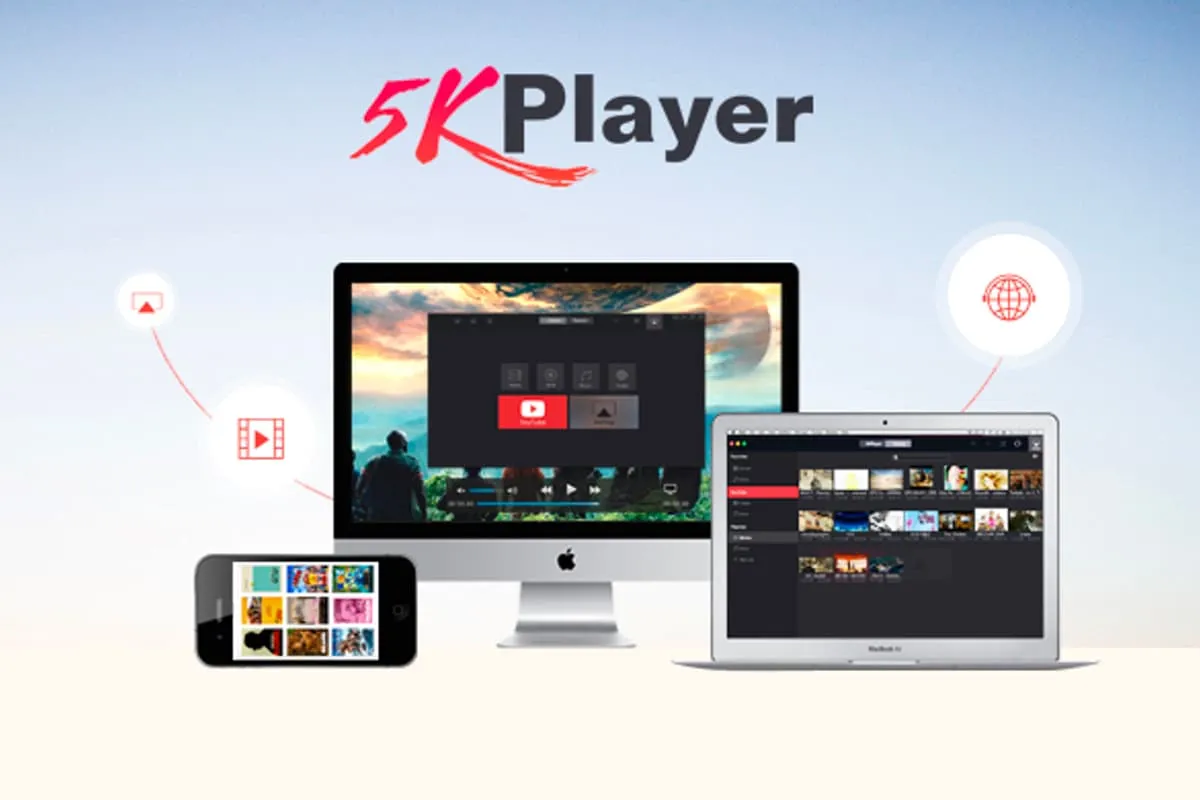
Download the 5KPlayer application.
If you are looking for a media player offering screen mirroring, we recommend using 5KPlayer. Thanks to this application, you can play 360-degree 4K or Full HD video on your iPhone and watch it on your computer.
In addition, 5KPlayer enables playback of audio files so that you can play music on your iPhone and listen to it with your computer’s audio system. 5KPlayer also supports screen recording.
To learn more about Apple phones and their capabilities, you can read the valuable tips and tricks article for iPhone users. Also, in the iPhone 14 review, you can learn about Apple’s current best phone.

