Learn How To Save Instagram Voice Messages On IPhone
The Instagram app itself does not provide a way to store messages and other audio files, but instead all iPhones have screen capture capabilities.
With this feature and an audio conversion app, users can save these audio files and then share them almost anywhere. Here’s how to save an Instagram voice message.
How to save Instagram voice message on iPhones
To get started, launch the Instagram app on your iPhone and then tap the “Message” icon near the top right corner of the screen to access your private chats.
Find the conversation you want and then open it.
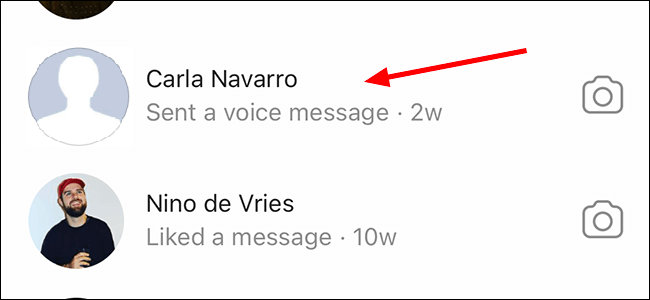
From the top right corner of the screen, you have to swipe down to open the Control Center. Then, by touching the “Record” icon, you can start the process of recording audio and video of everything that is played on your phone screen.
If you can’t find the Record circle icon here, then you need to add it to your Control Center first.
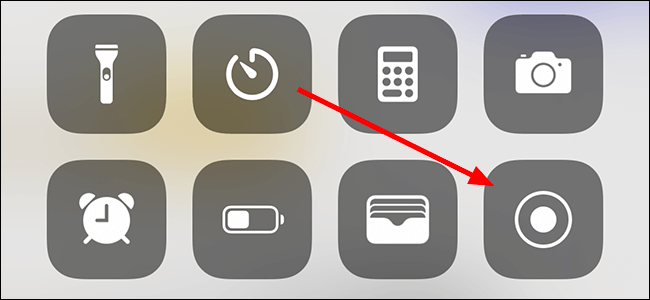
By placing your finger at the bottom of the page and near the black line and then dragging it upwards, you can close the Control Center and then return to Instagram.
To record your voice message, you need to touch the playback key on the message.
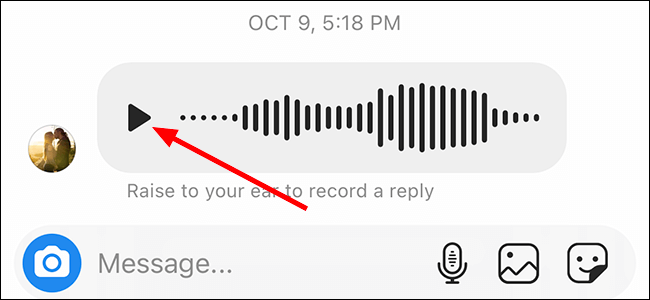
When done, you need to swipe down again from the top right corner to open the Control Center. Here you have to touch the “Record” key again to stop the recording process.
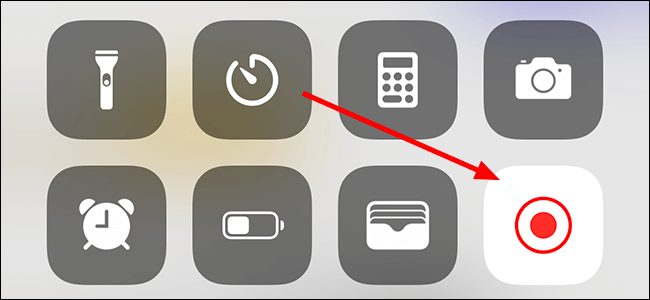
Open the “Photos” app and then find the video file you just recorded.
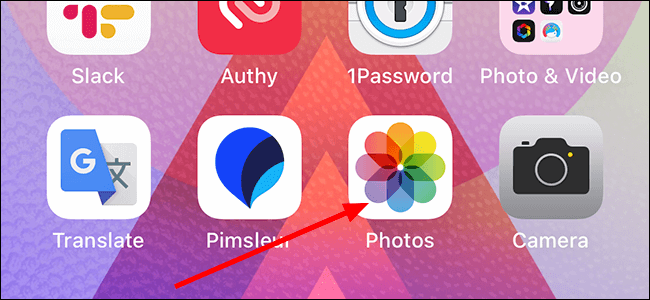
Touch the video you want to open.
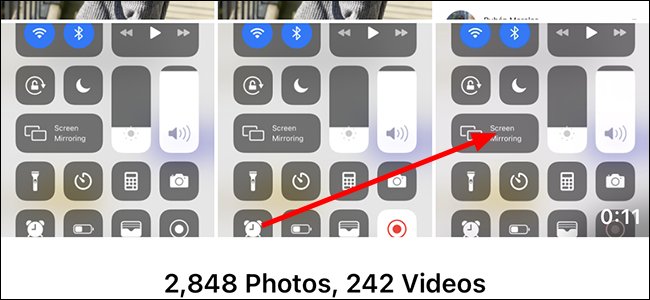
In the upper right corner you have to touch the “Edit” option to be able to edit the length (duration) of your video. Here you need to delete the beginning and end of the file that do not contain the voice message.
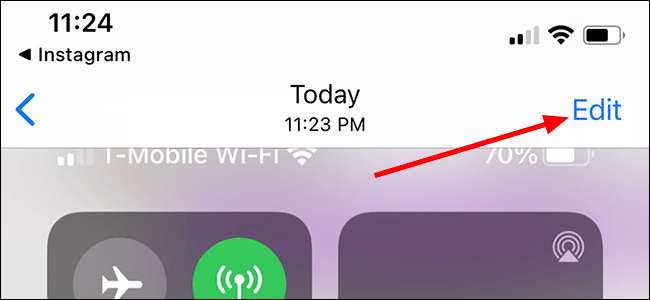
By dragging the two arrows at the beginning and end of the yellow box, you can select the beginning and end you want. Once you get the result you want, you have to touch the “Done” key at the bottom of the page.
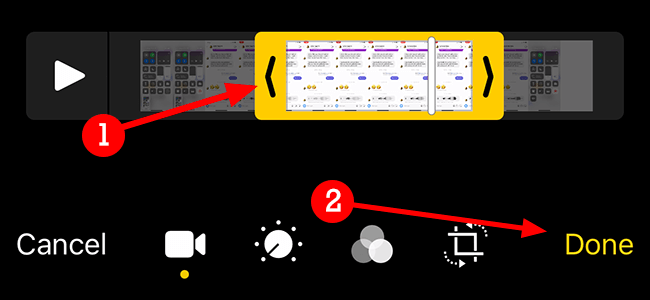
Also read: Instagram now supports Apple ProRAW format images
Separate audio from video
You can finish your work here and listen to your video file whenever you want. You can also use a third-party software to separate the video from the file, so you only have one audio file.
Go to the App Store and then download and install one of the free software that converts video to audio file (like mp3). There are many options in this regard, but we suggest one of the options MyMP3, Media Converter or Video to MP3. We will continue this article with MyMP3 software.

Launch the MyMP3 app and then touch the magnifying glass icon in the upper right corner.
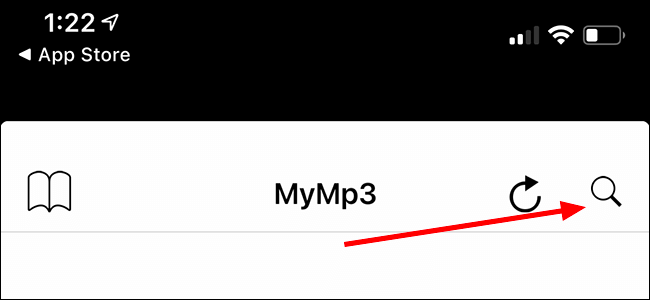
Select “Choose video from gallery” and then allow the app to access your files if requested.
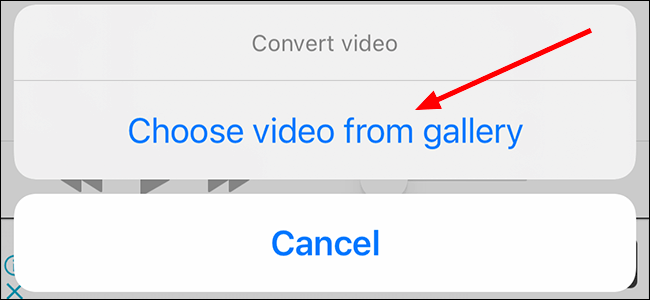
Find the video you want and then touch it. Then select “Choose” to perform the conversion.
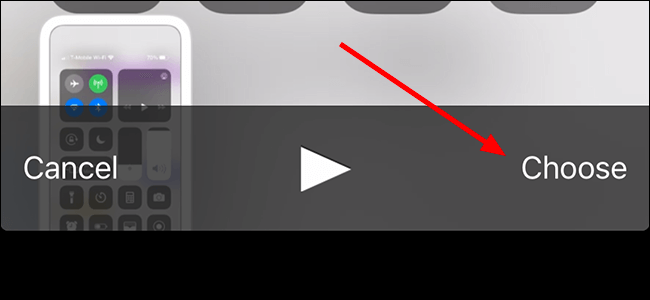
To the right of the selected file, you can open, send or rename your file by touching the three-dot symbol.
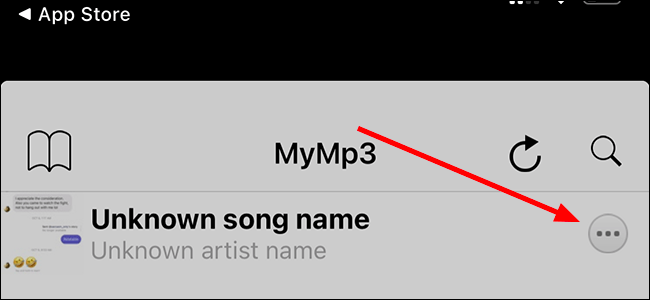
When done, the MyMP3 application separates the video from your file and then delivers an audio file that can be played on various devices.

