How to install PrestaShop on C Panel
In today’s digital world, setting up an online store is one way to generate revenue. Install PrestaShop on C Panel; you can easily manage such a store. PrestaShop is software for managing and launching store websites. It is one of the most popular content management software among users with many free and great features. In this article, we want a video tutorial on installing PrestaShop on C-panel. With the information you get through the PrestaShop installation tutorial in C Panel, you can run and manage online and online stores on your cloud or personal host.
Following are the steps of installing PrestaShop on C-Panel hosting step by step.
Learn how to install PrestaShop in the C Panel step by step
- The first step in installing PrestaShop on the C-panel host is downloading the file. All installation files can be found on the Prestashop website at https://www.prestashop.com/en. Visit Prestashop’s official website. Click Create my store in the menu at the top of the page. In the new page that opens, select the type of store you want in the Profile section. Then enter your email address. Finally, after accepting the website’s rules, click on the download option.
- You can now begin the process of installing PrestaShop on your C-panel host. You must install all the files in the zip file that you downloaded on your C-panel hosting account. To do this, first, log in to your C Panel profile. From the menu on the Home screen, click File Manager.
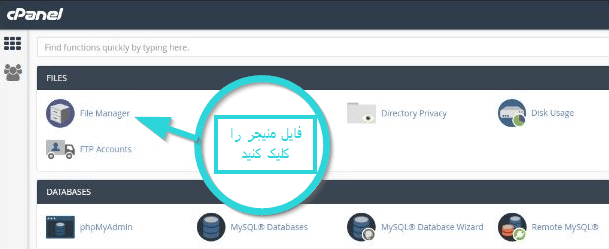
Upload Nursing Shop files in File Manager - The new page shows you an overview of all the files and folders in the C Panel. Click the public_html folder.
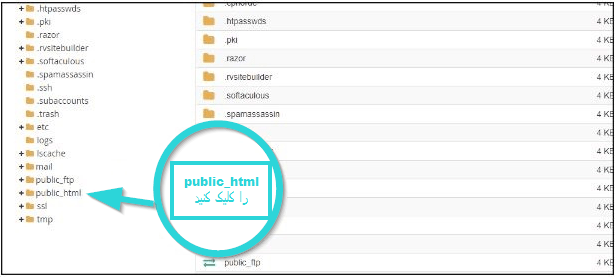
Open the Public folder. - Here you need to upload the PrestaShop installation file. From the options at the top of the page, select Upload to move to the Upload File page.

Click the upload button to upload files. - Click the blue Select File option. Select the file you downloaded from the PrestaShop site and click Open to begin uploading. You can also do this by dragging or dragging the file on the screen.
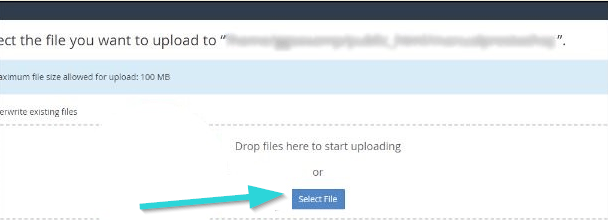
Enter the URL of the files or drag and drop them. - The system starts loading automatically. After completing the upload process, click Go Back to در on the confirmation screen that appears to return to the public_html page.

Return to the Public HTML page after upload. - You should now be able to see the file you uploaded on the public_html page. To install PrestaShop on Host C Panel, you must decompress the files you uploaded or uploaded. Therefore, click on the Extract option in the upper right corner of the page.

Extract uploaded files. - A page like the one below is displayed, allowing you to select the file to extract the compressed mode. After selecting the desired location, click on Extract File (s) to begin the process of exiting the zipper.
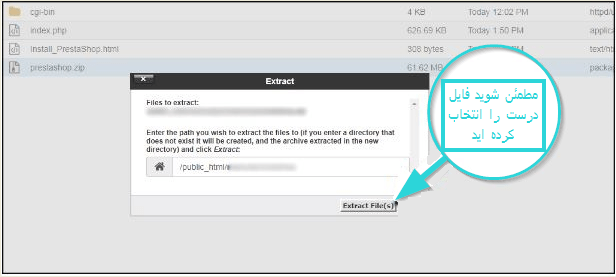
Select the extraction fraction. - If you look at the public_html folder, you will see a file with the same name as the PrestaShop installation zip file. To start the installation process, all files and folders must be in the main path of the hosts. So, click on the new file to open it.
- First, using the Select All option, select all the items in the file and then click on Move.
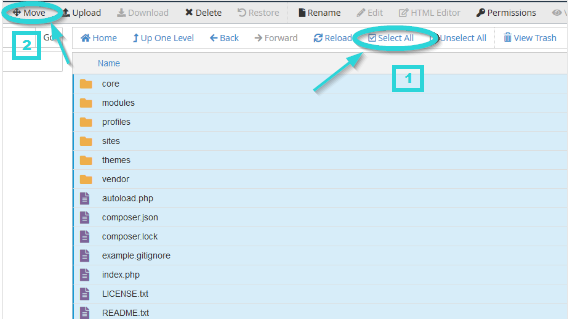
- The opening box will ask you to specify a new path for the files. Select “/ public_html” and then click Move File (s). After all the files are in the right place, you must select the PrestaShop folder and its zip file and delete them by clicking Delete.
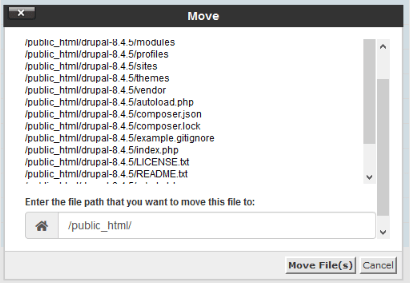
Select the new file path.
Build a new database
After extracting the files, you need to create a new database to connect to the PrestaShop content management system and allow you to install PrestaShop on the C-Panel host. To learn how to build a new database in C-Panel hosting, refer to the article “Learning how to build a database in PHPMyAdmin” in the C-Panel tutorials section.
- So far, you have fulfilled the prerequisites for installing PrestaShop on the C-Panel host. Now it is time to install the program itself. To do this, open a browser and enter your website address in the format youradmin.com. Write your domain instead of your admin.
- You will enter a page like the image below by entering the website address. First, select the language you want. You can enter the Persian language. In this case, from this stage onwards, all images in Persian will be displayed to you.
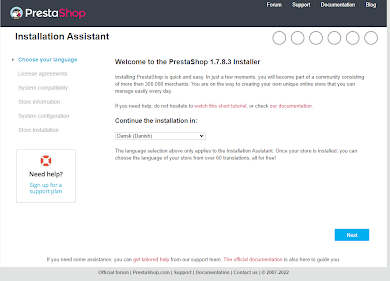
By entering your site address, Parasta Shop is ready to set up. - Next, the License Agreement page will be displayed. You must agree to continue. So, at the bottom of the page, check the “I agree to the terms and conditions” option and then click Next.
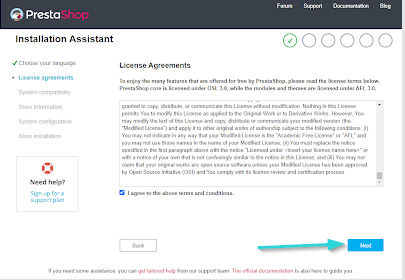
To continue, you must agree with the written notes. - The next step is system compatibility to check if all system requirements are met. If you have completed the previous steps correctly, you can click Next to continue the process.
- You should now enter the information about your store and your account information. You will need the Username and Password you enter here in the future to log in. Therefore, we suggest that you write them down somewhere. Click Next after completing the requested information.
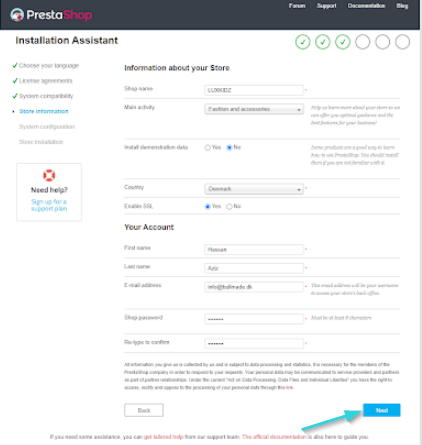
Enter your website profile. - You will now be a database to enter This will connect PrestaShop to the new database you created in C Panel. After completing the information, select Test your database connection now! (Check the connection to the database now!) Click. If there is no error, you can click Next to continue the process.

Enter your database information. - The installation process starts automatically, which takes a little time. Be patient until the process is complete, and do not touch your browser! If all goes well, the following message will be displayed to you, i.e., the PrestaShop installation process on the C-panel host was completed successfully.

Your website is now ready to use. Enter your site URL in yoursite.com/admin in the browser and enter the username and password you selected during the installation process.










