How To Fix The Problem Of USB Ports Not Working?
Are the USB ports on your desktop or laptop not working? Naturally, to solve this problem, you must find the root of it.
USB Ports , we are going to discuss the solutions to the problem of the USB port not working in computers.
Make sure there is a problem first!
Before you begin the troubleshooting process, it is best to make sure the problem is with your USB port, not the device you are connecting to. To find out where the problem is, you need to know how to troubleshoot a USB port.
Connect your device to another USB port. If you do not have a problem, then it can be concluded that the problem is from the first USB port. And If your device is not detected, then it could be a problem, not your USB (remember that if you can not format your USB drive, then you need to replace it).
If the problem is with your USB port, then you can find out through one of the following:
- The connected device will not be detected.
- The operating system shows an error related to the device (disconnecting and then reconnecting the device may resolve your issue).
In any case, you should check the status of the USB port. See if it is not damaged in any way? The safest way is to turn off your computer first. Next you need to look at the USB port. Is it clean and free of dust? Dust and other particles may have accumulated on your USB port. This can happen on both laptops and desktops.
Dust reduces the flow of air conditioning, which can cause your computer to overheat. On laptops, this can be exacerbated and reduce performance in a matter of seconds. To solve this problem, you can clean the USB port using compressed air flow.
Finally, you need to reconnect a device to the USB port and then shake it gently. If the device shakes and you feel loose (usually up and down), then it can be said that your computer has USB problems.
USB port hardware repair
In the following, we will discuss software solutions to fix the problem of USB port not working, but before that, we intend to deal with the problem of USB looseness.
USB ports are soldered to your computer board. Now this board can be the same motherboard or another secondary board (PCB). In everyday use, your computer’s USB port may be slightly displaced or even completely removed.
Of course, this also depends on the connected device. New Wi-Fi, Bluetooth, and new USB flash drives can’t put too much pressure on your computer’s USB. Older and larger devices, on the other hand, can tell a different story. The same can be said for USB cables, depending on the size of the cable and the weight attached to it.
If the problem is with the USB connection to the board, then you should know that this problem is not easy to fix. On a desktop computer, you can insert a replacement board into one of the slots on your motherboard and fix the problem. You need a soldering iron for laptops. Naturally, you must use such devices to reconnect the USB port to the board.
Of course, it may be best to leave this task to a specialist. If you want to do this yourself, then we suggest you do it if you have the experience. If you do not have much experience in this field, then it is better to try software solutions first.
Restart the computer to fix the problem of the USB port not working
Restarting the computer is helpful in resolving many issues. If your USB device connects properly and is still not detected, then it is best to restart your computer. After booting the operating system again, your USB device should now be recognized. If your device is not known, then in the Windows environment, it is better to look at the “Device Manager” section.
Check the status of USB ports in Windows 10 Device Manager
Right-click on the Start menu and then select “Device Manager”.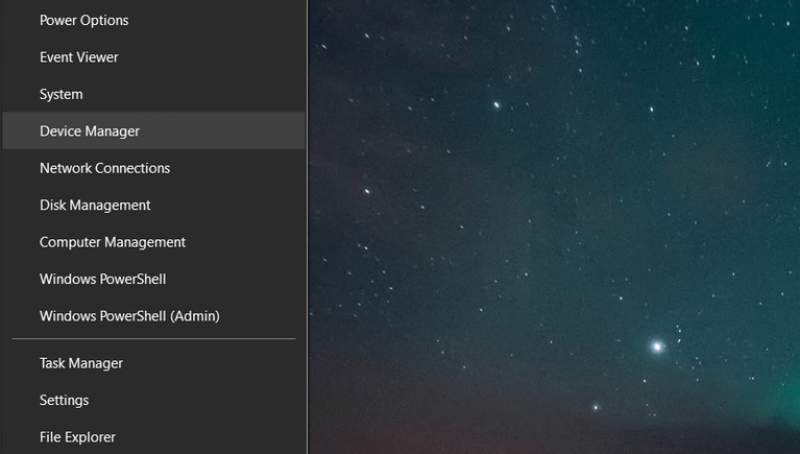
Then a window will appear in front of you where you can see the devices connected to your computer in different categories. In this window, the order is alphabetically, so you should find “Universal Serial Bus controllers” at the bottom of the list.
Expand the list and look for “USB Host Controller”. The device you are looking for may have a long title, but it will have at least these three words in its name.

Do not see the USB Host Controller? This may explain why your device is not working. To fix this, click on “Scan for hardware changes” in the toolbar. This option allows all connected hardware to be checked. This often detects the USB port and other devices connected to it.
If this method does not work, then it is better to reinstall the USB Host Controllers. Right-click on any of the “USB Host Controller” items and then select “Uninstall”. Wait for all USB Host Controllers to be removed and then reboot your computer.
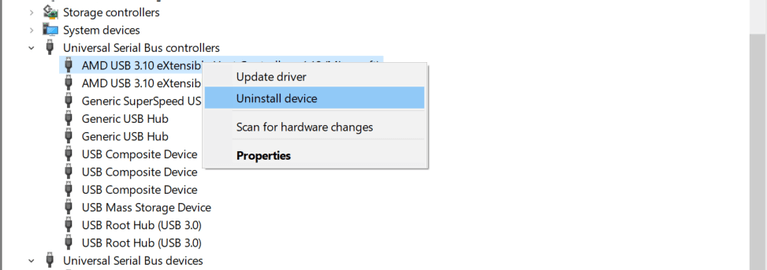
USB Host Controllers will also be installed automatically when Windows restarts. This may fix the problem with your USB ports.
Note: If you are using a USB mouse and keyboard, then the USB Host Controllers will also fail when removed.
Check energy settings
If your computer’s power settings have affected USB controllers, then this could affect the detection of USB devices as well. At first glance, your USB port may not seem to be working, but it is actually the operating system that put the device to sleep.
This is especially true of laptops. However, if you care about saving energy on your computer, then it is also possible that you have set your Windows 10 power settings to low power consumption .
USB Selective Suspend is an energy storage setting that cuts off power to USB devices to save battery power. This feature works well most of the time, but sometimes it can also make your USB ports look problematic. You can fix this problem by opening the Windows Control Panel and changing the settings.
- Click on Start and then enter the phrase “control panel”.
- Choose the right result.
- Go to “Hardware and Sound> Power Options”.
- Next you need to find the selected energy consumption plan and then click on “Change plan settings> Change advanced power settings”.
- Find “USB Settings” and then expand it to find “USB selecting suspend setting”.
- Open the drop-down menu and select “Disabled”.

- To apply the changes, you must click on “Apply” and then “OK”.
- Finally, you need to restart your computer to make sure the changes are made.
Now you need to see if your problematic USBs work. (Windows 10 has tried to bypass the Control Panel, but it can still be used for things like power settings).
Concluding remarks
Above we tried to provide you with solutions to the problem of the USB port not working. In most cases, you can still do something about it. Remember, when one of your USB ports does not work, you should:
- Examine it physically.
- Perform hardware repairs if necessary.
- Reboot Windows.
- Go to Device Manager and uninstall USB Host Controller.
- Disable the USB Selective Suspend power saving option.

