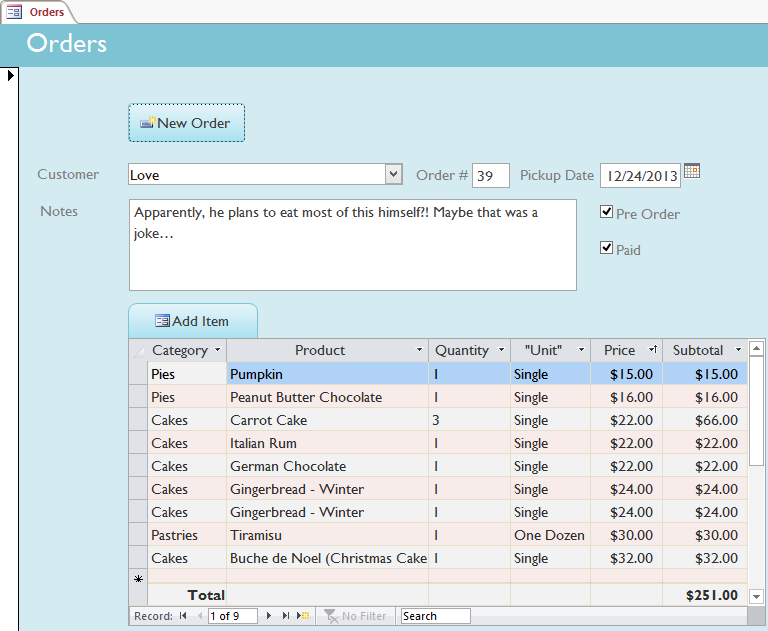Video tutorial for creating and modifying various forms in Access software
This tutorial will teach you how to work with forms completely and visually in Access software. This post, which continues a series of Access software training articles, will teach you how to create and manage forms.
Introduction
While you are always entering information directly into the database table, it may be easier for you to use the forms. Forms ensure you enter the correct information in the exact location and format.
This lesson explores the benefits of using forms in a database. You will look at examples of different forms and form components. In the end, you will learn how to use forms to enter new information and review and edit existing documents. In this tutorial, we will use this simple database. Forms are very popular because they are useful for the person looking for the information or the person who provided it. They are a way of getting the information needed in a particular format, which means that one knows exactly which information to consider or where to put it.
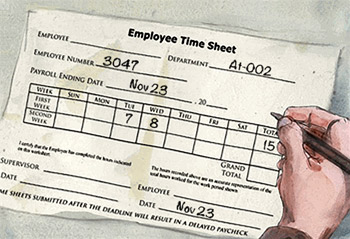
This is only true for forms in Access. When you enter information into a form in Access, the information goes exactly where it is supposed to go: into one or more related tables. While entering information into simple tables is somewhat straightforward, data entry can be more complicated when you start busy tables with documents from elsewhere in the database. For example, the order table in a bakery database may be linked to information about customers, products, and prices taken from relevant tables. For example, in the orders below, the customer idea section is connected to the customer table.
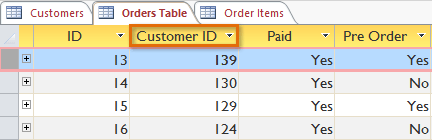
In fact, in order to review the full order, you should also see the order item table, where the menu items that make up each order are recorded.
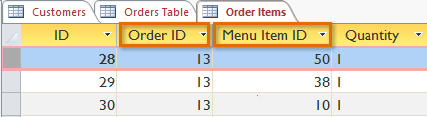
Documents in these tables include ID numbers of documents from other tables. You can not learn just by looking at these documents because ID numbers do not tell you anything about the data to which they relate. In addition, because you have to look at two tables to review an order, you have to have a hard time finding even the most accurate data. It is easy to see how many documents to review or import. This can be a difficult and tedious task.
A form containing similar data might look like this:
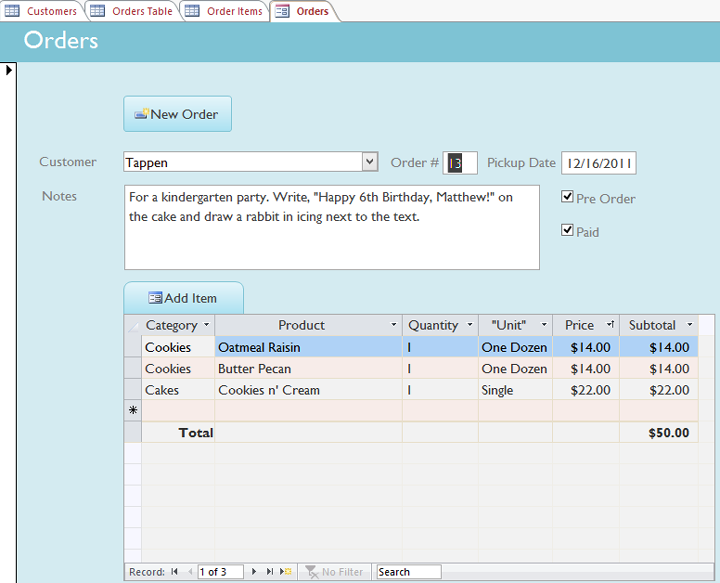
As you can see, this record can be much easier to understand when checked in the form. Registration modification will also be easier because you will not have to know any ID number in order to enter new information.
When you use a form, you do not have to worry about entering information into an exact table or an exact format, this form can control these things itself. You do not need to move the tables back and forth because the forms gather all the information you need in one place.
Not only do forms make the data entry process easier for the user, but they make the databases themselves work smoothly and efficiently. Using these forms, database designers can control exactly how users can interact with the database.
They can even set restrictions on the execution of the individual form to make sure that all the required information is entered and all of it is entered in a valid form. This will be useful because keeping data consistent and organized is essential for an accurate and powerful database.
In order to open existing forms
- Open your database and place the Navigation pane.
- In the Navigation pane, enter the form you want to open. Forms are marked with this… icon.
- Double-click the desired form. It will appear as a tab in the document tab bar.
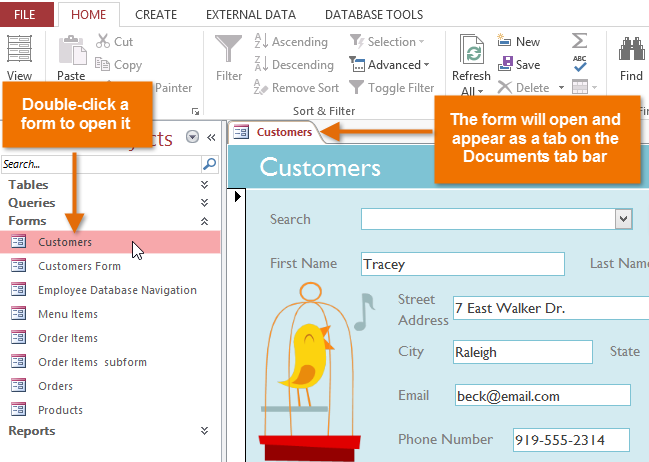
Left: Click on the desired form to open Right: The form opens and works as a new tab or bar
Enter and modify information
Depending on the database you are using,
the forms you work with may include special tools and features that allow you to perform common tasks with a single click of a button. You will see examples of this tool interacting on the next page.
However, no matter what form you work on, you can follow similar methods to do certain basic tasks.
In order to add a new record
In order to add two ways to submit new information to a form:
- And In the grouped records, click on the new command in the bar key home view.
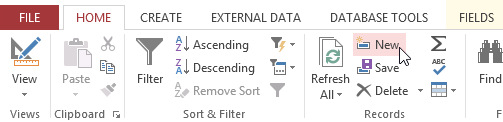
Find existing records for review or editing
There are two ways to find and check existing records using a form,
and they both use the Navigation bar at the bottom of the page.
- Click on Navigation arrows to check simultaneously. The right arrow guides you to the next record. The left bow guides you to the next step.
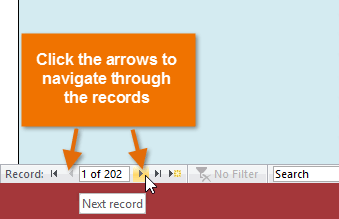
Click on these arrows to switch between records
- To search for a record, type a word that you know is listed in the Navigation search box.
To save current documents
- Select the Home key and place the group of documents.
- Click the Save command. The current record will be saved.
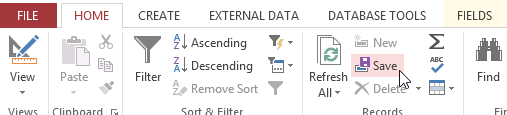
In order to delete current documents
- Select the home key and place the group of documents.
- Click on the delete command.
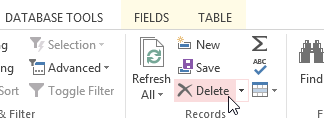
- A dialog box will appear. Click on the word yes.
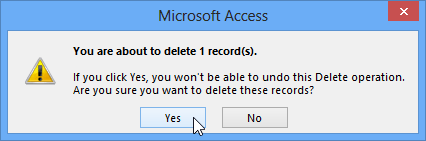
- Registration will be deleted forever.
Use form features
The exact method you use to fill out a form varies depending on the text and the layout of the form you are using. Forms in a database are probably similar to the examples in the following two interactions. Among them, they include most of the features that you commonly find in forms. Click the buttons below the interaction to learn a simple form.
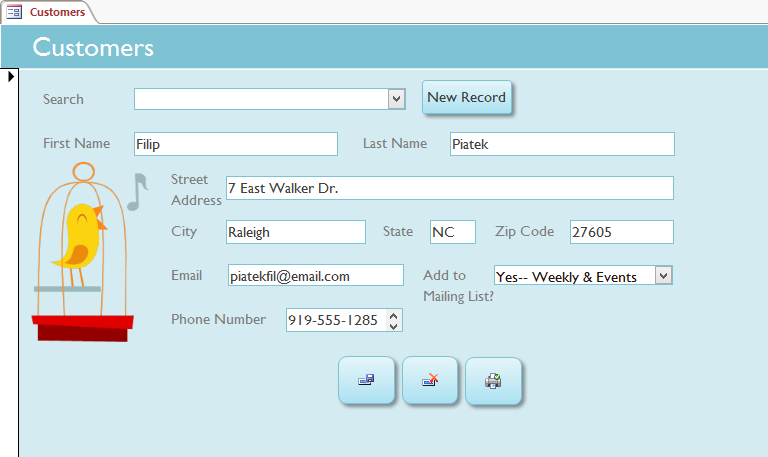
Some forms may include several options, such as yearbook buttons, drop-down lists, yes or no checkboxes, subforms, and merged tables. Click the buttons below the interaction to learn more complex forms.