The Best Tricks And Techniques Of Solidworks Software For Beginners
SolidWorks is one of the most reputable CAD programs used in various industries and disciplines around the world.
Most design jobs and many universities use SolidWorks design features.
The benefits of using this powerful 2D and 3D parametric modeling software are numerous, but if you are new to design you may not know where to start.
There are many things you can learn about SolidWorks — but thankfully Scan2CAD has a complete guide to SolidWorks. This guide covers the basics, shortcuts, and customization tips. If you want to learn SolidWorks professionally.
Contents
- Summary of SolidWorks
- Before you start
- SolidWorks Basics
- Shortcuts 101
- From beginner to professional
- Top Resources
Summary of SolidWorks
SolidWorks is a popular CAD modeling program used worldwide. SolidWorks was founded in December 1993 by John Hirshtack. Hirshtack formed an engineering team with the goal of building an easy and cost-effective 3D CAD software.
In 1995, SolidWorks was released as the first successful 3D model maker for Windows and proved to be a major milestone in the evolution of CAD.
The software was so successful that it was purchased by Dassault Systèmes in 1997, just two years after its launch, for $ 310 million. In 2013, more than 2 million engineers and designers worked in more than 165,000 SolidWorks branches – the software continues to grow in popularity.
SolidWorks is a 3D modeling software based on parametric features that can be used for advanced 3D modeling and 2D automated drawings. SolidWorks assists designers in performing simulations and analyzes.
This software has been established for faster, better and more cost-effective design, and by 2017, 25 versions of it have been provided. SolidWorks is used in a wide range of industries including aerospace, construction, electronics and product design and is used in a variety of jobs.
In short, SolidWorks is a complex application. However, with the right guidance, a newcomer can also become a professional very quickly. If you are looking to learn a few tips and shortcuts, read this article!
Before you start

As mentioned, SolidWorks is a complex learning application. You can use it for years and it will be difficult for you to work again – there are countless features and tools that even the most experienced people have never used. Do not worry – we will help you. Before you start, you need to know a few things.
Search the application!
Before you can learn how SolidWorks works, you need to know its interface and tools. By clicking on the icons, you can discover new points – if you do not know something, try it or check the help tab. Open an empty file and go to the insert menu to access all the tools. With SolidWorks constantly updating and introducing new tools, you can never say you’ve learned everything.
Try new things
If you are familiar with its user interface, why not try something new? Try new things regardless of your daily needs. The more tools you study, the better your design process will be in the long run. After all, trying new things is a good idea.
Doing good is more than filling
Start with a small, easy project. With a simple project, you can spend your time trying out more tools – after all, it’s better to make mistakes in a small project than a complex one.
Test yourself and try challenging things. This does not mean being fully aware of what each tool can do, but it does mean being familiar with them and how to use them in different projects.
If you want to challenge yourself? Check out the top Scan2CAD models at the link below.
SolidWorks Basics
You can’t become an expert overnight. Now the question is, where to start with SolidWorks?
Before starting the basics
Before starting the training, it is better to work with a little software. Our advice is to open a new design in SolidWorks and try everything.
The interesting thing about most CAD software is that they try to be as simple and understandable as possible. The same is true for SolidWorks. If you look at SolidWorks, you’ll see a standard menu bar that contains tabs, just like any other menu bar you’ve used before:
File Menu: Includes standard options such as New, Open and Save. It also has other options such as 3D Print that allow users to print their design as a 3D model using a 3D printer.
Edit Menu: Includes options such as Suppress / Unsuppress, Table Design and Bend Table.
View Menu: Includes user interface tools such as Redraw, Lights and Camera and Screen Capture.
Insert Menu: Includes features such as Boss / Base, Pattern / Mirror, Reference Geometry and Weldments.
Tools Menu: Includes design tools such as Line, Circle and Arc. This menu also includes Sketch Blocks, Blocks, Spline Tools and Dimensions.
SolidWork Search: To search for commands in SolidWorks, you must type them on the command line. If you do not know the full name of what you are looking for, you can use automated software suggestions. You can also use this feature to search for files or Community forums.
Mouse movements
If you think your mouse is just for show, you are wrong. SolidWorks lets you use specific mouse gestures as a shortcut and execute a command or macro quickly – essentially like a keyboard shortcut. For example, to activate the Line command, you can drag your mouse to the top left of your drawing.
You can right-click, use mouse movements and drag it in a certain direction and start a predefined tool in a drawing, section, or layout. These mouse movements are enabled by default and include four movements.
To enable or disable mouse gestures, go to Tools> Customize and select Enable mouse gestures on the Mouse Gestures tab.
You can change the tools by moving your mouse by going to the mouse gestures tab. You can choose between four moves and eight moves. First you need to find the row of tools for which you want to define mouse movement – select the mouse movement you want and exit it!
SolidWorks Association
If you want to get acquainted with SolidWorks software, you can join the SolidWorks community. As a SolidWorks user, you can automatically join the software community by visiting the Customer Portal .
Here you can find quick links to do this. You can watch instructional videos, attend user group meetings, get instruction, and get CSWP and CSWA licenses for free. All you need to register is your serial number!
If you have problems with SolidWorks, you can use SolidWorks dedicated guides. Go to ‘Help> SolidWorks Tutorials.
Shortcuts 101
The next step for SolidWorks beginners is to get acquainted with keyboard shortcuts. These shortcuts allow you to access a feature or tool with just a few keys. Using them, you can increase the speed of your work. Instead of using a series of icons, you can easily do many things by pressing a few key combination.
Windows & SolidWorks commands
Windows commands are predefined commands that you must have worked with in other Windows programs. For example, you can use Ctrl + O to open a file.
SolidWorks commands are predefined commands that define the layout of your designs and models in SolidWorks. For example, you can use Ctrl + 1 to view the front of your design, or zoom in using Shift + Z.
| WINDOWS commands | SOLIDWORKS VIEW INSTRUCTIONS |
| New Ctrl + N | Front Ctrl + 1 |
| Open Ctrl + O | Back Ctrl + 2 |
| Close Window Ctrl + W | Left (left) Ctrl + 3 |
| Close File Ctrl + F4 | Right Ctrl + 4 |
| Close SolidWorks Alt + F4 | Top Ctrl + 5 |
| Swap Windows Ctrl + Tab | Bottom (down) Ctrl + 6 |
| Save Ctrl + S | Isometric Ctrl + 7 |
| Print Ctrl + P | Normal to (Normal to) Ctrl + 8 |
| Find / Replace Ctrl + F | Orientation Spacebar |
| Select All Ctrl + A | View Cube Ctrl + Spacebar |
| Cut Ctrl + X | Undo View Change Ctrl + Shift + Z |
| Copy Ctrl + C | Zoom In (zoom) Shift + Z |
| Paste Ctrl + V | Zoom Out Z |
| Undo Ctrl + Z | Zoom To Fit (proportional zoom) F |
| Redo Ctrl + Y | Area Magnify G |
SolidWorks commands
SolidWorks commands are fairly basic and include processes such as Check Spell and Command Search. These commands may not seem enough, but they can make things a little better for you. Instead of searching for different toolbars, just press a few keys to complete a process.
| SOLIDWORKS commands |
| Shortcut Bar . S |
| Browse Recent Documents Browse Recent Documents ………. R |
| Command Search . W |
| Breadcrumbs . D |
| Rebuild . Ctrl + B |
| Delete . Delete |
| Force Regen ………. Ctrl + Q |
| Repeat Last Command . Enter |
| Task Pane . Ctrl + F1 |
| Toggle Selection Filter Toolbar ………. F5 |
| Toggle Selection Filter Type . F6 |
| Spell Check ………. F7 |
| Toolbars . F10 |
| Full Screen . F11 |
| Hide Component Under Mouse ………. Tab |
| Show Component Under Mouse . Shift + Tab |
| Dimension to Arc Min / Max ………. Shift + LMB |
| Tangent Arc Toggle ………. A |
Customize personal shortcuts
You may want to customize your software. One of the best ways is to customize the keyboard shortcuts. Go to Tools> Customize> Keyboard. You will see a list of all the commands in SolidWorks. All you have to do is search for a specific command and type the shortcut you want.
For example, you might want to use Ctrl + L for the command line. You can use a combination of keys for each command, if you want to define specific shortcuts for your commands, you must first remove it from the existing command.
From beginner to professional
After learning the basics of SolidWorks, you may be wondering what the next step is. Well, once you get used to the user interface, you will realize what kind of tools and commands you use the most.
The next step is to customize them. The cool thing about SolidWorks is that you can customize everything from keyboard shortcuts to toolbars. Although this may be a little time consuming, it is in your best interest in the long run.
If you take the time, you can create your own SolidWorks. In the next section, we will address a few points about SolidWorks customization.
Customization
So far, we’ve looked at SolidWorks customization via mouse gestures and keyboard shortcuts. Here we want to review them briefly.
Personalization
Go to Tools> Customize to get started. Seven tabs: You will see toolbars, shortcuts, commands, menus, keyboards, mouse gestures and personalization.
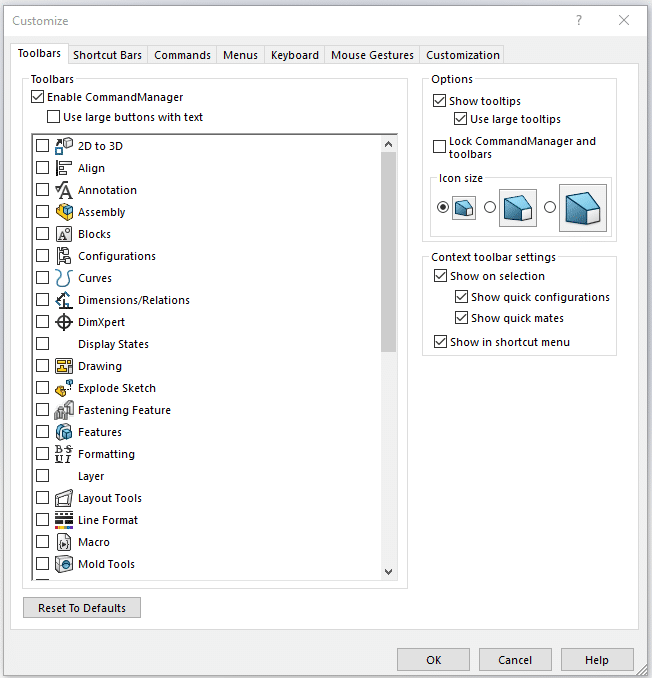
Toolbar : This tab lets you turn on or off any toolbar in SolidWorks. All you have to do is check the box next to the relevant toolbar. This way you can turn off toolbars that you don’t use much and turn on items that you use frequently.
Shortcuts and commands : These tabs include a list of all your existing toolbars and commands. You can use both tabs to add tools to existing toolbars. Select the toolkit you want, drag it, and then drop it in the toolbar / command manager.
Menus: This section shows the list of menus available in SolidWorks. You can change the location of items in menus or the position of each menu, and even name commands.
Keyboard : As mentioned earlier, you can use this feature to customize your keyboard shortcuts. All you have to do is find the command to find the shortcut and use any combination you want. You can even print this list to remember the commands.
Mouse movements: As mentioned earlier, four or eight commands can be defined for the mouse. From this tab you can select the commands you want and define a direction for them.
Personalization: This tab allows you to reset the default shortcut and menu options.
Shortcut S
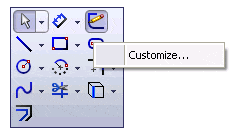
If you are looking for a way to speed up your workflow, think of the shortcut S. Type S. on your keyboard to bring up the shortcut box.
This box contains a set of features related to the process you want. To customize this shortcut box, right-click on the box and click customize. You can use the menu to select the toolbar and features you want.
System settings
If you go to Tools> Options, you will find two tabs. The first tab is System Options, which includes registry settings – closing SolidWorks saves any changes you make. The second tab is Document Properties, which contains settings that are specifically related to your current open file. You can save specific settings that you apply to each new file. – You must save these settings as a template.
Additional tips
Use multiple monitors
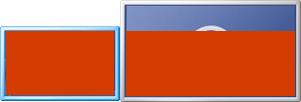
Are you a fan of multitasking? Do you use multiple monitors? If the answer to both questions is yes, you should use span displays .
This handy tool helps you use two monitors without having to resize the SolidWorks window. Being able to move from one monitor to another may help increase your productivity – it can also reduce the movement between SolidWorks and other software, and expand your business.
Use the Feature Tree
The feature manager design tree can be found on the left side of the SolidWorks window, which provides a view of the active, assembled or design part.
With it, you can see how your model is built or assembled, and even check out different pages and views in your drawing. There are no restrictions on using the Feature Tree.
You can display your design features in the order in which they were created, or view feature relationships. You can also filter the tree to search for specific sections or even group attributes in your favorite folders.
And you will not regret it if you take the time to learn to use the Feature Tree.
Copy the Settings Wizard
If you have created a custom version of SolidWorks, you need to make sure it does not change. You may also want to copy your settings to another computer – in which case you should use the Copy Settings Wizard.
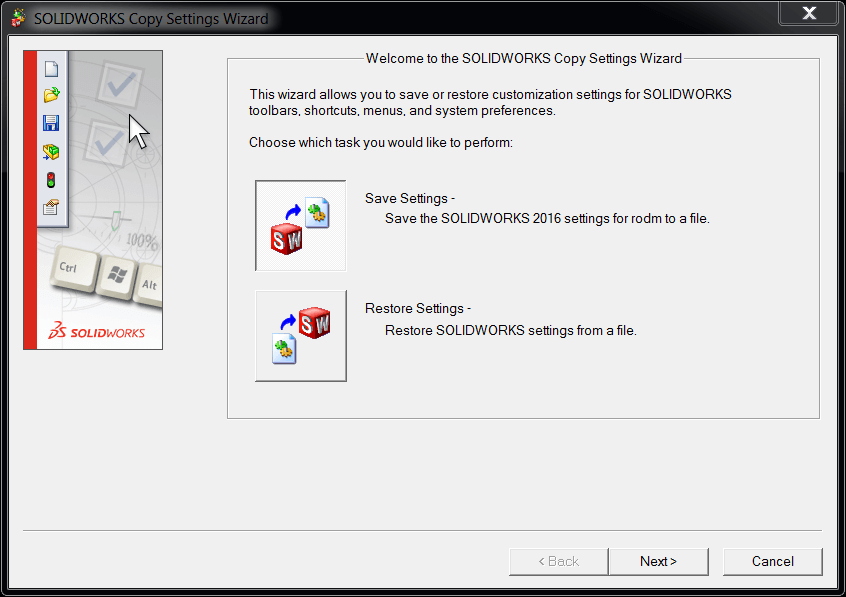
Go to Tools> Save / Restore Settings, or your computer’s Start menu. Start menu> SolidWorks Tools> .
Copy Setting Wizards Then, you can save your settings. You can save keyboard shortcuts, menu customization, toolbar layout and more. After making your selection, press the Finish button. You can make these settings in one file *.
Find sldreg . This file can be shared. These settings can be made available to a user or network of computers.

