Introducing The Best And Most Practical Solidworks Instructions For Beginners-Advanced People
In the continuation of SolidWorks software application tutorials , in this post, we will teach you the best and most practical SolidWorks commands and techniques that are essential for everyone.
Introduction:
Solidworks software is one of the most critical parts of the CAD program that is used in other industries and disciplines around the world.
Most industrial design jobs and many universities use Solidwork software – to gain valuable skills from this program.
The benefits of using this powerful two-dimensional and three-dimensional parametric modeling are infinite, where exactly would you, as a skilled person, implement this program? If you are planning to specialize in Solidworks, this is the place to be.
Table of Contents:
- Solidwork
- before start
- Principles of Solidworks software
- Shortcut 101
- From beginner to advanced
- Important resources
Summary of solidworks
Solidworks is a popular CAD modeling program used by people around the world. Solidworks Software Company was founded in 1993 by John Hirschick. Hirschick brought together a team of engineers with the common goal of making 3DCAD software easy and practical.
In 1195, software was introduced as the first major 3D modeling software for Windows, and this is a major turning point in the evolution of CAD. This success was so great that in 1997, just three years later, 310 million were generated through Dassault systems.
It is estimated that by 2013, when more than two million engineers and designers in 165,000 companies use this software, the popularity of this program is increasing.
This program can be used for advanced 3D modeling and create 3D designs. The program also offers designs that can be replicated and analyzed.
This software is generally programmed to generate faster, faster, better and more effective designs. 25 copies of it have been produced until 2017.
This program is used for a group of industries such as aerospace, construction, electronics and production design industries, and a large number of people work with it throughout their lives.
In short, SolidWorks is a complex program. In any case, with the right guidance, a beginner can not become a professional without spending time; So if you are looking for shortcuts, here is a good place.
Before starting work
As before, Solidworks software is very complex to understand. Even if you use it for years, you still can not understand them all; And there are countless designs and tools that even experimental fans have not been able to find and use, so that you now have a terrific idea of specializing in this program; But do not worry, we intend to accompany you in all the steps step by step before starting. You need to learn and memorize the basics of working with this program.
Do not forget the research
Before you get involved in Solidworks training, take the time to familiarize yourself with the tools and tools.
Click on each single icon on the page – if you do not know what it is, try to exit it or use the Help section. Open a blank page and try to remove all available tools from the insert menu, the solidworks program updates itself and adds new tools. You can never say for sure that you have mastered every part of the program. .
So far so good
If you are familiar with media, why not learn something new? We are all accustomed to asking what comes with CAD software or is there anything other than what we know?
Do you have a routine for creating 2D and 3D shapes? Why not create a different design? Move away from your method to create different things. Learn more tools and create a better design over time. It’s not a bad thing at all to come up with something out of the ordinary.
Complete your workout: Start with a simple plan – something simple. With a simple design you can test any working tool. This is better than making a mistake when starting a complex project.
Test yourself and test your ability for a different design. You do not need to have enough information about how tools work, you need to know how they work and how you can use them for different projects. Want to test yourself? To do this, test the scan 2 dcan software for 3dcad designs.
Principles of solidworks program
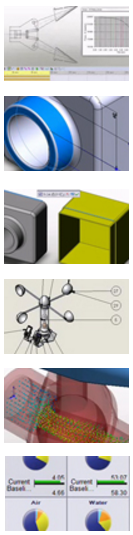
You can not master this overnight, it does not matter if you think it was a little easier, where exactly you will use this program? In CAD, research is worth millions of dollars and has a large number of users.
You will be amazed at how he achieved this position. Fortunately, we have not provided any training program other than solidworks. These tutorials will help you gain a better understanding of Solidworks. You should not rush into this tutorial. The basic skills of building blocks are all CAD users.
The thing about most CAD software is that the tools are as accessible as possible, and software is no exception.
When you look at this app you will see a standard menu that includes several options like all the other menus you have used before:
File menu: includes standard sections such as New, Open and Save. There are also additional sections such as D Print 3 that allow the user to print their design as a 3D model with a 3D printer.
Edit menu: includes sections such as Suppress / unsuppress, Band Table, design Table and Bend Table
Viwe menu: includes user interface tools such as Redraw, camra and light ScreenCaptur
Insert menu: includes modes such as Base / Base, pattern / Mirror, Weldments, Refernce Geometry
Tool menu: which includes drawing tools such as Line, circle, ARC and includes sketch setting, Blokes, spline Tools and Dimenseoin
The search field used to search for commands, such as typing a line to execute a command line. Assuming you do not know the full name of what you are looking for. You can use it to search for files or storage locations
Move the mouse:If you think that the mouse is used only for pointing, you are wrong. Sloidworks lets you use mouse clicks to shorten, execute a command, or quickly execute a large command such as keyboard shortcuts; For example, you might use a drag to the right and left of your design to activate the line drawing command.
You can use mouse movements by right-clicking and dragging in one direction to start working with a predefined tool on the design, part of the design, assembly and drawing tools.
These default gestures are active and include four movements.
If you want to enable or disable your gestures, go to Customize, Tools, and select the mouse gesture to enable or disable it by deleting it.
You can reassign the tool by moving the mouse by going to the mouse movement settings.
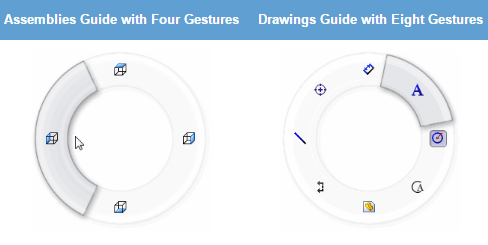
Threads in Forum:
If you want to learn about this software, you can join the community. As a Solidworks user, you have the opportunity to join the active Solidworks community by viewing the client portal. You can find links in it to help you become a faster and more productive user. You can watch videos in this field in the group, watch tutorials and get Cswa, Cswp certifications for free.
All you need to do as a customer is create an account that closes your serial number when you go out. If you have a problem, you can take advantage of the exclusive tutorials of this program by simply going to Help> Solidworks Tutorials
Shortcuts 101:
The next step in teaching Solidworks to beginners is using keyboard shortcuts. These shortcuts allow you to run a mode or tool with just a pair of keys. Using them, you can increase your productivity and leave your work process in half. Instead of using a series of icons, you can simply press a small combination of keys and get the job done.
View command in SolidWorks
Windows Commands are pre-designed commands that you will no doubt see and use in other Windows programs; For example, you can use CTRL + O to open a file. View commands in Solidworks are pre-designed commands that allow you to see your designs and models in Solidworks; For example, you can view the front of your design with CTRL + 1 or zoom in on the design using SHIFT + Z.
Solidworks commands
Solidworks commands are fairly basic, involving processes such as “word reduction” and “command search”. These commands may not work very well, but they can make it easier for you to work with the program. Instead of following the notes from the toolbar, you can press a pair of keys to execute the process.
Customize shortcuts:
If our shortcuts and yours are the same, you will want to customize your software. There is no better way than customizing shortcuts. Go to the Keyborde Customize-Tools section. You have a list of all Solidworks commands.
You have to search for your command and type the shortcut for it. For example, you may want to use CTRL + L for the line drawing command.
You can use any combination of keys to execute the command until it is no longer assigned to your command. If you want to use a dedicated shortcut for another command, you must first remove that shortcut from the command.
From beginner to advanced:
You may be worried when you want to learn the basics of Solidworks, but where from? Once you are familiar with the work tools, you take notes on the tools and commands you use most often.
The next step is customization. In this software you can customize the shortcuts to your toolbar. This is time consuming and time consuming.
If you take the time to do this, you can have a completely personal Solidworks for you. Here are a few things that will turn you from a novice user to a skilled user.
If you want to learn SolidWorks very quickly and in principle, get this package.
Customize:
We want to give you a brief overview on Solidworks’ ability to customize through mouse gestures and keyboard shortcuts. Go to Tools <Customize and start customizing. You have seven options: toolbar, shortcuts, commands, menus, mouse cursor, and customization.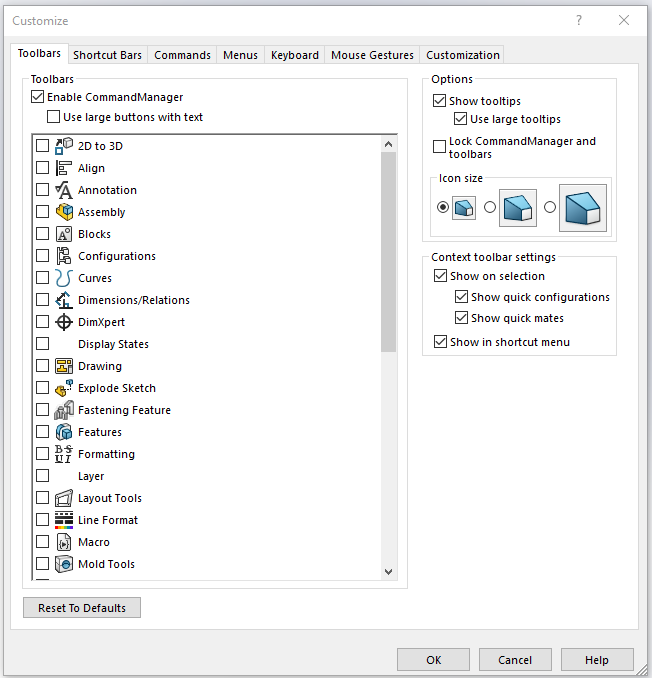
toolbar:
This option allows you to use or disable any toolbar in Solidworks. You must check the next option in the relevant toolbar. This is a simple task, this will help you get rid of the toolbar that you do not use much and only shows the toolbar that you use regularly.
Shortcuts and commands:
This option contains a list of all available toolbars and commands. You can use both options to add tools to the existing toolbar. Simply select the group of tools you are looking for and drag it to the TOOLBARE / CIMMMOND MANAGER section. Let go
Menu: This section allows access to the SOLIDWORKS application menu. You can change the location of items for each menu and each name command.
Keyboard:
As we discussed earlier, you can use this feature to customize your keyboard shortcuts. You need to find the commands you want to connect to the shortcut and use any key combination you want. You can print from this list and you can also shorten all the commands.
Mouse movements:
We have already said that you can assign four or eight commands to the mouse. In this option, select the commands you want and assign a move to the mouse. Customize: This option allows you to reset your selections for shortcuts and menus.
Shortcut s:
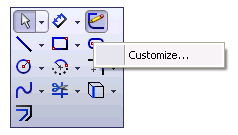
If you are looking for a quick way to speed up the overall productivity of your workflow, press the S key on your keyboard until the shortcut box appears. This box is a set of dependent attributes related to what you are doing at a particular time.
This is basically how you work with the program with the processes and tools you want to do. You can use the menu to select your toolbar and use the designs you like.
System settings:
If you go to Tools <Option, you will find two options. The first option is Option System, which includes the main settings page – any changes you make are saved after closing the Solidworks program. The second option is Properties Document, which includes settings to your open file. Is attributed. It is possible to save special settings for each new file you open. You just need to save these settings as an example.
More tricks: Use a multifunction display
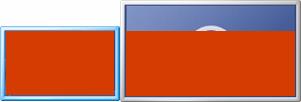
This tool allows you to pair up to two monitors without resizing the Solidworks application screen. This ability to switch from one monitor to another may help you increase your productivity. This may make it harder to move from one Solidworks program to another and expand your scope.
Use the Tree command
You can find the Tree command on the left side of the Solidworks window. This part of the active part is similar to assembly or design. You can see how your model or montage is made, and you can even experiment with different pages and different debates in your design.
There are no restrictions for working with the Tree command. You can display the specifications of your design in the order in which it was created, and you can even see the ratio of these features.
You can use these features to search for specific sections or group profiles in folders. Use your favorite time to carefully review and process what you have done with the features of this command in Solidworks
- Magical copy settings: If you have installed the ordered point Solidworks you definitely want it to stay the same you may want to copy your settings to a computer in this case you use the copy setting setting wizard with this command
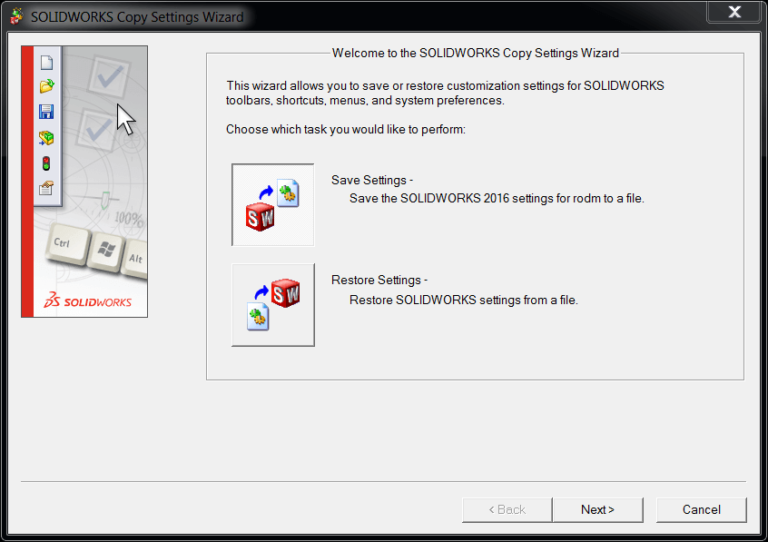
Go to tools> restore setting start menue> sollidworkes> where you can save your settings. You can save your keyboard shortcuts, customize key, toolbar settings, etc. When you are done, press Finish.
Find these settings in an slderg * file. You can share this file with your colleague, or keep it in the updated version of Solidworks, or you will need to restart the system. You can also specify whether these settings are available to a user or a computer network.


