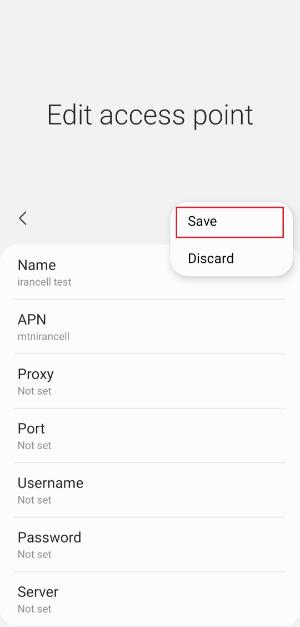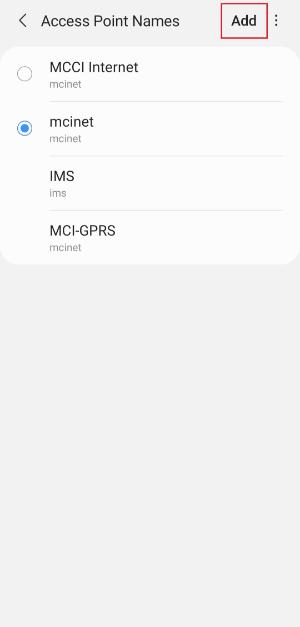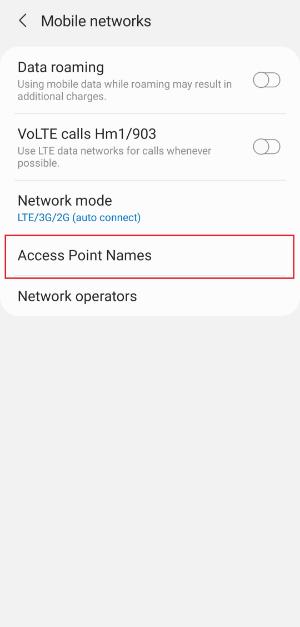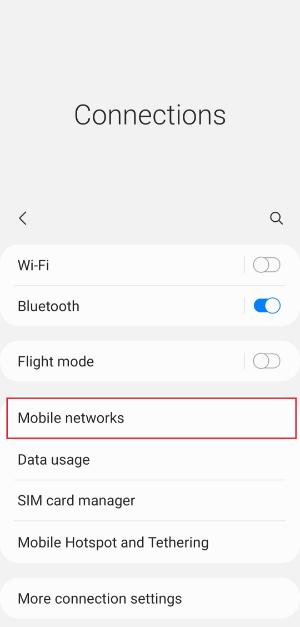Increasing The Speed Of The Internet With Some Unique Tricks
Slow Internet Speed Is A Bane For Anyone Whose Work, Study, Entertainment, And Life Depends On The Internet. Continuing To Increase The Speed Of The Internet, We Will Review Some Tricks
Now more than ever, and less than ever, we all need a high-speed Internet connection for our daily lives. The Internet has become an integral part of human life on the planet, and this will not change anytime soon.
These days, when we all have slow internet speed, we should use any method to increase our connection speed a little. In this article, we have mentioned the best and most basic ways by which you can use the maximum bandwidth allocated to you.
Reducing the internet consumption of applications in the background
One of the ways you can control your internet usage is by managing the internet usage of apps in the background. The notifications you receive from apps indicate that they use the Internet in the environment. If you are wondering why the internet volume runs out quickly, it is better to follow the following steps to reduce the internet consumption of applications in the background:
- Go to Apps from Settings.
- Touch one of the apps you no longer want to use in the background.
- Tap on Mobile Data.
- Turn off the Background Data button.
- Do this for all possible applications.
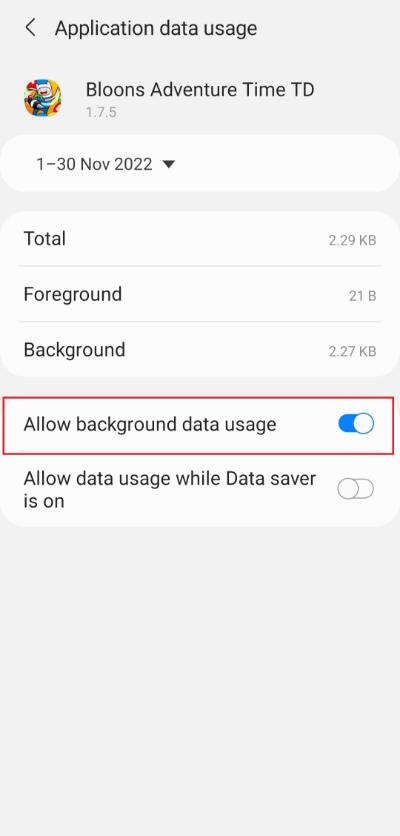
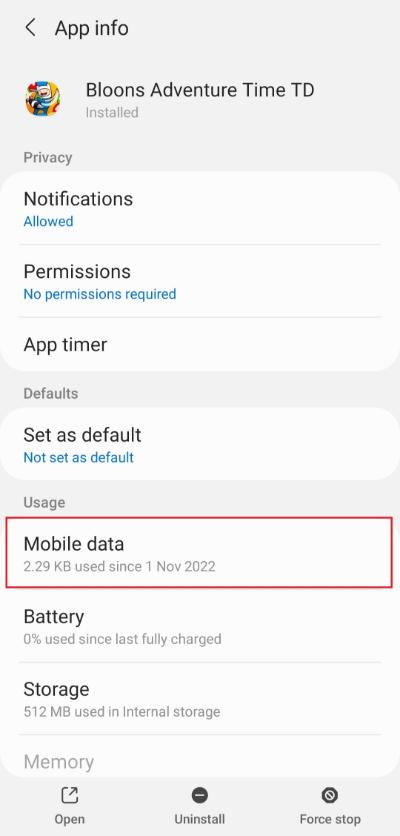
Checking people connected to your Internet using NetCut software
Sometimes we share our internet connection with others. The problem is that sometimes someone prevents other users from using the network relatively by hoarding bandwidth. This issue is prevalent when using P2P applications or downloading large files. Using NetCut, we can determine whether or not there is Internet access and control the bandwidth.
NetCut is one of the network tools that can be used to find out who is connected to and using our network. With NetCut, you can get information about connected devices, such as their IP, device name, and MAC address.
Based on the ARP protocol, this program helps people manage their network so that various tasks, such as the list of IP-MAC tables, can be performed in a few seconds, and the connection of each device in the local network can be managed.
Netcut can protect users against ARP Spoofing attacks.
- After downloading the NetCut program, install and run it.
- The first thing you need to do to get started is to click on Defend off. On the left side, there are icons that we explain below:
- Lock icon: disconnect and reconnect the possibility of connecting to WiFi. Locking denies network access, and Unlocking allows the connection.
- 3 WiFi icon: allows to disconnect WiFi, resume it, and adjust the bandwidth of the entire network.
- Refresh icon: It enables refreshing the list of connected devices and finding new devices.
- Magnifying glass icon: To search for a specific device, you can search it by name, manufacturer, IP, and MAC address.
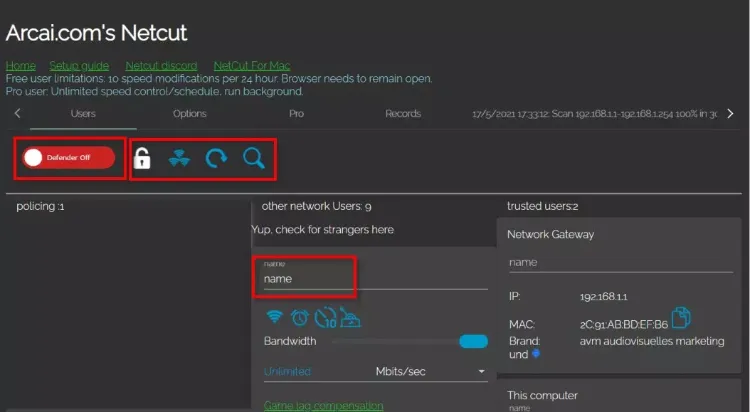
- After finding the devices, you can assign a name to the network equipment by clicking on the box above each device. So, the next time the program starts, you can use the search engine to act on that device. If you name the machines correctly, finding intruders will be easier and faster.
Disabling the automatic update of applications
One way to reduce internet usage and allocate bandwidth to activities you are aware of is to disable automatic app updates. Even the apps you rarely use and don’t need are always up to date if the app update is set to happen automatically. Next, we have explained how to do this on iPhone and Android.
Disabling the automatic update of applications on the iPhone
- Go to the Settings app on your iPhone.
- Tap App Store.
- Turn off App Updates.
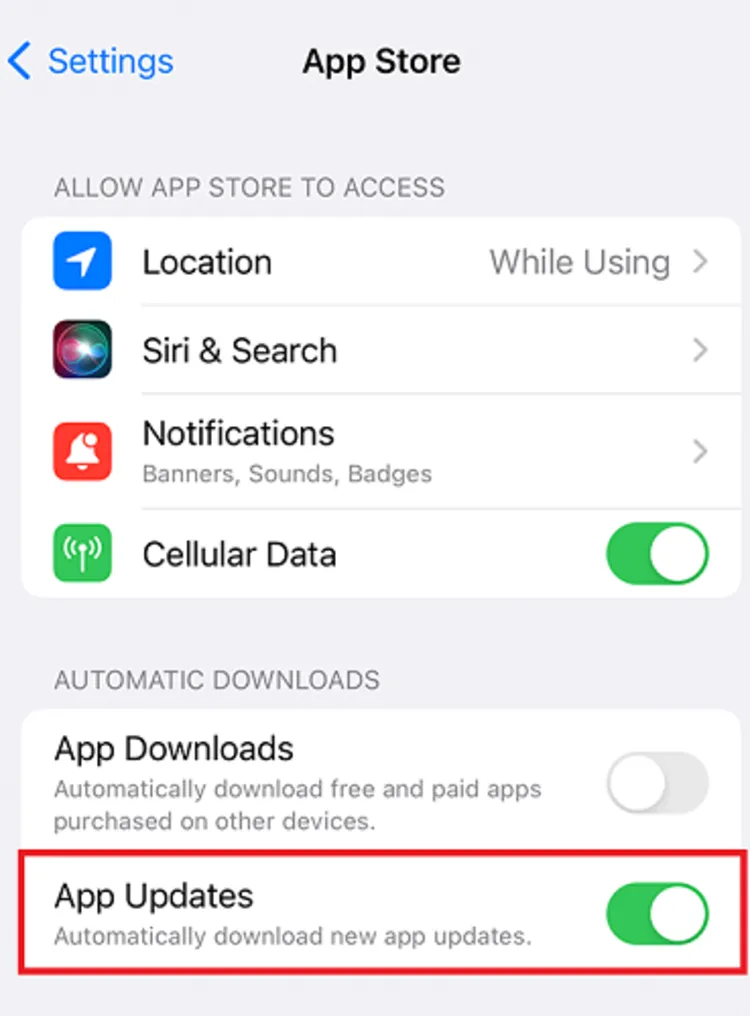
When you do this, you’ll get a notification from the App Store whenever an update to one of your apps is released.
Disabling the automatic update of applications on Android
- Open Play Store and tap on your profile picture.
- Go to Settings.
- Select Network preferences and go to Auto-update apps.
- Select Don’t auto-update apps and tap DONE.
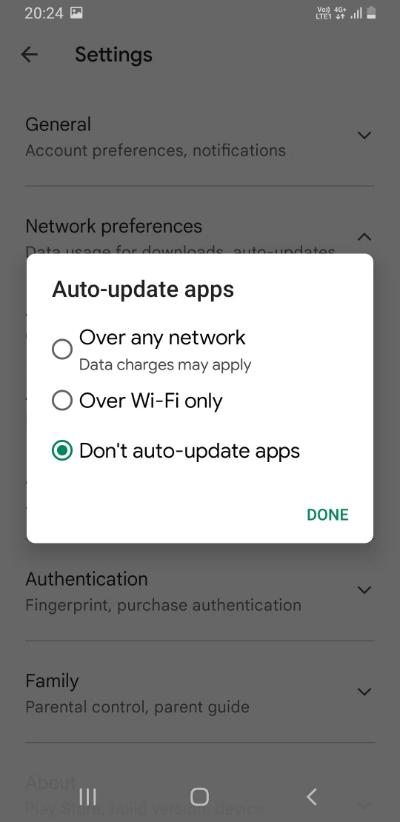
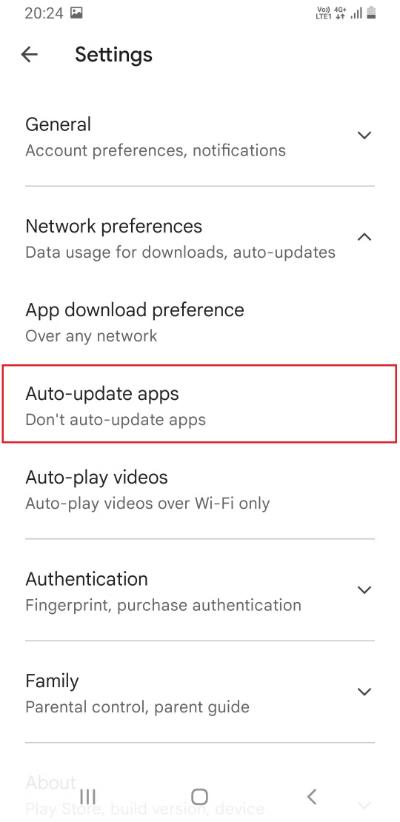
Using Data Saver
Data Saver limits the amount of data your apps can use on Android phones in the background. When Data Saver is on, if an app runs in the background, it cannot connect to the Internet. This means that the app will receive updates and not send you notifications. Fewer apps updating in the background means less power consumption, which makes your phone’s battery last longer. Follow the steps below to activate it:
- Go to Settings and enter Connections.
- Open Data Usage and tap on Data Saver and enable it.
Also, you can search for Data Saver in settings and enable it.
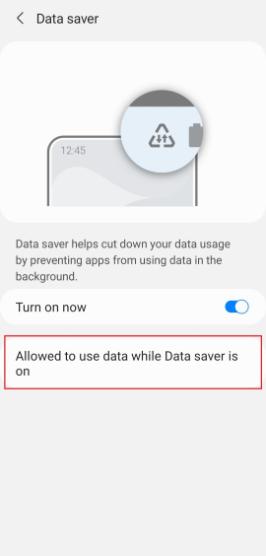
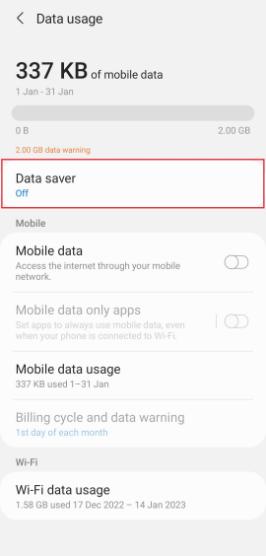
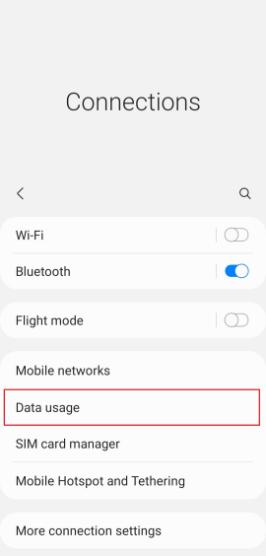
- If you need programs to continue to operate and use data despite Data Saver being on, tap Allowed to Use Data While Data Saver is On and select the programs.
Using the Net Optimizer program on mobile
If you have a high-speed internet connection, But your web browsing speed is not good, it might be a problem in DNS. Optimizing your device’s DNS records allows you to find the fastest routes to send and receive your data packets on the Internet. This will not increase your download and upload speed, But sometimes it can significantly improve web browsing time.
Don’t forget that your default DNS server directly affects the speed of your connection to the website; Therefore, choosing the fastest server according to the location will speed up your web browsing.
Net Optimizer improves network connectivity by automatically connecting to the fastest DNS servers.
The fastest DNS server is found based on your location and network, so you can speed up web browsing with speedier response times and reduce ping in online games for a better gaming experience.
This tool works for mobile data (3G/4G/5G) and WiFi connection from different DNS servers, including Cloudflare, Level3, Verisign, Google, DNS Watch, Comodo Secure OpenDNS, SafeDNS, OpenNIC, FreeDNS, Yandex DNS and… supports.
- After installing the program, click on the Activate button to activate it.
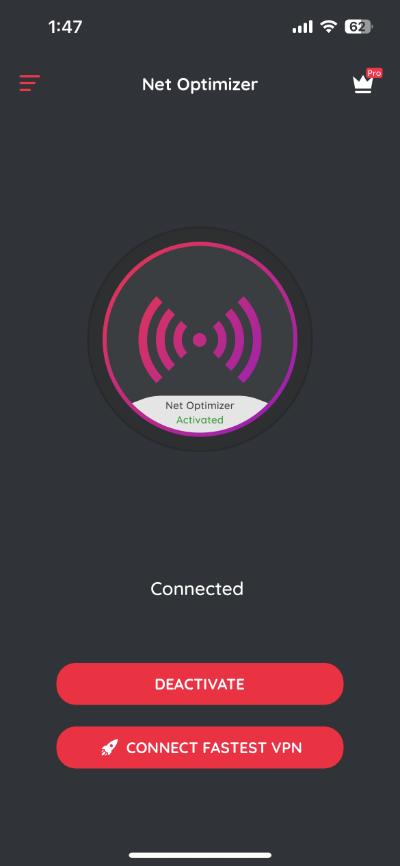
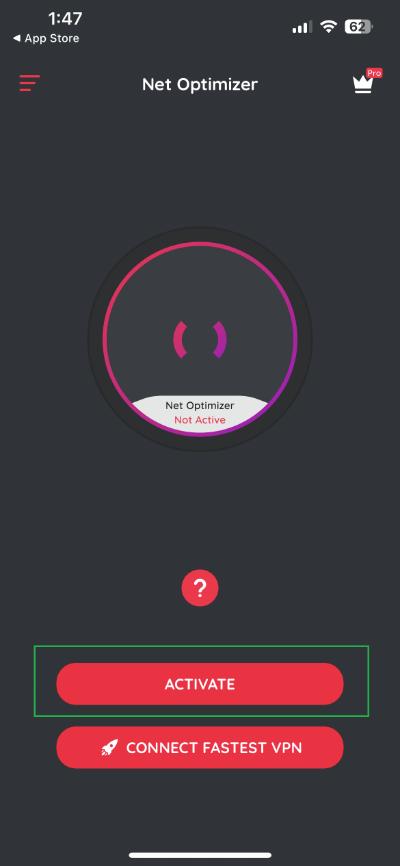
Manage Internet-connected programs in Windows with the Demeter program.
Sometimes there are applications in your Windows that start to operate and use the Internet without your knowledge when you are connected to the network. You may have forgotten which programs have this permission. Knowing about these types of programs and, if necessary, cutting off their access to the network may increase your internet speed and save the amount of your internet package.
In addition to several network management features, you can use the DUmeter program to view programs connected to the Internet in Windows. To do this, follow the steps below:
- After installing and running the DUmete program, to use the mentioned feature, right-click the program icon in the Windows taskbar (in the system tray) and select View network connection.
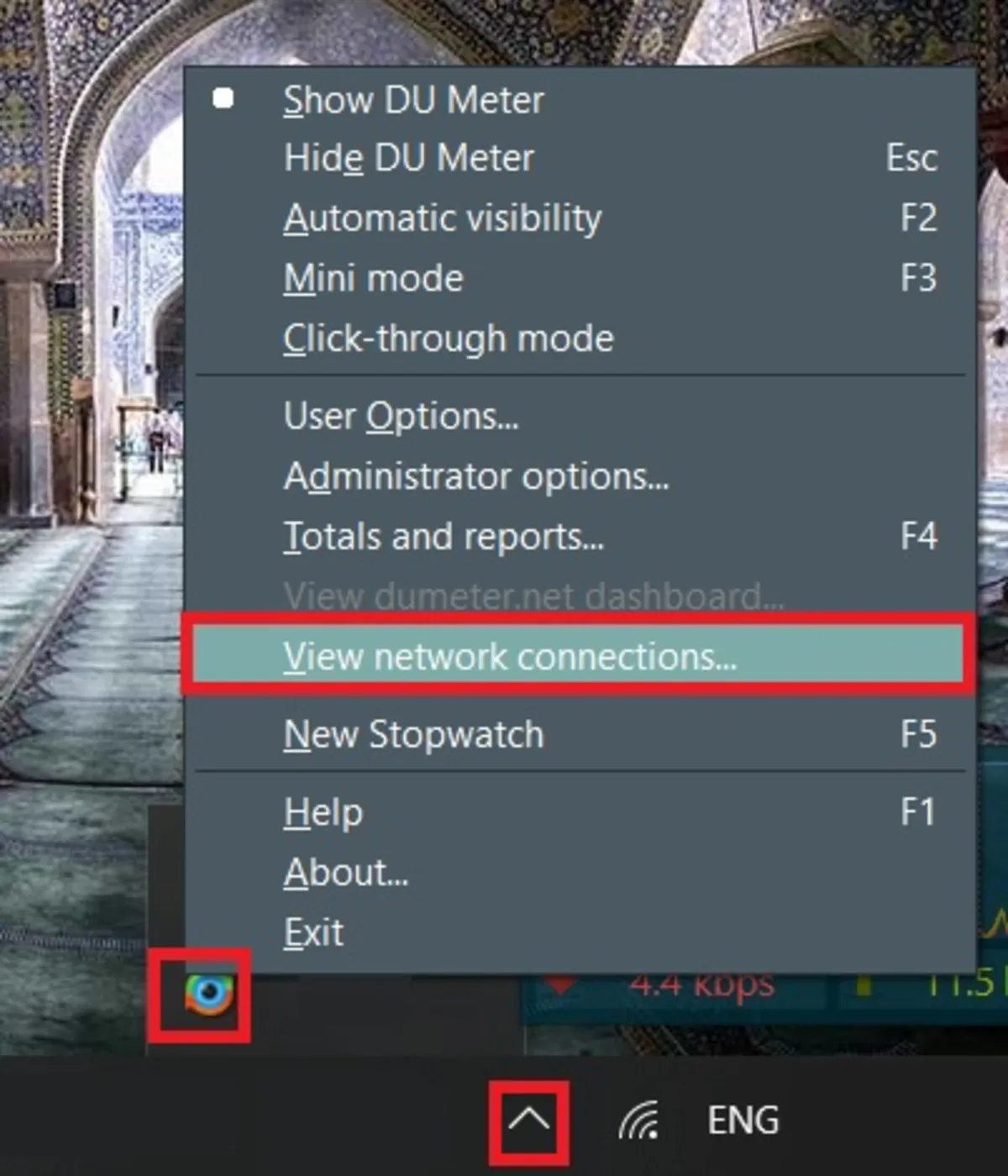
- A window with four tabs will appear immediately. In the Programs tab, you will be shown the Internet-consuming programs and the amount of data they use in Windows. Click Refresh to refresh the list.
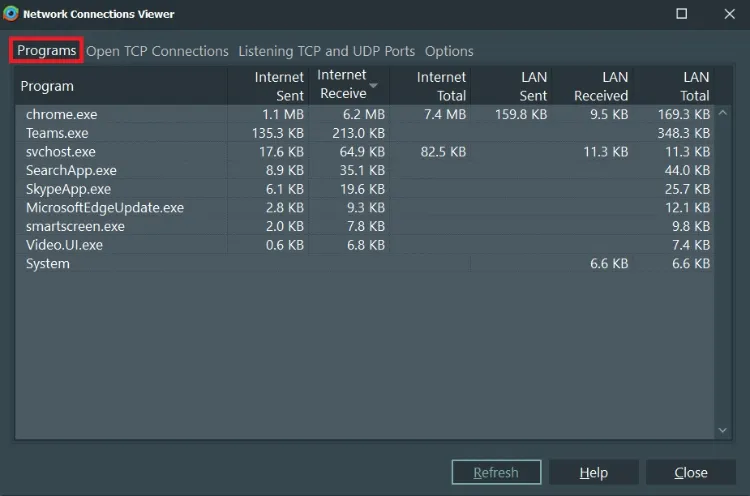
To know the speed of your WiFi connection, don’t miss the article on how to test your home internet connection speed.
Training on how to increase the speed of mobile-first and Irancell Internet
To increase the Internet speed of Mobile First and Irancell, you can use all the methods mentioned in this article, But in the following, we have mentioned some specific techniques. Do the internet speed test to know the speed change before and after these settings.
Reset network settings
If the network settings are not done correctly, or your Internet is slow or even disconnected, you can reset the network settings and try again. To reset network settings on iPhone, follow the steps below:
- Go to settings.
- From General, tap on Transfer or Reset iPhone.
- Click on Reset at the bottom and select Reset network setting.
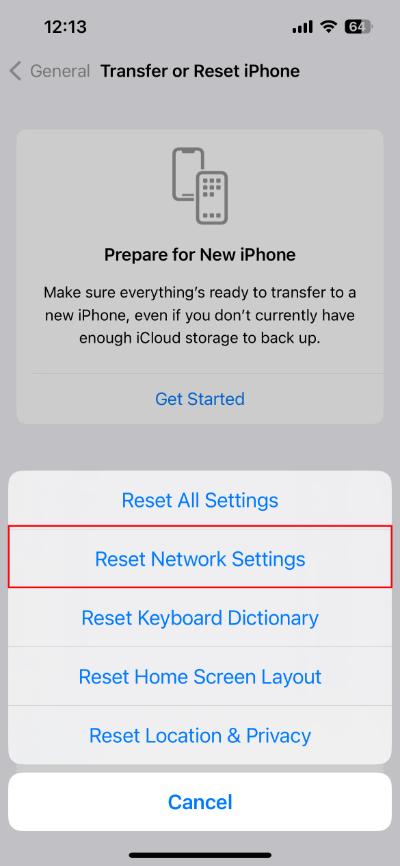
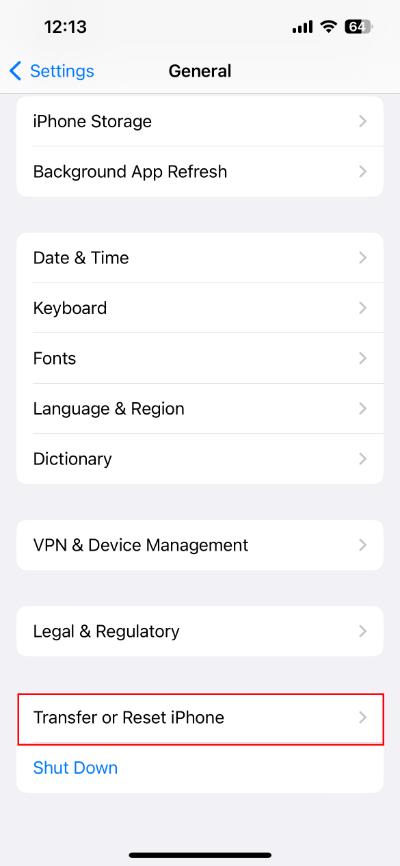
To reset network settings on Android, do the following:
- Go to settings.
- Enter General management.
- Tap Reset and select Reset Network Settings.
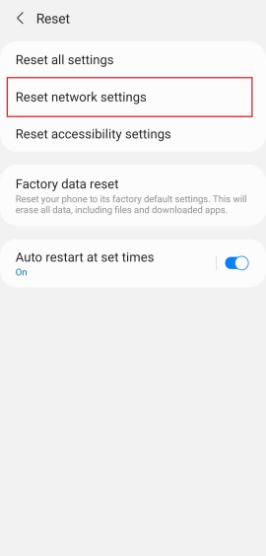
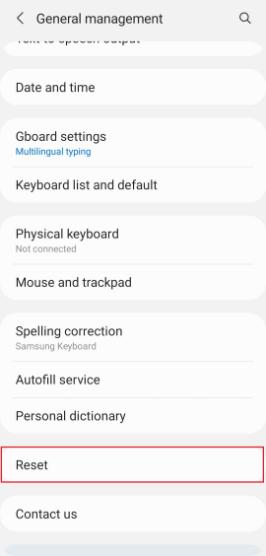
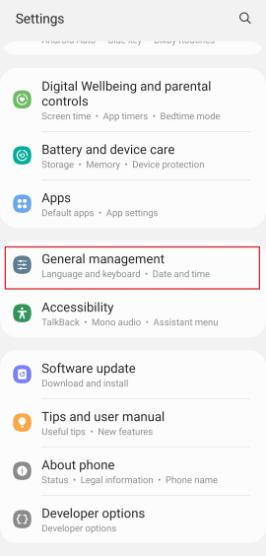
Changing the APN of Irancell and Mobile first
One of the things you can do to increase the speed of the cellular connection is to change the name of the access point. APN or access point name is the primary internet setting of the mobile phone, which is automatically sent to you at the beginning of using the SIM card. The APN specifies which gateway to access the Internet through the mobile operator.
How to change the APN of Irancell and Mobile First on iPhone
- Enter Cellular from Settings.
- Tap Cellular data network.
- If your Internet is mobile-first, you must enter mine in the APN section.
- If your Internet is Irancell, enter mtnirancell in the APN section.
- Exit this page to save changes.

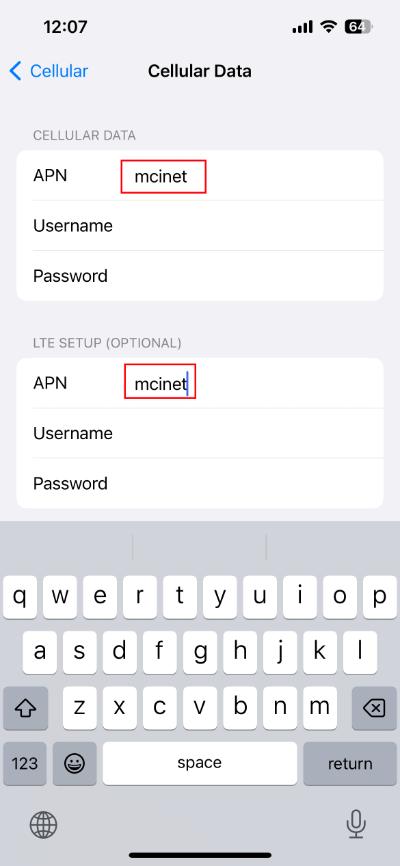
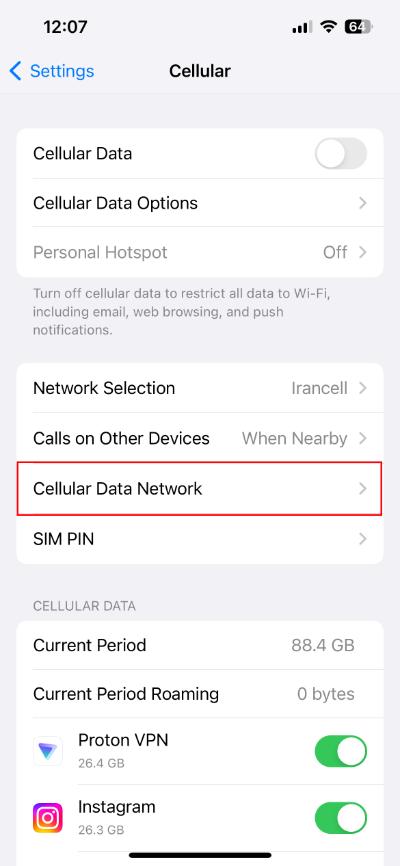
How to change the APN of Irancell and Mobile First on Android
- Go to the Connections or Wireless & Network section through the phone settings.
- Select the Mobile Network option.
- In the Access Point Names section, click Add.
- In the Name field, enter your desired name.
- If your Internet is mobile-first, you must enter mine in the APN section.
- If your Internet is Irancell, enter mtnirancell in the APN section.
- To save, click on the three dots icon and select Save.