Comprehensive Training On Working With Windows Task Manager
Windows Task Manager Is Used To Display And Check Running Programs And Allows Them To Be Managed.
If you are a user of the Windows environment and have used this operating system in the real sense, there is no doubt that you have heard the name Task Manager by now. For example, if you have just started working with Windows 10 and are in the initial stages of becoming a professional user, knowing the tools and using the task manager is one of the essential steps you will take sooner or later.
Why sooner or later? Because the task manager is not a tool that a regular and beginner user needs to deal with daily, it is enough that the program processing has a problem, and the program does not respond to the user’s request and command. At this point, Task Manager appears as a superhero to save you.
Of course, don’t get too excited; Because sometimes the task manager brutally performs all the rescue operations to save other processes and does not save the unsaved files. For example, suppose you are editing a photo or video, and the video editing program in Windows does not respond, and you are sure that the last changes have not been saved, But there is no other way. You have to let the Microsoft superhero do its job so that you can start the process again.
What exactly is Windows Task Manager? In this article, we will examine the components of the task manager and briefly its capabilities, So stay with Zomit until the end.
What is Windows Task Manager?
In short, it can be said that Task Manager is one of the leading Windows programs that allows you to view and manage the programs running on Windows in real time.

Task manager can be equivalent to “task manager.” Maybe with this equation, its use will be more straightforward for you. Suppose you are traveling by metro in Tehran and listening to your favorite music while traveling. You are still waiting for an important phone call, and the peddler’s voice is heard between the beats and silence levels of the song being played, and with a glance, you read the false advertising poster. Spelling it intentionally or accidentally will put a broken smile on the corner of your lips.
At that exact moment, you have not forgotten the countdown of the number of stations left to your destination and have one eye on the subway map. All of these in this incomplete example can be seen as tasks and tasks that are running simultaneously and alongside automatic biological processes such as breathing.
Now suppose you had a list of all these tasks and running processes. Task Manager in Windows is precisely the tool that provides such a possibility. How to access this report? Actually, what is the method of opening the task manager?
Methods of opening Windows task manager
There are five different ways to open Manjir task in Windows, among which the easiest method is the first method in the list. Some plans may not be practical in that way, But it is worth mentioning them:
- Pressing the combination keys Ctrl + Shift + Esc: The fastest way to open the task manager in Windows is that it directly opens the window to access this tool.
- Pressing the combination keys Ctrl + Alt + Delete: this method can be considered the most popular and common way to open the task manager in Windows. After pressing these keys simultaneously, the Windows security screen will open. On this page, you can see various options, from locking the system (Lock) to changing the Windows user account (Switch User) and exiting the Windows user account (Sign Out) as well as Task Manager. To open the task manager, click the last option to open the task manager tool window. In fact, unlike the previous method, you have to go through one more step to open the task manager; But you will have other options in this method.
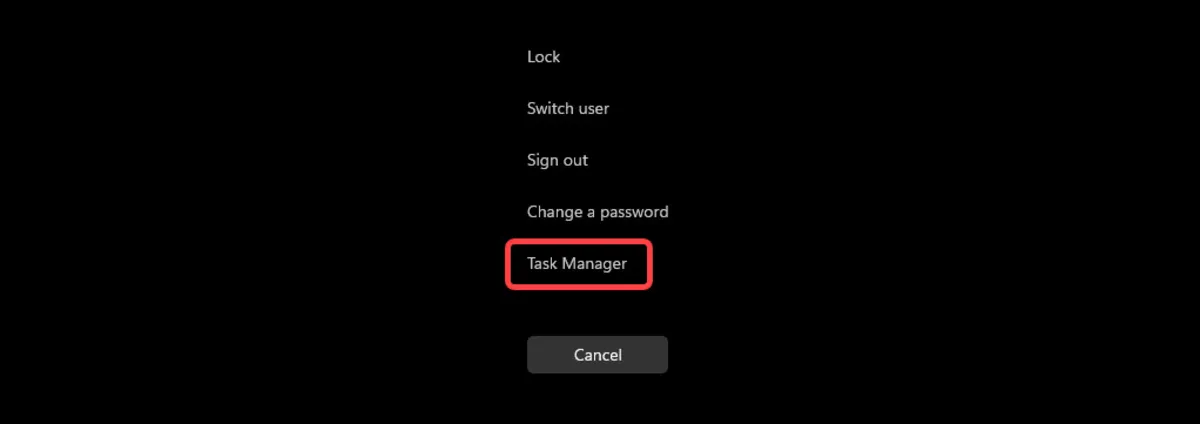
- Pressing the combination keys to winning + X to open the Power User menu in Windows: In short, the Power User menu in Windows is the part that provides access to the most used features of Windows, From accessing Windows Device Manager to Command Prompt and, of course, Task Manager.
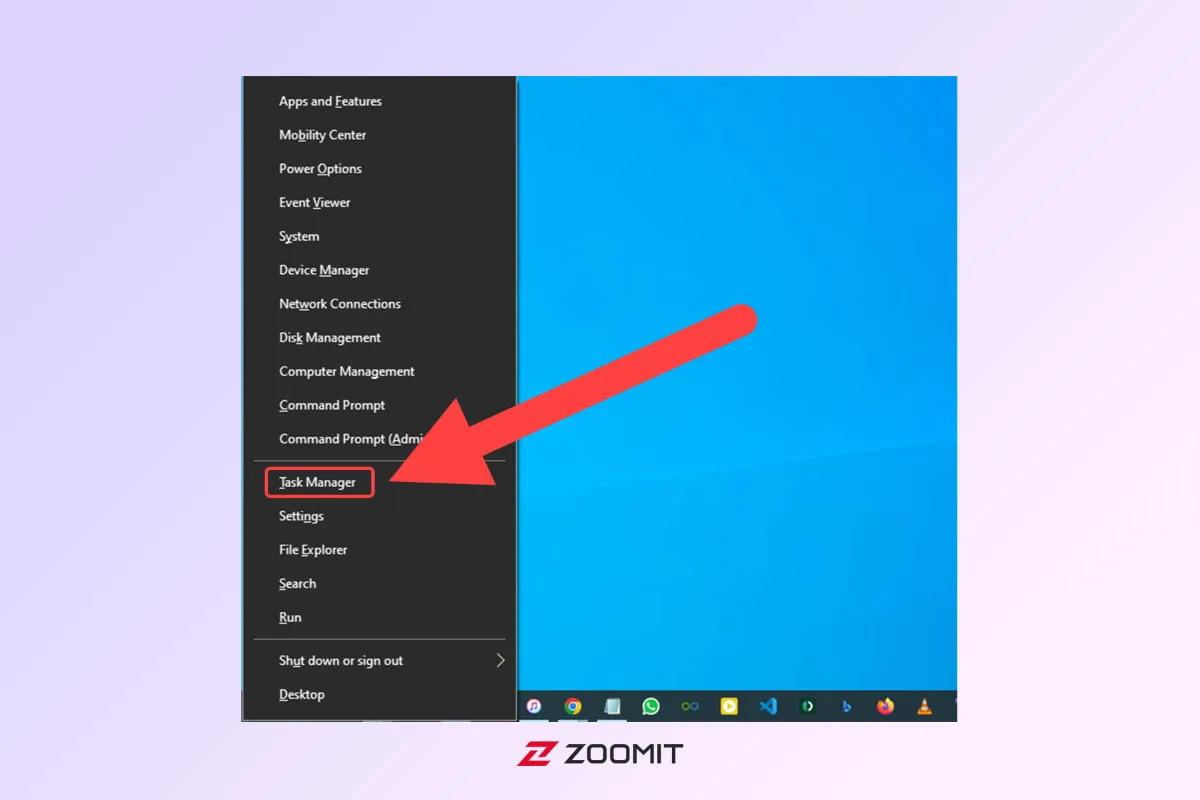
- Right-clicking on the taskbar: Another way to open the Task Manager other than using shortcut keys is to right-click the toolbar at the bottom of the screen. After the menu opens, you can open this Windows tool by clicking Task Manager.
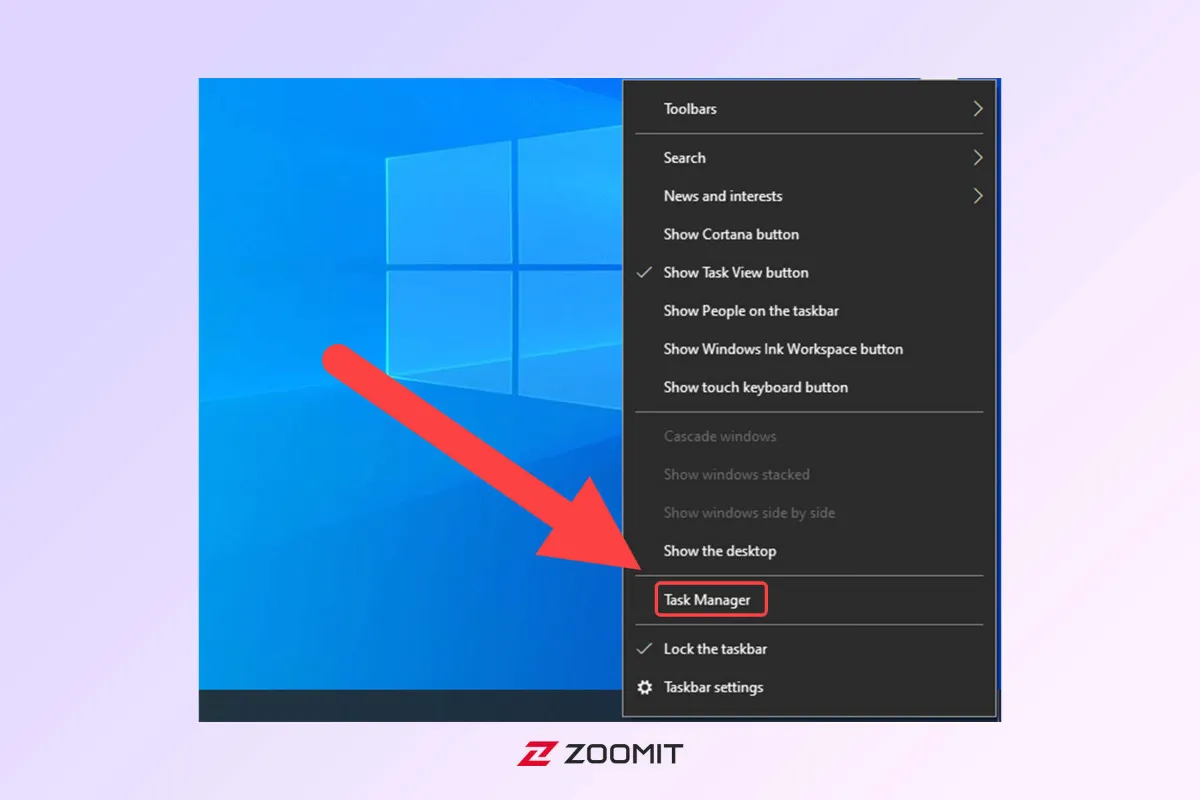
- Search for Taskmgr in the Start menu search bar: To open Task Manager through its EXE file, open the Start menu. By pressing the win key on the keyboard, this menu will open. Without clicking on a specific option, type taskmgr to search for this File. Now you can open the Task Manager tool from the menu before it.
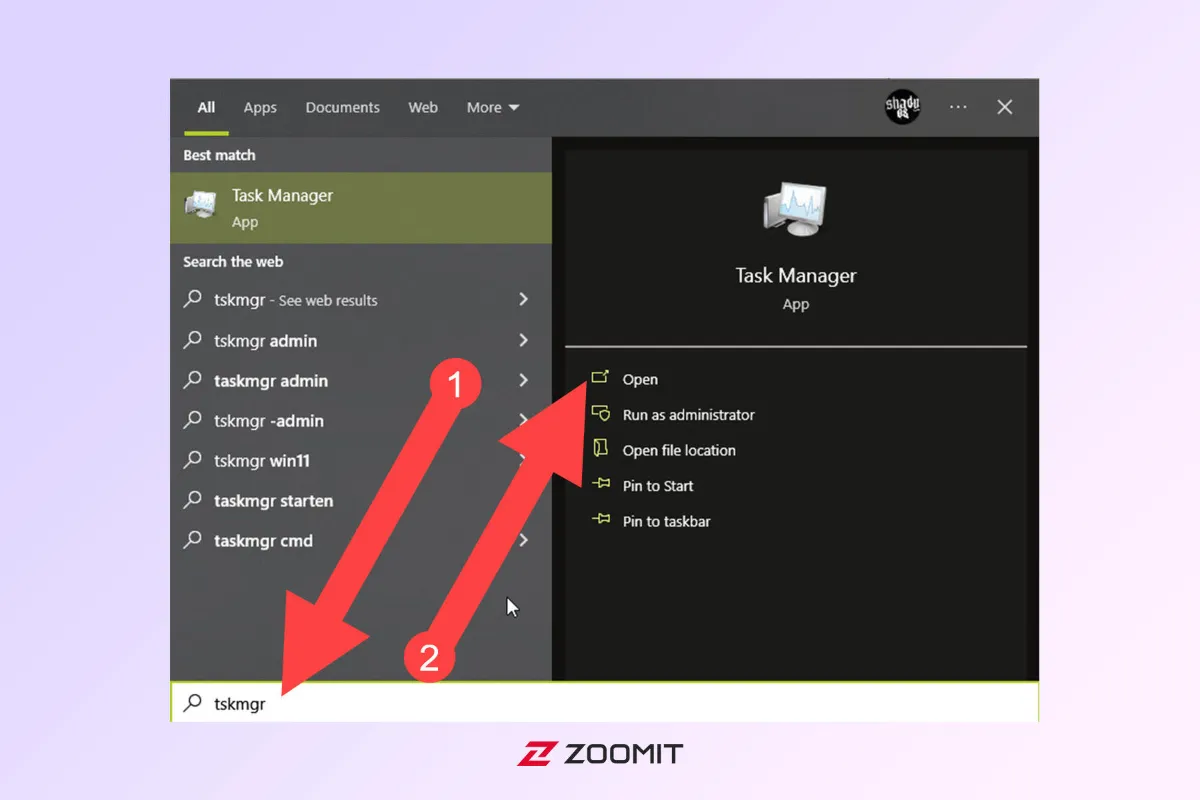
There is another similar way to run taskmgr.exe, which is to type it in Windows Run. Also, in another way, you can open the Task Manager utility by searching in the Control Panel. Now that we have examined the methods of opening the task manager, it is time to see what uses the task manager has.
Application of task manager
The first encounter of most users with the task manager is when the computer encounters a problem and the program activity is interrupted. According to some tutorials, the user acts to end the action and process the program through the task manager.
Although such a feature is one of the critical uses of the task manager, and you can quickly close any Windows program with its help, this feature is not the only use of the Windows task manager. Let us examine its components.
After opening the Task Manager in Windows 10 and 8 for the first time, it will probably look like the image below, and you will only see a list of running programs. To display more options and use this tool’s total capacity, click More Details at the bottom of the page.
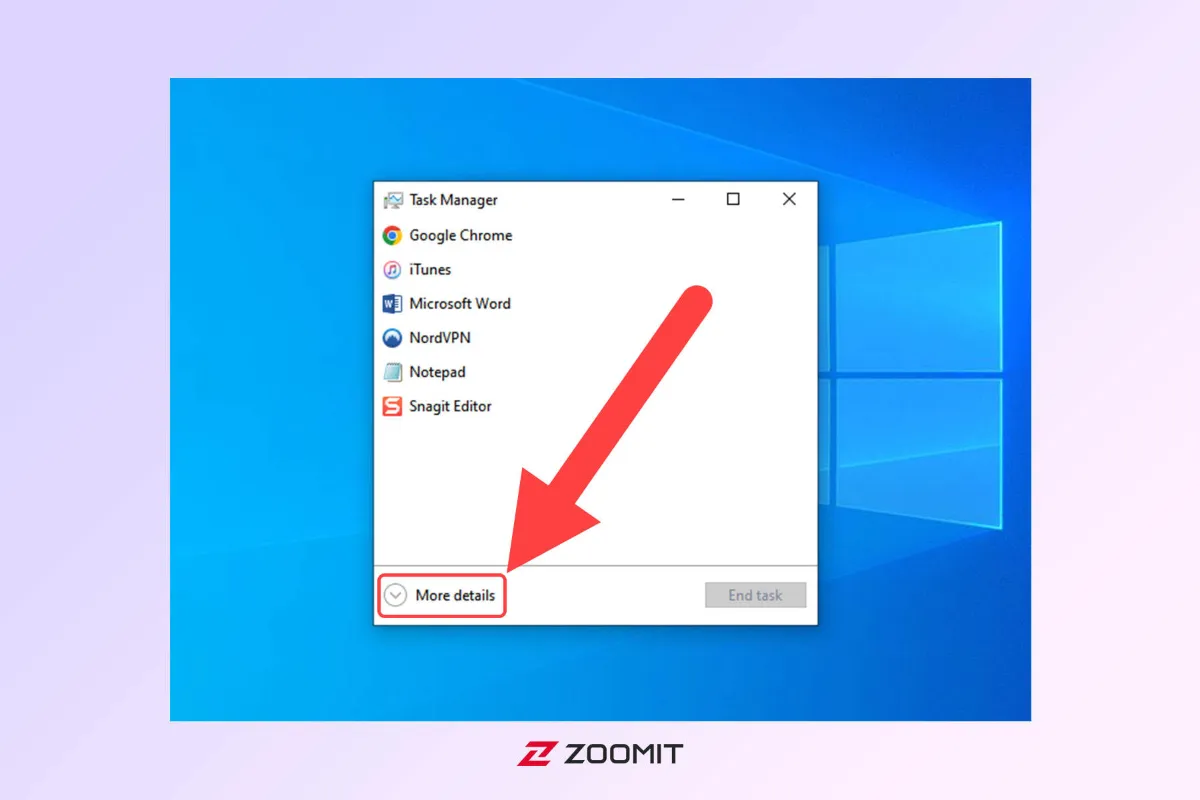
Clicking on it will bring up a larger screen with more options and features. You see essential information about the status of Windows and running programs, including background processes, performance status, and history of programs.
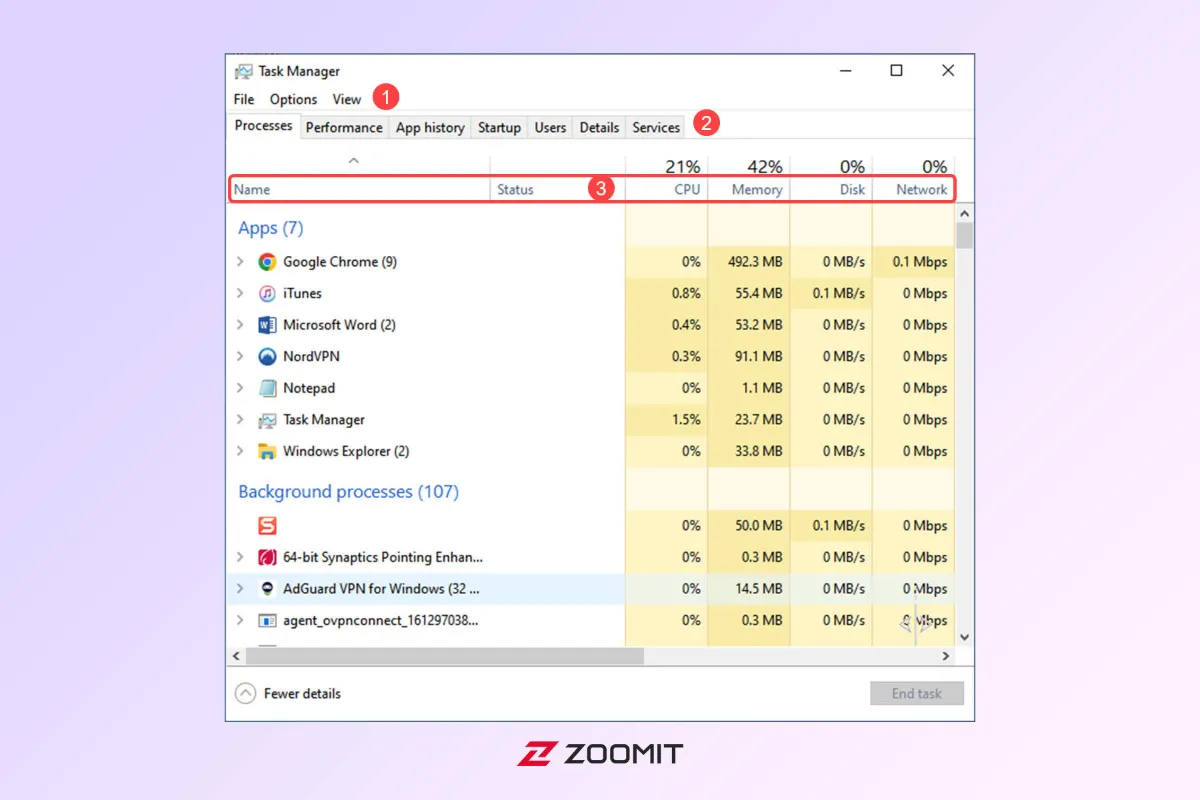
The menu bar at the top of the screen (number 1) allows management in the task manager. In strip number 2, there are different headers, which we will examine in detail later, and the name row of each column (number 3) includes from Name to Status and other hardware resources involved in running programs. By clicking on each of these bars, you can change the display order of programs and services, and processes in general.
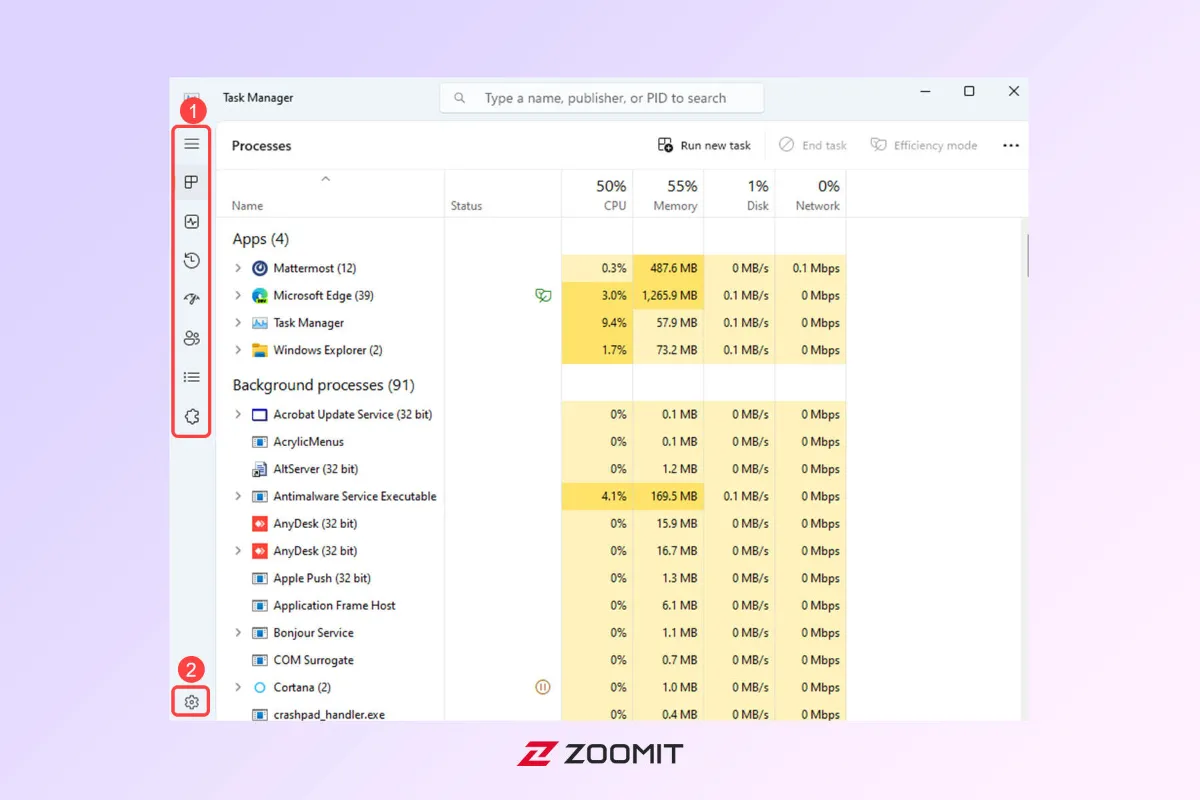
It should be noted that the task manager in the 22H2 version of Windows 11 also has differences, and instead of the headers being placed on the top bar of the screen, you can find them in the left menu. In addition, in the lower left corner, there is a button designed for the settings of the task manager (Settings), where you can change the display of the task manager tool. This button is used as an Option in the Task Manager menu bar of Windows 10 and 8.
Processes tab
Going deep into the process tab in the task manager, you can access all the running processes and see the real-time changes of the programs. This section includes several sections, including apps, background, and Windows processes, each including several other programs or processes.
At the top of the screen are three options: File, Options, and View, each with a sub-menu. For example, by clicking on File, you will see two exit options (Exit) and a new program (Run new task).
By clicking on exit, you will naturally exit the task manager program, and by clicking on the option to run a new program, a new window will open in which you can enter the name of the program you want to open. Then, you will click on the OK button to run the program. to be
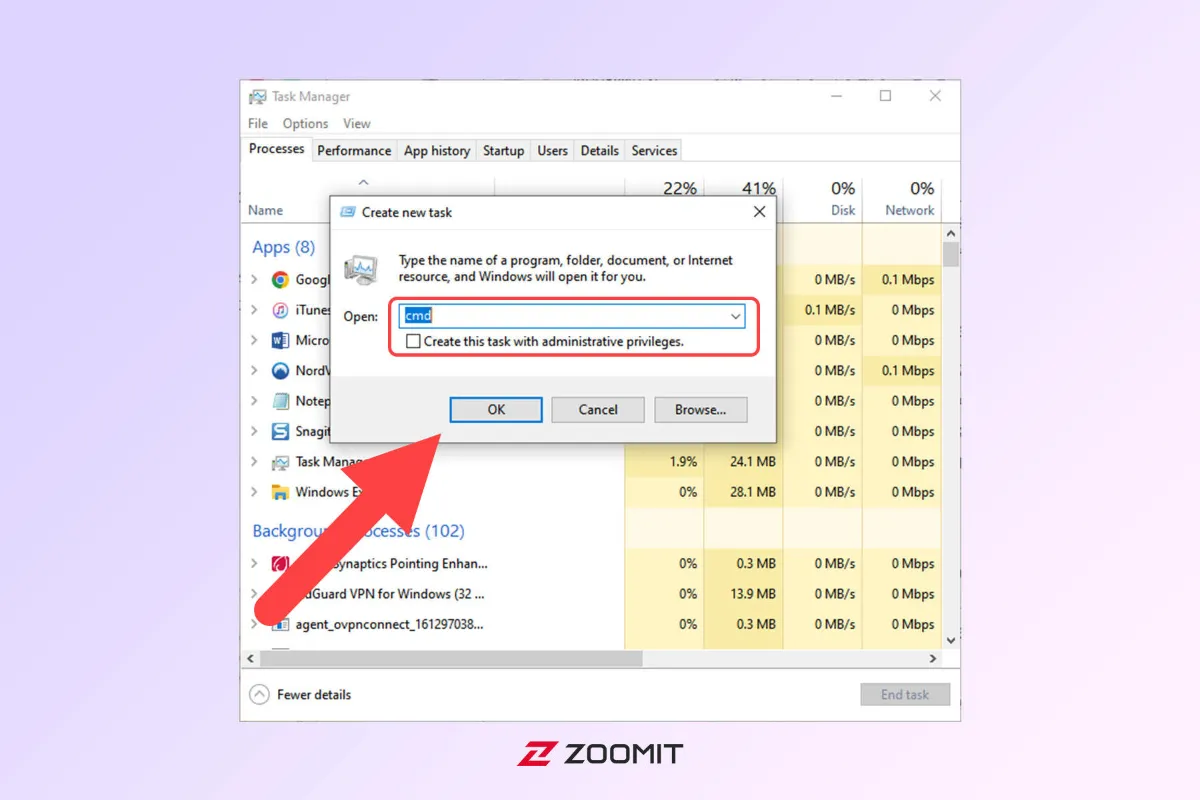
By activating the visible option tick under the box where you entered the program’s name, running the program in Administrative mode is possible. The most important use of this header for most users is to terminate the processing of programs that have stopped at a stage and cannot complete the requested process.
For example, if we consider the Command Prompt program as a program that is stopped while performing a process and does not react, and is in Non-responsive mode, go through the following steps:
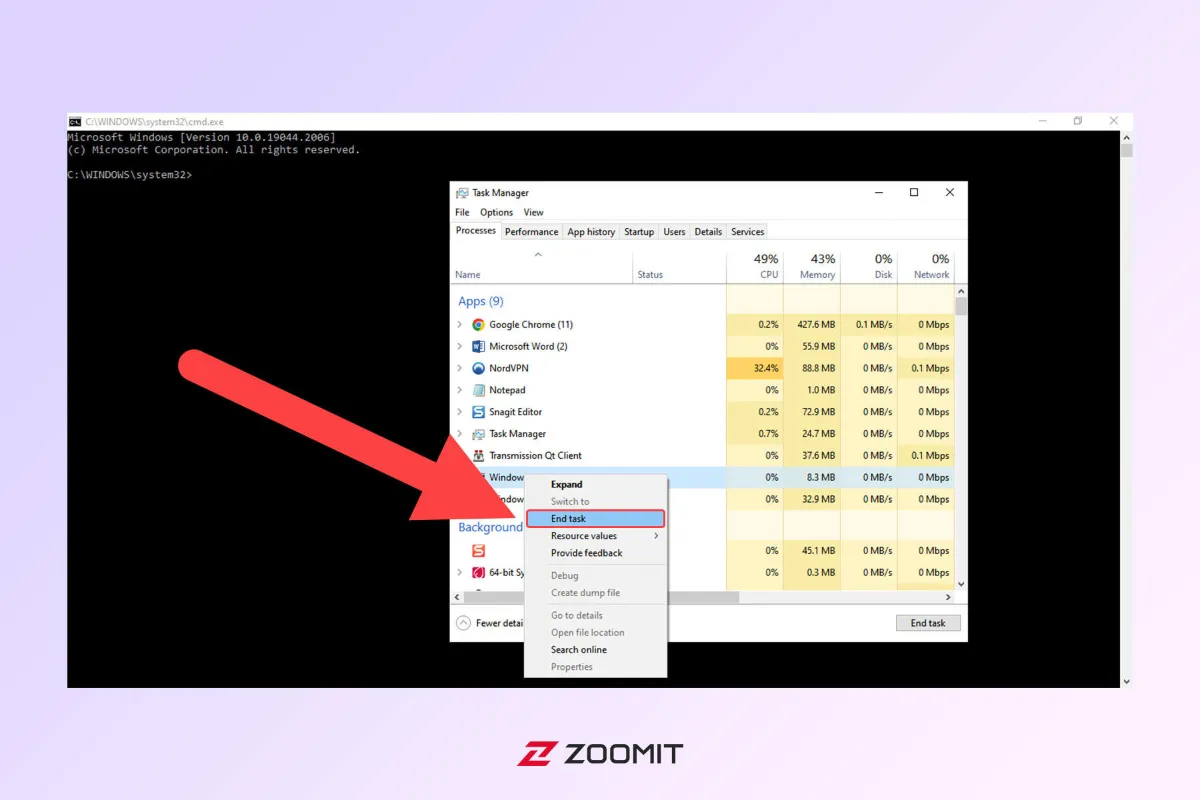
- Right-click on the desired program and click on End Task from the opened menu to close the program entirely. Note, however, that the applied changes may be lost if the running file is not saved.
For example, suppose you are editing a photo with Photoshop, and at this moment, the program stops running and does not react, and finally, you have to stop the program through the task manager. Therefore, there is a possibility of losing applied and unsaved changes.
Performance tab
The Performance tab is part of Task Manager that provides detailed information about the state of your laptop or Windows computer’s hardware resources. But what information can be gleaned from these real-time status reports?
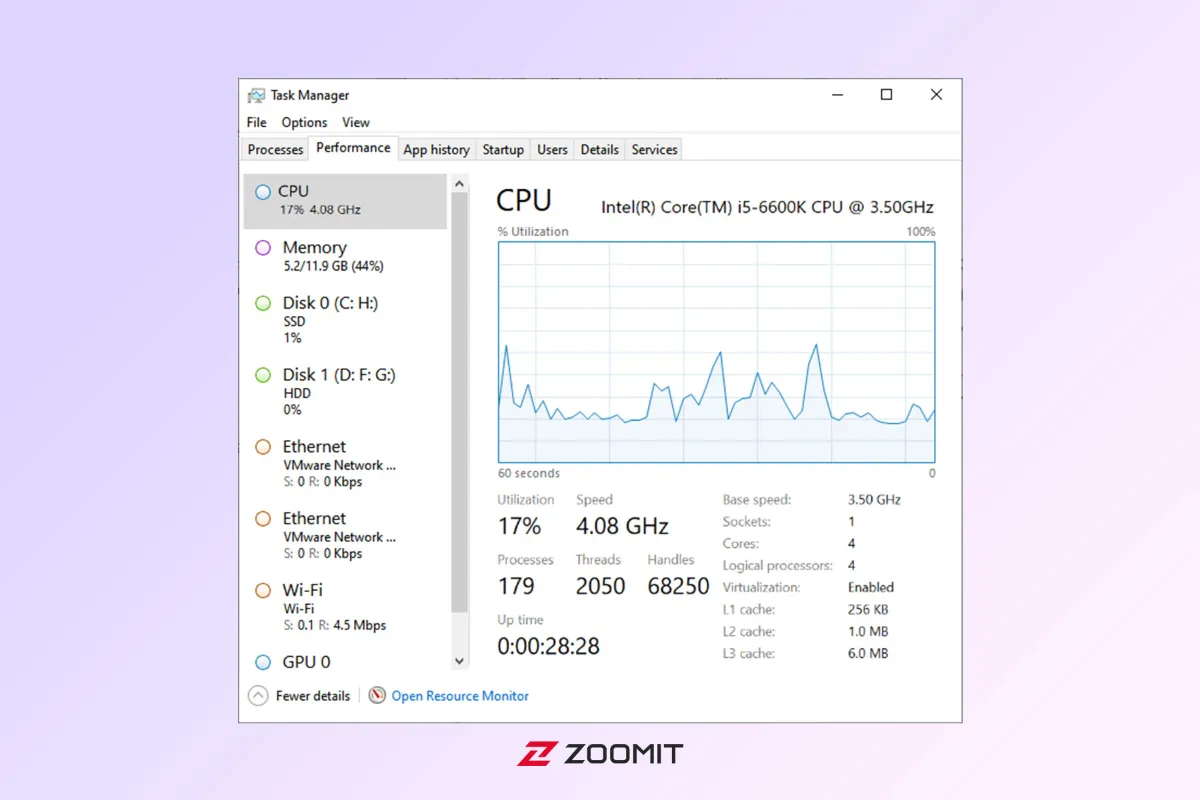
Utilization: A graph that shows the total momentary utilization of the processor.
Processes: This shows the number of all methods in progress in the system. According to the image, the system is doing 179 plans.
Up Time: This shows how long the computer has been up since the last restart. According to the image, the system has been up and running for 28 minutes and 28 seconds.
Speed: Displays the rate at which the computer is currently working.
Threads: Thread is the smallest processing unit that can be done in any operating system; Therefore, this section shows the number of running threads on the personal computer.
Handles: A handle is a pointer to a resource the program can access later. According to the picture, there are 68,250 different handles.
Base Speed: As the name suggests, it shows the base speed of the processor. This column displays the technical specifications of the processor in a nutshell.
Cores: Each core is a central processing unit (CPU) chip processing unit. CPUs used to have only one body, But today, the number of CPU cores in some models reaches 32 or more.
Logical Processors: If the system processor has hyperthreading capabilities, each processor core is divided into two or more virtual hearts. Its size is a product of physical bodies and the number of crisps.
Virtualization: The virtualization feature allows you to divide a processing unit into several separate virtual processing units to start a virtual machine. In this header, from the left menu, you can click on Memory and check the specifications and status of the RAM or click on Disk and see more detailed information and quality of the memory or storage memories installed on your system. Also, it is possible to check the network card and graphics card, and by checking their details, you can find out if the drivers have been installed correctly.
App History tab
The Application History tab reports the current user account’s resource utilization status by system applications. At the top of the page, the date of the information is shown, and below it, there is an option to delete the data, with which you can delete the existing account.
Startup header
In the Startup tab, there is a list of programs that run automatically when the system is turned on and Windows loads. Additionally, you can obtain information from the app publisher. In the Status column, it is possible to disable the program by right-clicking on it and selecting the Disable option so that it does not run when the system is turned on. Also, if a program is in Disable mode and you want it to run at system startup, you can right-click Enable in the menu and change its status.
Users tab
In this tab, active user accounts on Windows can be managed and checked. For example, by clicking on the name of each user account, you can get a real-time report of the processes running on them. In the top bar, you can check the consumption of RAM, processor, Memory, and network resources separately. In addition, if the access level of your user account is admin, you can disconnect unwanted user accounts by right-clicking on them.
Details tab
This tab provides an overview of all the processes on the computer. Practically, this sheet is not much different from the first processing sheet; But here, the methods are shown without any particular category. In this section, you can also stop the processing of applications.
Services tab
In this tab, you can manage different services. Generally, Windows Services are system programs that run in the background and ensure the smooth running of the computer. For example, sometimes some services have problems, which will disrupt the performance of Windows; Therefore, by referring to this tab, you can run, stop, or even restart the desired service.
To access the mentioned options, right-click on the desired service and select one as needed from the opened menu. Do not forget that if you do not know this field, it is better not to leave too many services.
Conclusion
Windows task manager is a valuable tool for identifying and solving system problems that can be a solution in critical situations. In most cases, when Windows stops and so-called hangs, you can disable the program that caused the problem to fix the disruption and hang Windows by accessing the task manager.
Remember again that the critical point in using the task management tool is to be careful about system processes and not stop anything you think is unnecessary. Task managers can disable any function; Therefore, you must have sufficient knowledge and understanding to use it.

-638bb4ebe60c0026b82513a6?w=540&q=75)
