Comprehensive Training On The Use Of Powertoys; How Do Professionals Use Windows?
Powertoys Was First Developed For Windows 95, And A Compatible Version Was Released During Windows XP.
Still, After That, The Project Was Stopped For A Long Time Until Microsoft Revived It In September 2019 And Released It As Open Source For Windows 10.
Since then, this tool has been updated regularly, and new features have been added every time. In addition, over the past year, it has fully adapted to Windows 11 and its unique features.
This set of tools was initially created for skilled users, or in the term power users, to increase their productivity when working with the operating system, and its name is derived from this term. Still, today it is known as one of the tools that can be installed along with other necessary programs after Windows installation is highly recommended for everyone. If you hear this tool’s name for the first time or have not worked with it, we will have an overview of its attractive and valuable features in this article. So stay with Zoomit.
Download and install PowerToys
PowerToys is compatible with Windows 10 version 19041 and above and all Windows 11 but only supports 64-bit systems. You can download this tool from the Microsoft Store and the PowerToys project’s GitHub page. To download this tool from GitHub in the link below, the latest version is labeled Latest at the beginning of the page, and from the Assets drawer, find the installation file with the EXE extension according to your processor architecture (x64 or arm64) and click on it to start the download.
All kinds of Windows 11 power tools and how to use them
PowerToys may be considered one of the most innovative Microsoft software for Windows. Powertoyz adds handy and practical features to Windows without the need to interfere with the registry and the resulting risks, which increases the productivity level of Windows several times. PowerToys is a collection of tools that have several options for editing, personalizing, and changing the performance and behavior of various parts of the Windows user interface and several other quick and helpful tools that can be used while working with Windows and different programs for different applications and using Shortcuts can be called.
After downloading and installing PowerToys, run it from the Windows Start menu. To change settings, double-click the settings icon on the taskbar. The user interface of the PowerTools settings section is straightforward and similar to the Windows 11 settings user interface. All PowerToys tools are active by default. Using the menu on the left, you can change the settings of each device and disable unused devices.

After installing and running PowerToys, as long as it runs in the background, it prepares the Windows shell environment for making changes. Therefore, if you want your changes and customizations to be preserved in Windows, the program must remain open in the background and run automatically after Windows boots, so turn on the Run at startup option on the first Run from the General tab. In the following, we will describe the features of Powertoyz in detail.
Always On Top
It has probably happened to you many times that you must always have a window on top of other windows or Pin on other windows so that your view is not interrupted from its content; after selecting another window, it is not placed under the active window. Using the Always On Top feature, you can keep one or more windows in focus using the Win+Ctrl+T shortcut. Of course, this shortcut can be changed according to your preference.
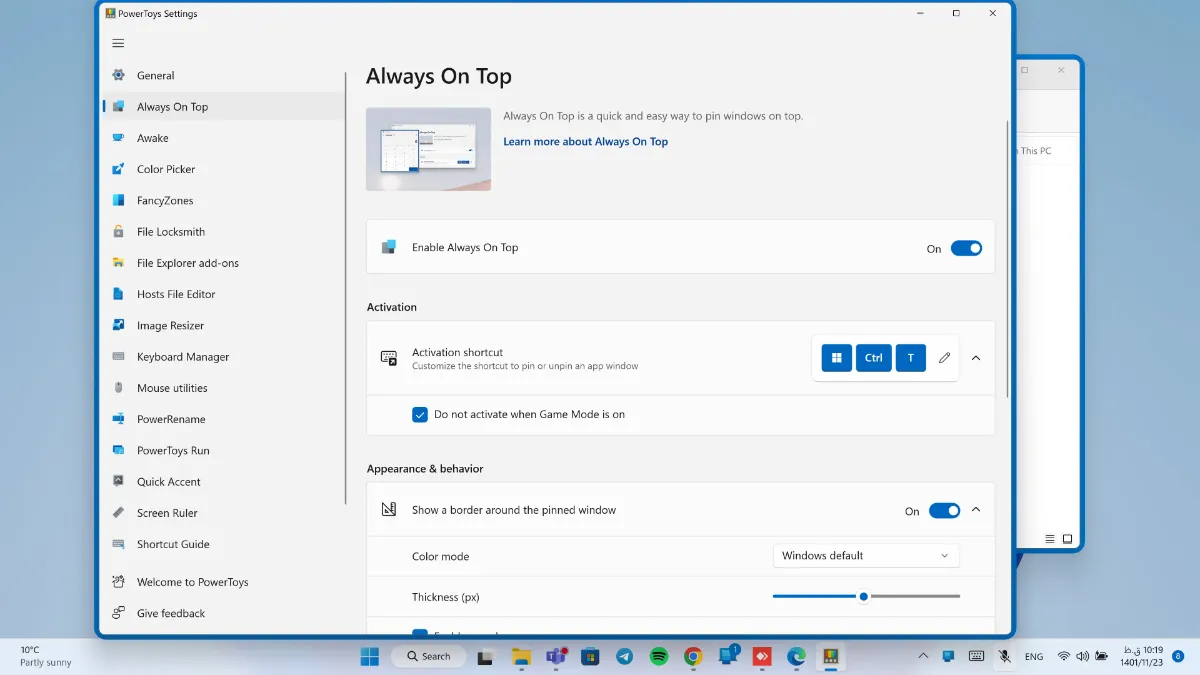
The windows placed on top of other windows with this command are marked with a colored box, which can be disabled or customized by choosing the color and thickness from the Appearance & behavior section.
Awake
This option is useful when you want to prevent your system from sleeping or shutting down temporarily and you don’t want to change the settings of your system’s performance profile and energy consumption. If you enable this option, you can set it from the Mode section:
- Keep using the selected power plan: the operating system will behave based on the performance profile settings.
- Keep Awake Indefinitely: As long as this option is selected, PowerToys will prevent any system shutdown, including Sleep, Hibernate, and Shut Down.
- Keep awake temporarily: By choosing this option, you can set the system to go to sleep with a delay compared to the original Windows settings. For example, if the system is set to go to sleep after one hour of idle time, the system will go to sleep after two hours if you put a delay of one hour.
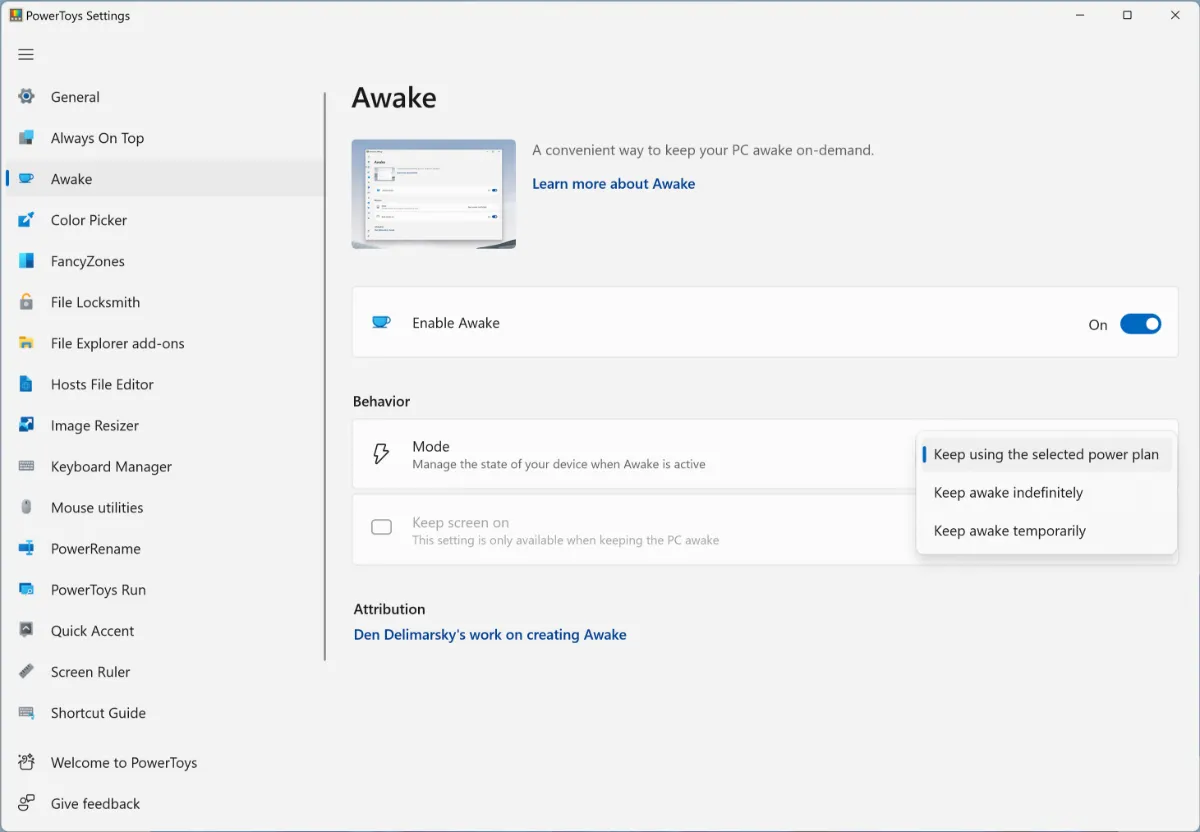
Also, if you want to keep the screen on during this period, activate the Kepp screen on option.
Color Picker
While browsing the web or viewing an image, it may have happened that a specific color caught your attention, and you want to use the same color elsewhere (for example, in Photoshop). In this case, you will need to darken it. The Color Picker feature allows you to open the color picker in any program and window using the Win+Shift+C shortcut. By moving the mouse over any object, you can see its opacity. This possibility is beneficial for graphic artists to correct and make the color of images more uniform.
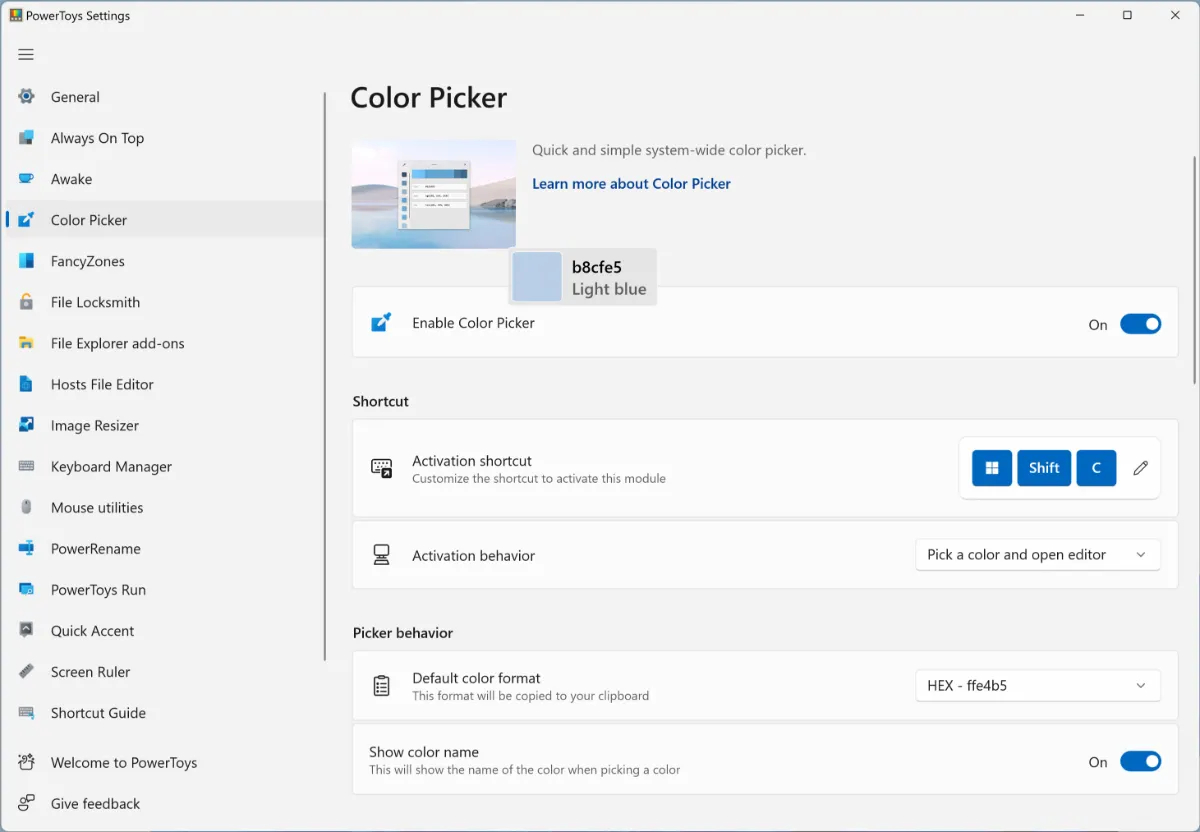
In addition, clicking on any part opens a window that shows the chroma of the selected region in three formats: HEX, RGB, and HSL, and also displays a history of the chosen colors on the left side, in case you need another design such as CMYK. You can activate other color formats from the main PowerToys window and the Color formats section. Other features of this section include changing the shortcut, the default color format, and the ability to display the color name.
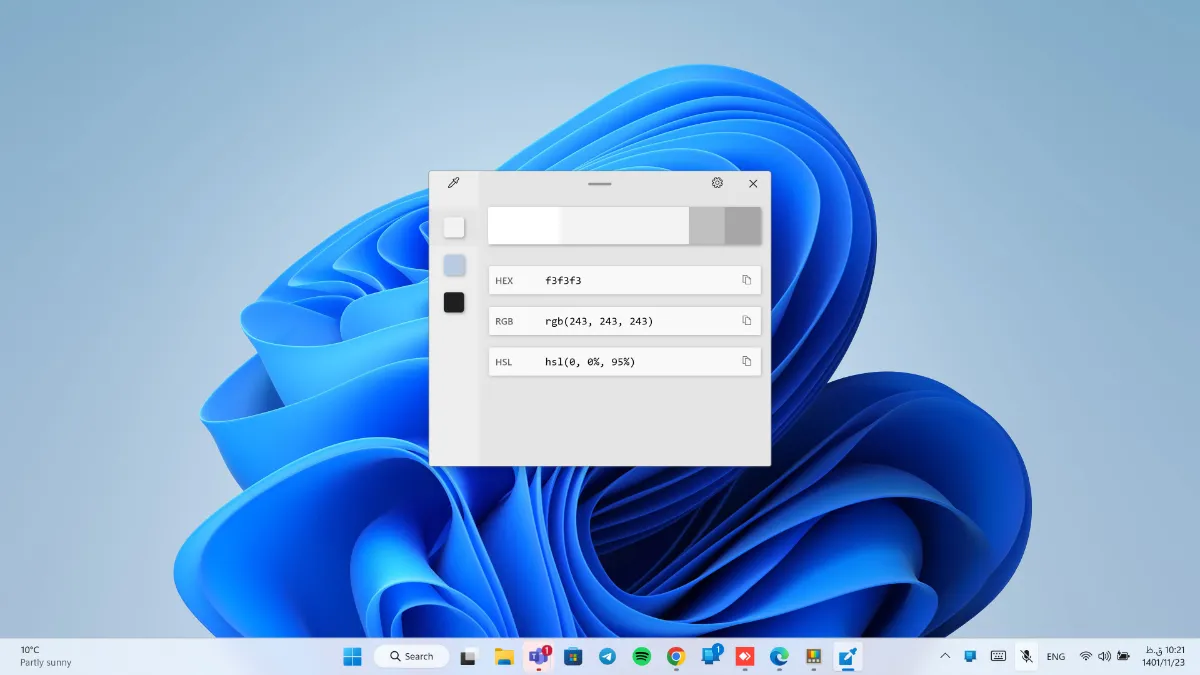
FancyZones
In Windows 11, you can change the arrangement of windows for more optimal multitasking by moving the window to the edge or corner of the screen or by holding the mouse on the option to enlarge the window and using the Snap Layouts feature.
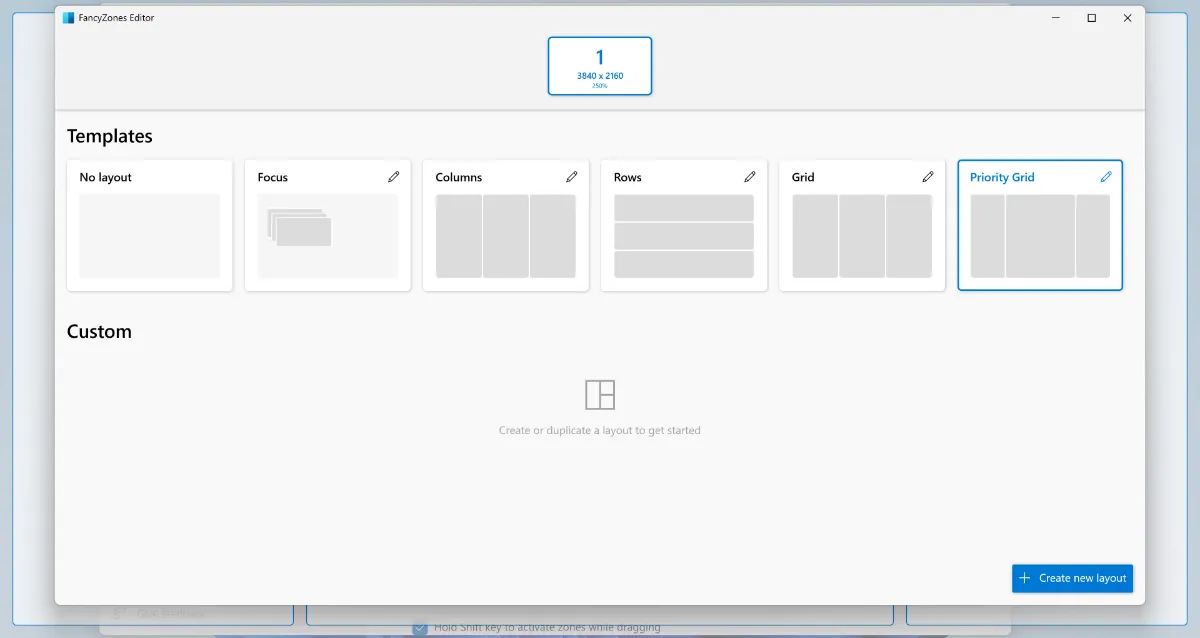
Using the FancyZones tool, PowerToys allows you to create customized arrangements of windows at will, and when the windows are open, by holding the Shift key and dragging the windows, move each one to the desired zone. To create or edit customized layouts, use the Win+Shift shortcut, click Create a new design, and complete the preferred form using the mouse and keyboard.
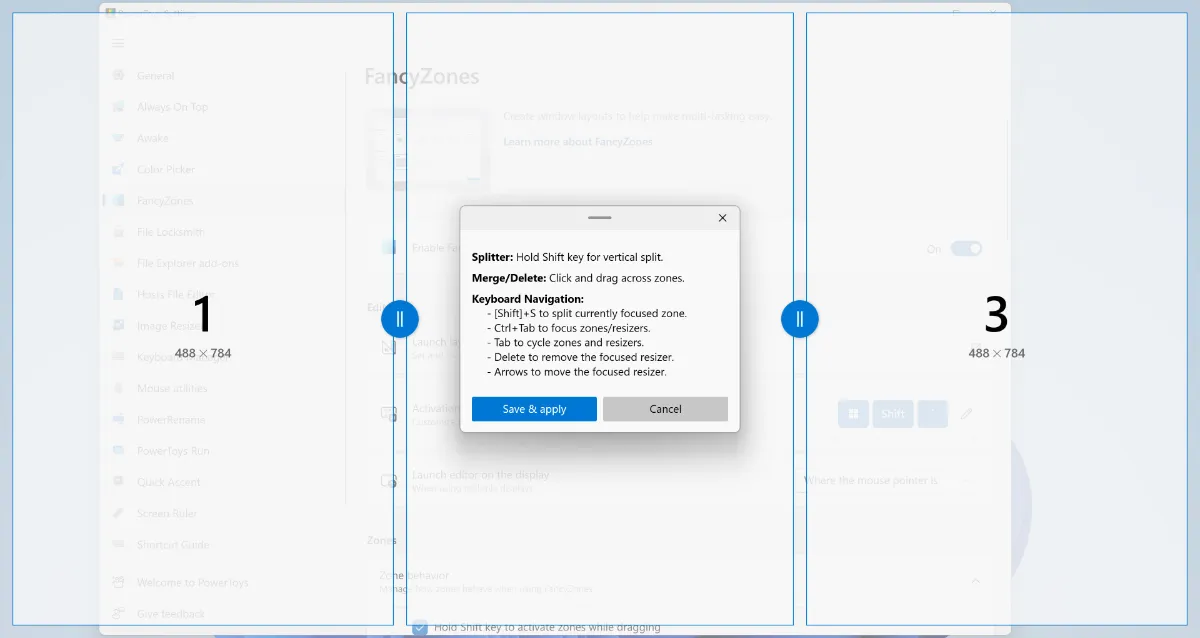
Additionally, there are many options for customizing the behavior of windows when opened. For example, you can specify that each new window opens in the zone you select or that windows retain their position when they are snapped out of the edges. There is also an option to replace Windows Snap with PowerToys Snap so that windows snap around the screen in a pattern you define. These are just a few of the features of this section.
File Locksmith
It has probably happened to you that you want to move or delete a file, and Windows does not allow it because the file is involved in a process or program. In many cases, Windows doesn’t specify what program the file is open in so that you can close it. File Locksmith tool tells you which process locked the file. For this, it is enough to right-click on the file and select the option “What’s using this file,” and click on End task to close the program.
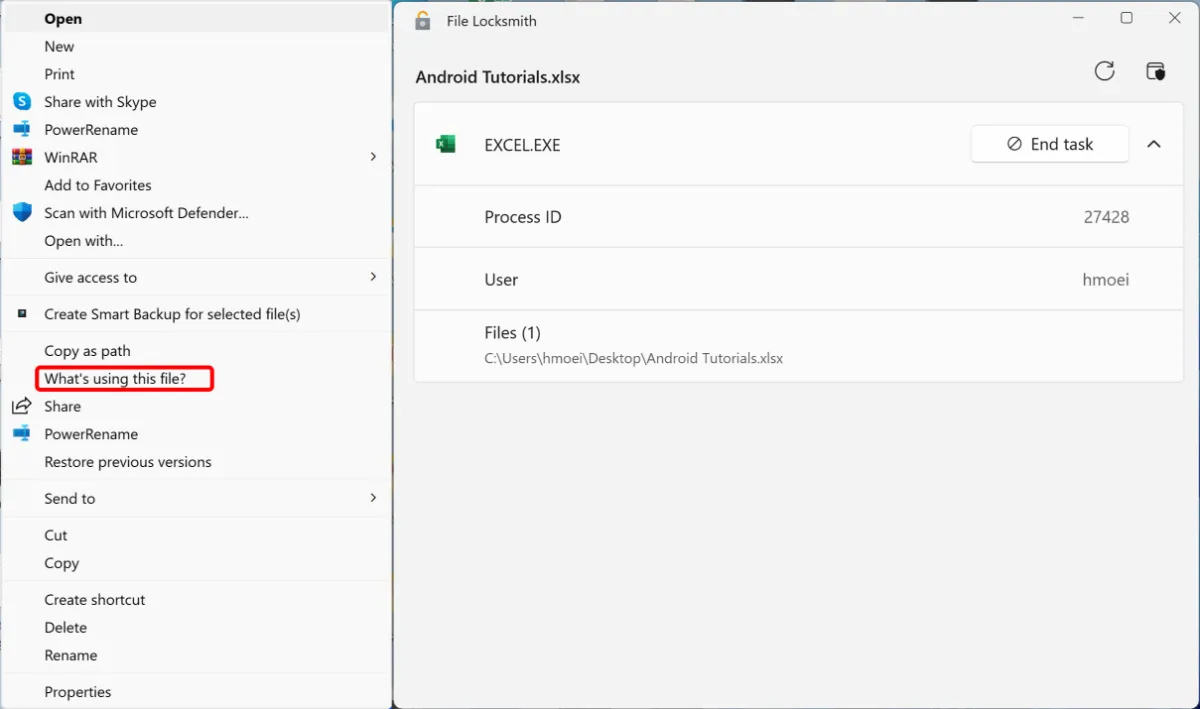
One point is that some programs running in Administrator mode may not be shown. In this case, click the shield icon above to display these programs.
File Explorer add-ons
File Explorer in Windows 11, like previous versions, has a preview window that makes it possible to view a preview of some files, such as photos or documents. Activating the preview window in File Explorer is enabled from the View option or with the Alt+P shortcut.
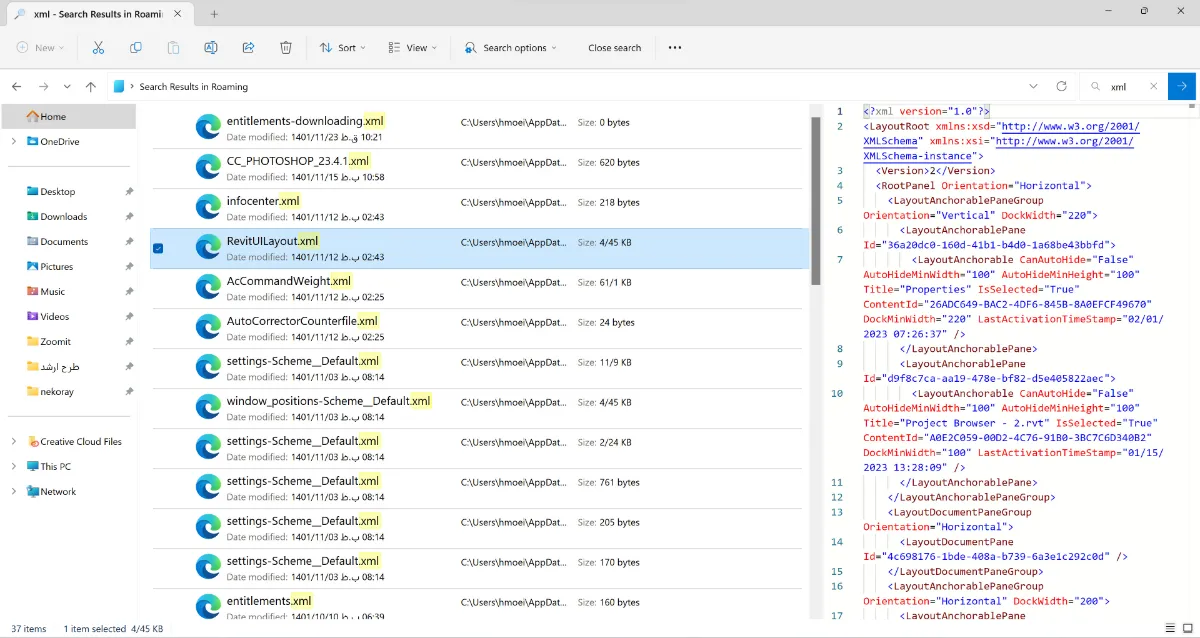
The preview feature in File Explorer only supports a few formats, such as photos. Still, the File Explorer add-on PowerToys tool can help preview the forms such as SVG and pdf and text files containing code such as XML, py, and JSON, which can Benefit programmers.
Another possibility of this section is to support more formats for displaying thumbnail images of files such as SVG, pdf, code, and STL.
Hosts File Editor
This tool from Powertools makes editing the Hosts file much more accessible. With the Hosts file’s help, Windows redirect requests from a specific Internet address to the IP address provided by DNS to the IPs specified in this file. This file is mainly used to block connections with a particular site.
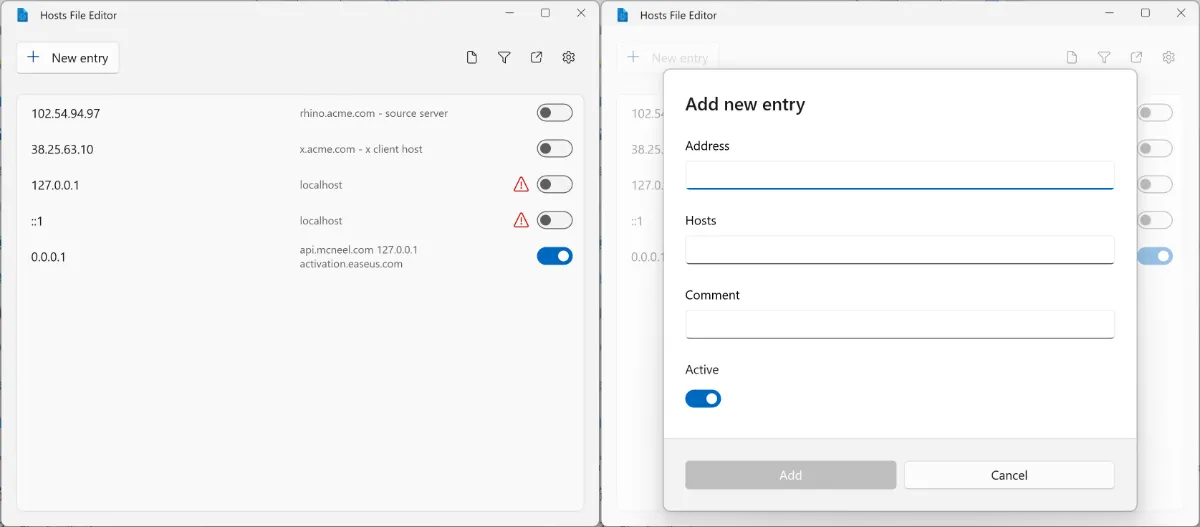
Hosts File Editor eliminates the need for copying, renaming, and textual editing the host’s file. Also, if you want to temporarily prevent the connection of an Internet address or its original IP, activate and deactivate the Active option. After entering this section, click on the Launch Host File Editor option, click on New entry, enter the desired IP address in the Address section and in the Hosts section, and click on Add.
Image Resizer
This very efficient tool allows you to resize photos in bulk without opening them to predefined dimensions. To change the dimensions of a group, you only need to select all the desired photo files in the file explorer and select Resize Pictures by right-clicking. Then a window will open where you must enter the new desired dimensions for the photos. Other options include keeping the original version of the image, removing unnecessary metadata, or ignoring its orientation. After selecting the desired settings, click on the Resize button.
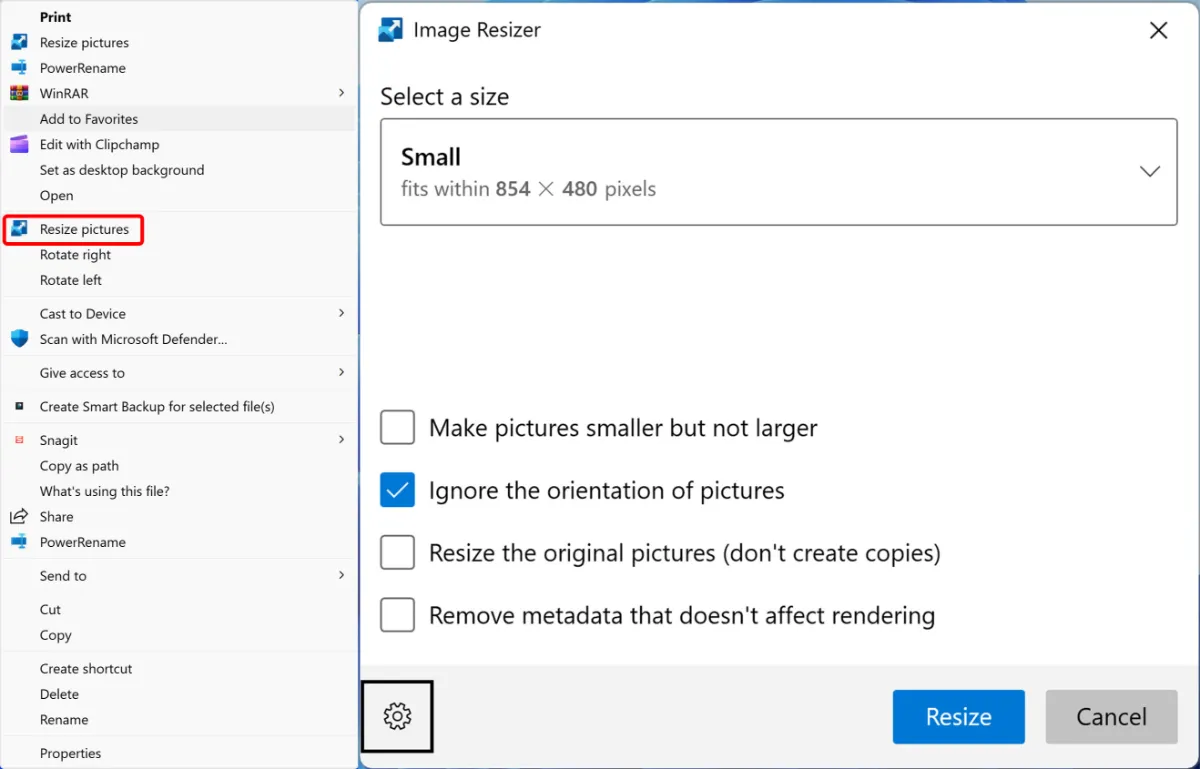
Image Resizer In the PowerToys settings, you can change the default resizing locations in the group resizing window and enter your custom options. Changing the default encoding system of photos and naming new images is also possible.
Keyboard Manager
Using the Keyboard Manager function in PowerToys, you can set dedicated shortcuts for the keyboard. Changing the role of current keyboard shortcuts in this tool is also possible. All features are available in the Keyboard Manager section of PowerToys.
As an example of how Keyboard Manager works, you can turn your less-used keys into keys to control media content playback or web browser navigation. Maybe you would like to change the functionality of shortcuts like Ctrl+C from copying to another function!
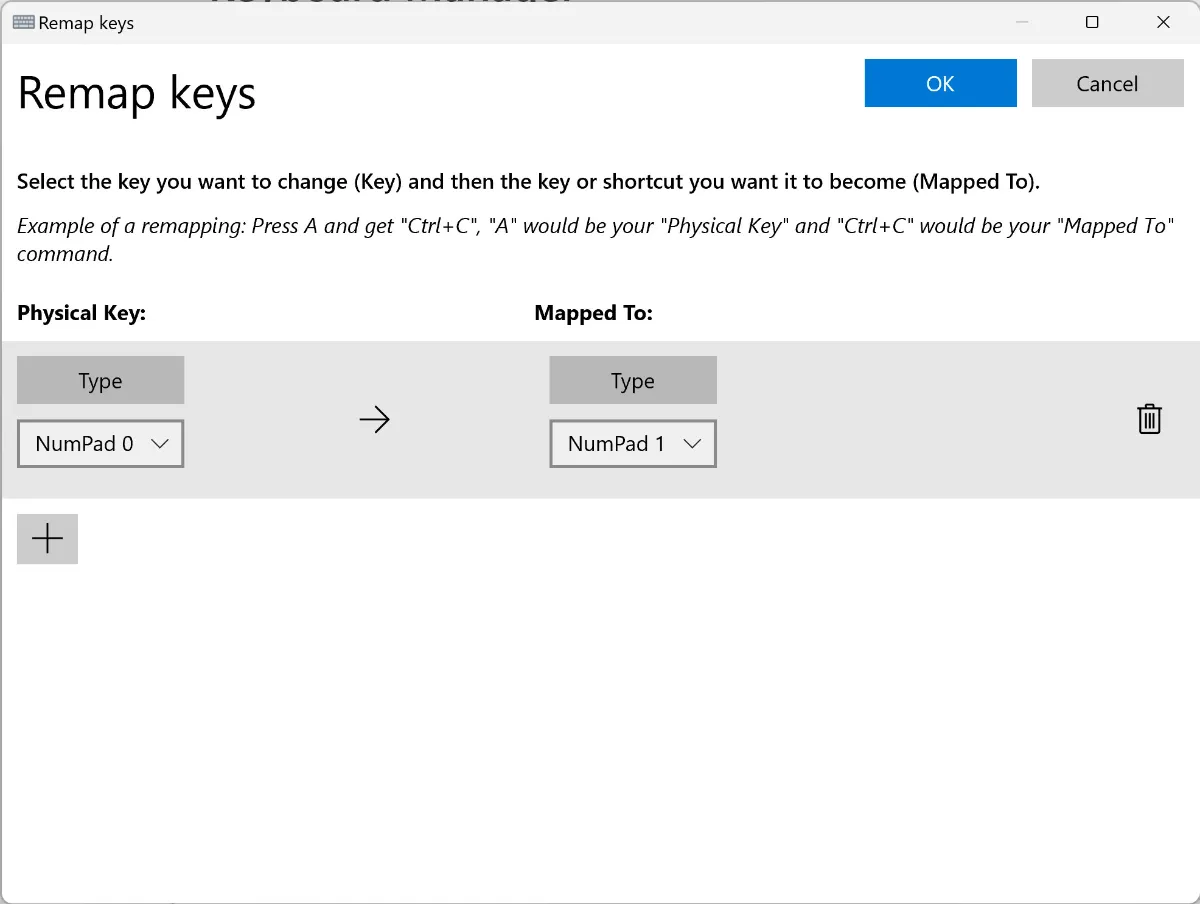
There are two subcategories in the Keyboard Manager section of PowerToys. In Remap Keyboard, you can change the function of single keys, and in Remap Shortcuts, shortcuts are changed to new positions. It is also possible to determine that in each program individually, for example, the print function is changed from the shortcut Ctrl+P to the desired shortcut in browsers.
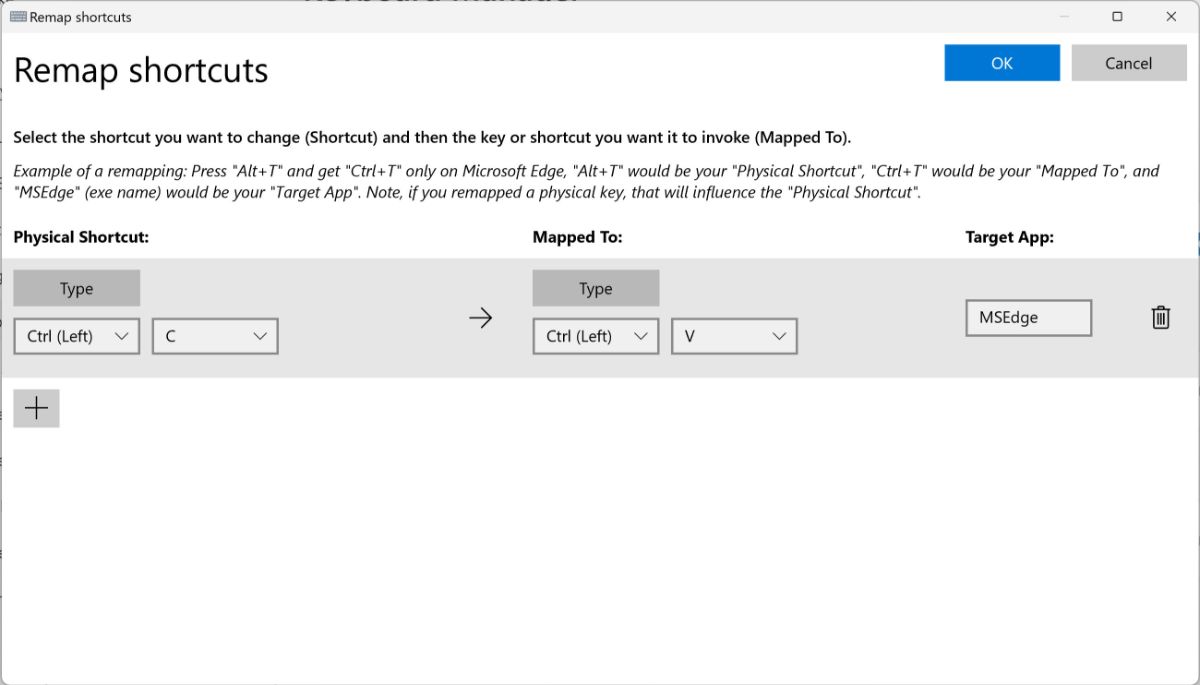
To change shortcuts, enter one of the sections above and click the plus icon. On the left side, the current functions of the keys and shortcuts can be seen, and any new position you enter will be displayed in the right window. The trash icon can also be used to delete new parts. After applying the new settings, click the OK button. To learn more about this section, you can read the article on changing the function of keys and shortcuts in Windows 10 and 11.
Mouse utilities
This tool adds valuable features to the mouse pointer, including a shortcut to find and focus on the mouse position, highlight the mouse pointer, and display crosshairs. All these items are fully customizable regarding shortcuts, background color, transparency, and size.
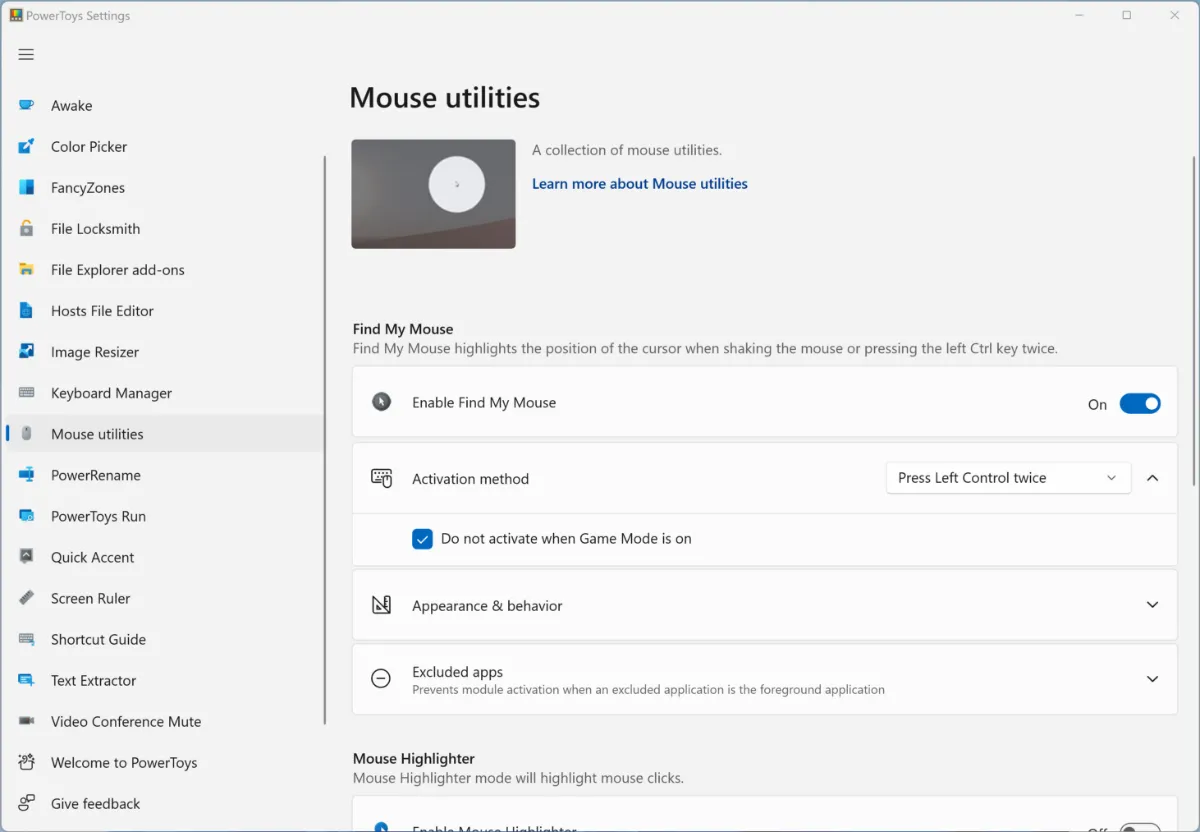
PowerRename
Normal Windows users who do not use tools such as PowerShell have a complex process ahead of them in renaming files and folders in bulk. Now in Windows 11 and using PowerToys, this can be done quickly.
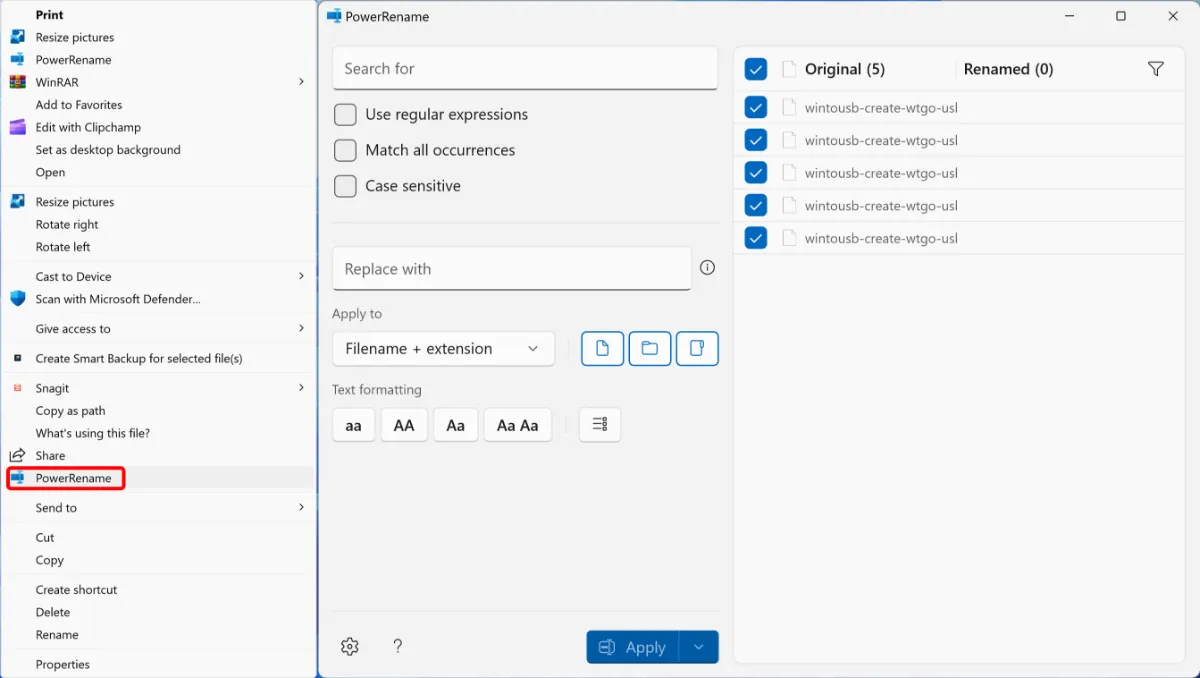
To rename files in bulk, in File Explorer, after selecting all files, right-click and select PowerRename. In the new window, you can enter the phrase you want to rename and the phrase to replace them (Search for and Replace with). This window has many other valuable options, such as case-sensitive renaming, regardless of folder renaming, file extension, numbering, naming style, and more.
PowerToys Run
PowerToys Run is a hand utility similar to Mac’s Spotlight Search, performing almost any keyword-based command. The main thas different pluginsfferent parts of Windows, including programs, files, folders, settings, and other things. Still, various plugins are intended to execute multiple commands. This tool has different plugins you can use to do different things. For example, with the calculator plugin, you can quickly perform calculations in the search box, run command line commands without opening the program, or convert numbers from one unit of measurement to another.
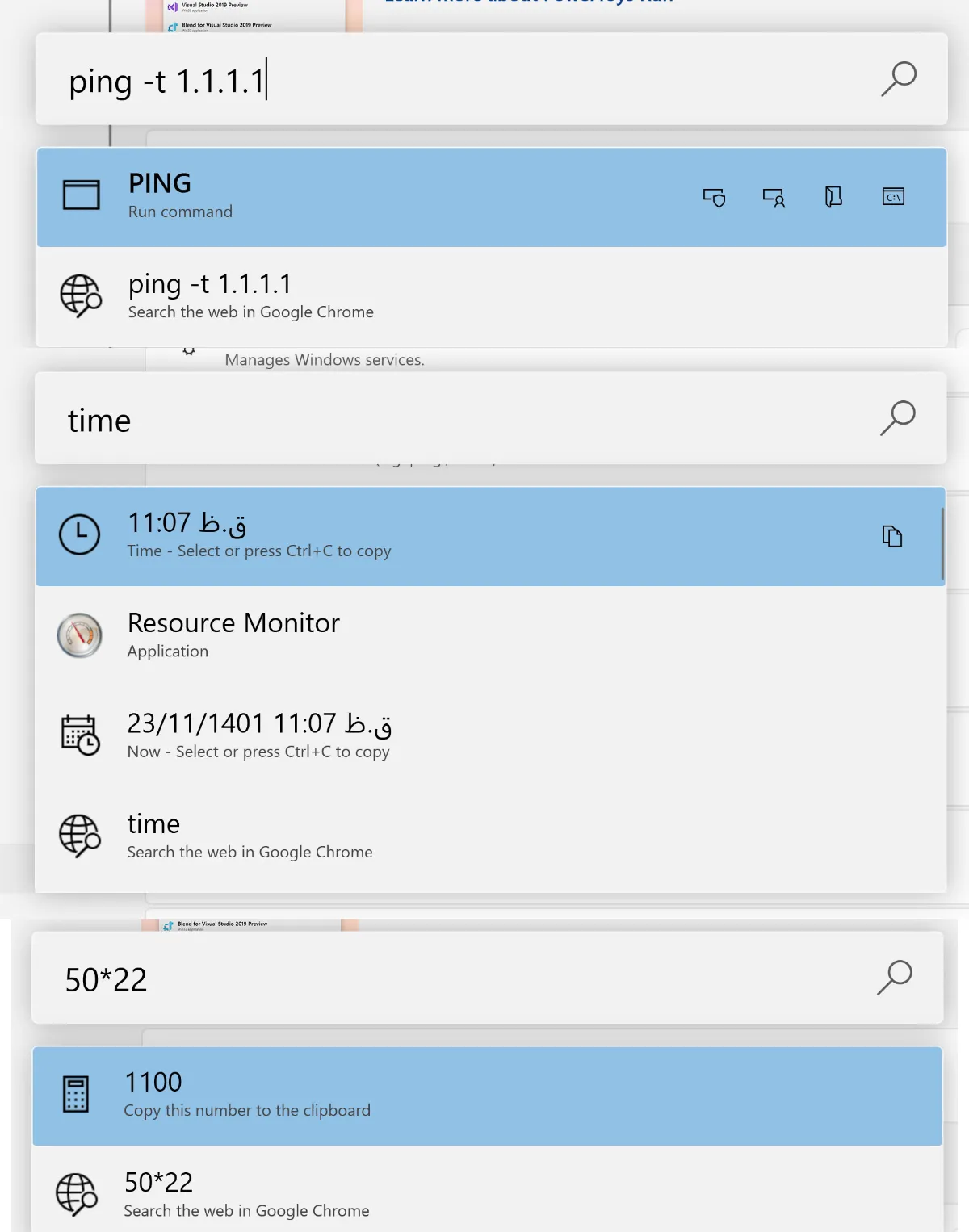
Next to each search result is an icon that can run the program as Administrator, open the folder where the executable file is located, or use the program’s installation path to run commands. This widget is called by default with the Alt+Space shortcut, but it can be easily changed like the other widgets. Things like the delay time in displaying all the orders, categorizing the results, changing the number of results shown, and determining the type of character to call a specific plugin can all be customized.
Quick Accent
This tool is mainly used for languages with the Latin alphabet and when users want to type another form of letters from other languages while typing. While ordering, holding down on a note and selecting Space or the arrow keys (depending on your choice) will show a strip of matching characters at the top of the screen. In the settings of this section, there are options to choose the language, and the bar’s position, display the Unicode character code, and sort the characters according to the amount of use.
Screen Ruler
This tool measures the distances of different page elements in terms of pixels. The way this tool works is that a toolbar opens at the top of the screen with the shortcut Win+Shift+M; three options are available, one for measuring length and width simultaneously, one for measuring the width, and another for measuring length, and by selecting each And moving the mouse pointer, the distance between two parts, for example, two buttons, is shown according to their color code difference.
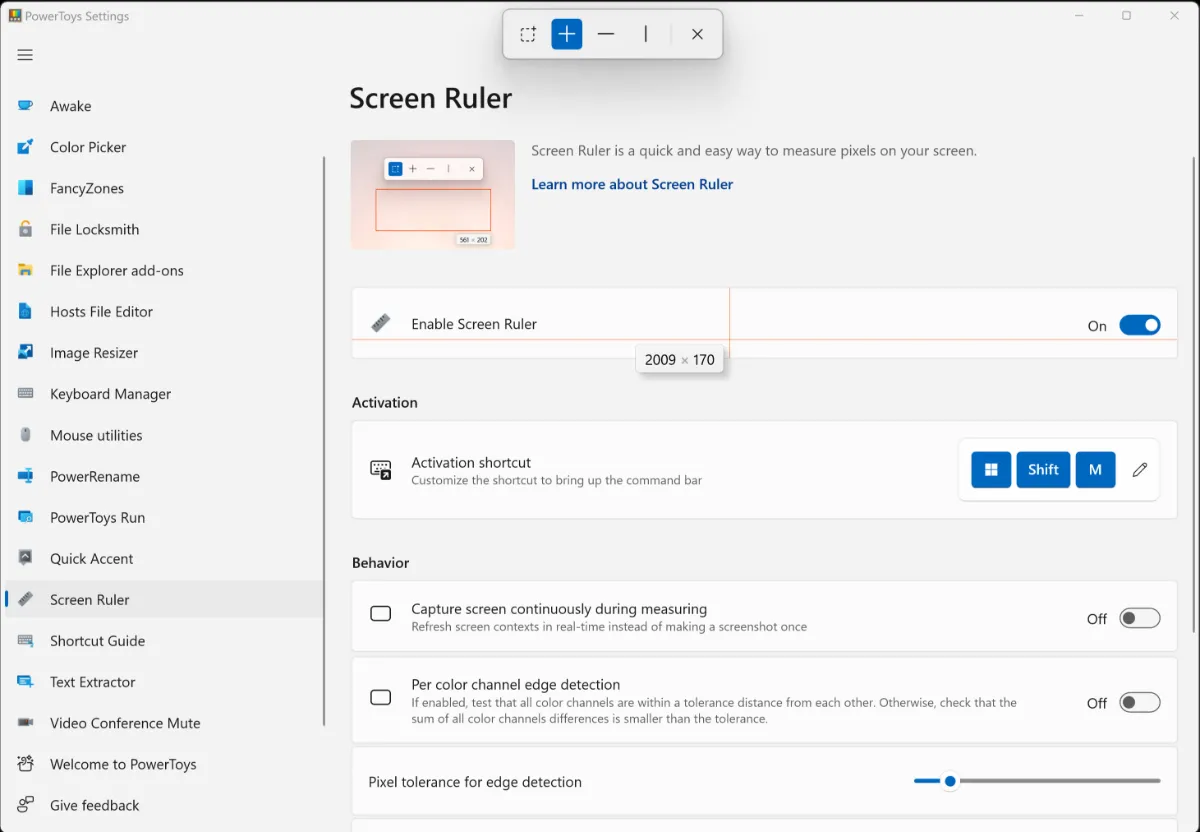
Some customization options, such as changing the sensitivity to colors, changing the color of the ruler, changing the shortcut, and a few more, are available in the settings of this section.
Shortcut Guide
Windows 11 offers a valuable set of action shortcuts. But the number of these shortcuts is so large that many people may not be familiar with them, so a section has been designed in the PowerToys tool so that users can quickly view the most frequently used shortcuts in Windows, and if they are busy working in the Windows environment or working with a unique tool, Increase your productivity and speed by using those shortcuts.
To learn about all the shortcuts in Windows 11, you can go to the most useful Windows 11 shortcuts article. By default, this tool is invoked with the shortcut /+Win+Shift, but you can change the shortcut to hold the Windows key to run the shortcut help page faster. In addition, the color range and transparency of the menu can be customized.
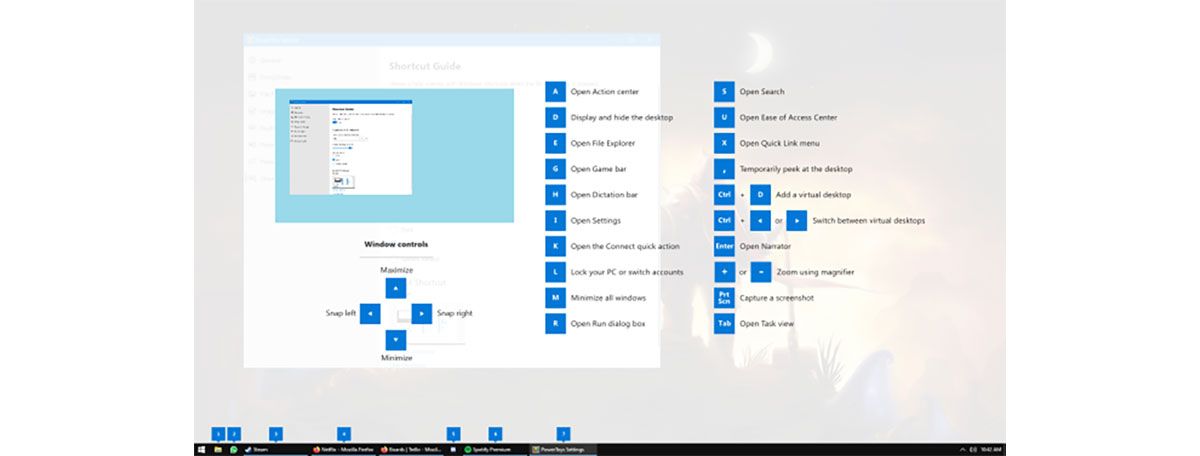
Text Extractor
Another super helpful PowerToys tool is the ability to extract text from images or OCR. This tool starts working using the Win+Shift+T shortcut, and you can remove the text from the picture by clicking and dragging the box on any part of the photo with text inside. By releasing the mouse click, any amount of text detected is saved to the Windows clipboard, and you can paste it into any other text program with Ctrl+V.
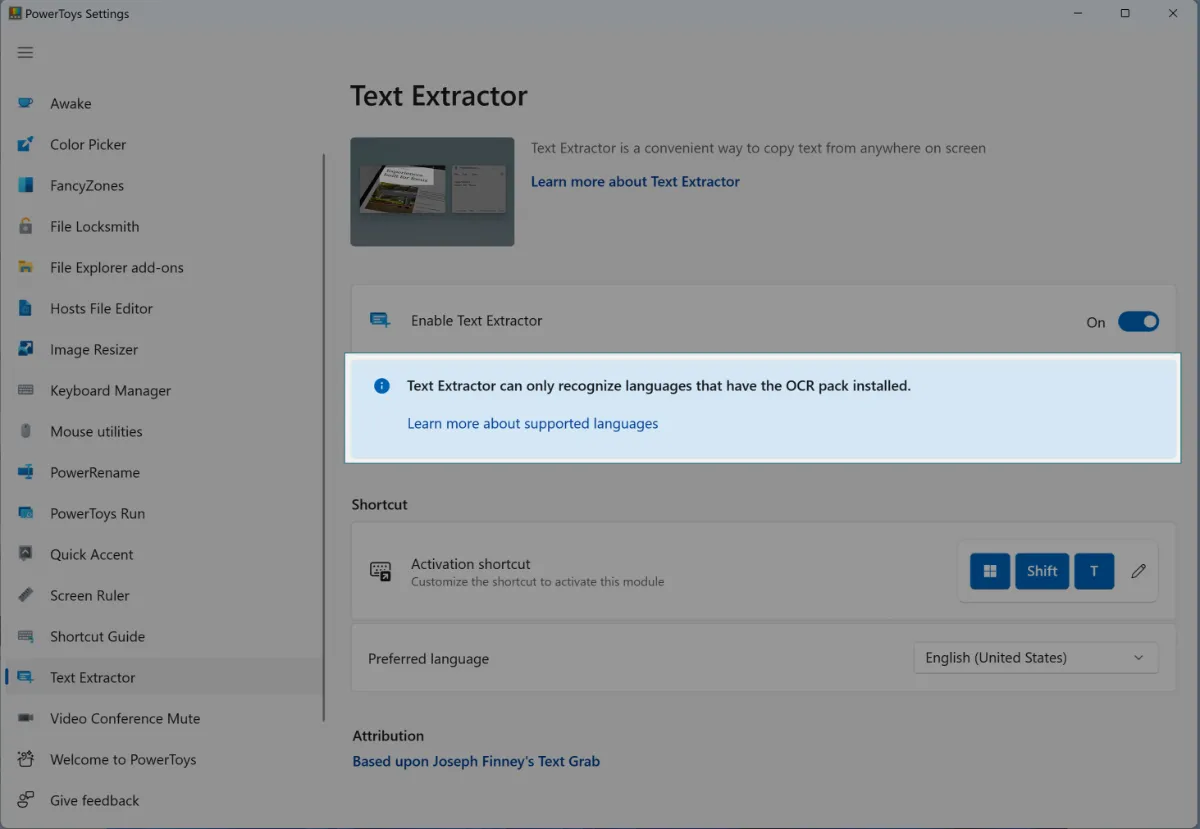
Unfortunately, this tool does not currently support the Persian language, but its performance in extracting English texts is excellent. You can see what other languages support OCR by using the following command in PowerShell in Admin mode:
To install the OCR language packs in the list, you can use this command; instead of en-us, you need to replace the desired language code from the list of displayed languages:
After this, the installed language pack can be seen in the Preferred Languages section in the settings of this tool.
Video Conference Mute
Finally, the last PowerToys tool is called Video Conference Mute, which allows you to disable your webcam and microphone during video calls with just one shortcut and disconnect or connect using a toolbar at the top of the screen. Make sure there is a microphone and webcam. Although with the new feature added in Windows 11, you can control connecting and disconnecting audio and video receivers from the taskbar area. This section has lost its function in Windows 11. However, it can be useful it can be helpful for people who still use Windows 10.
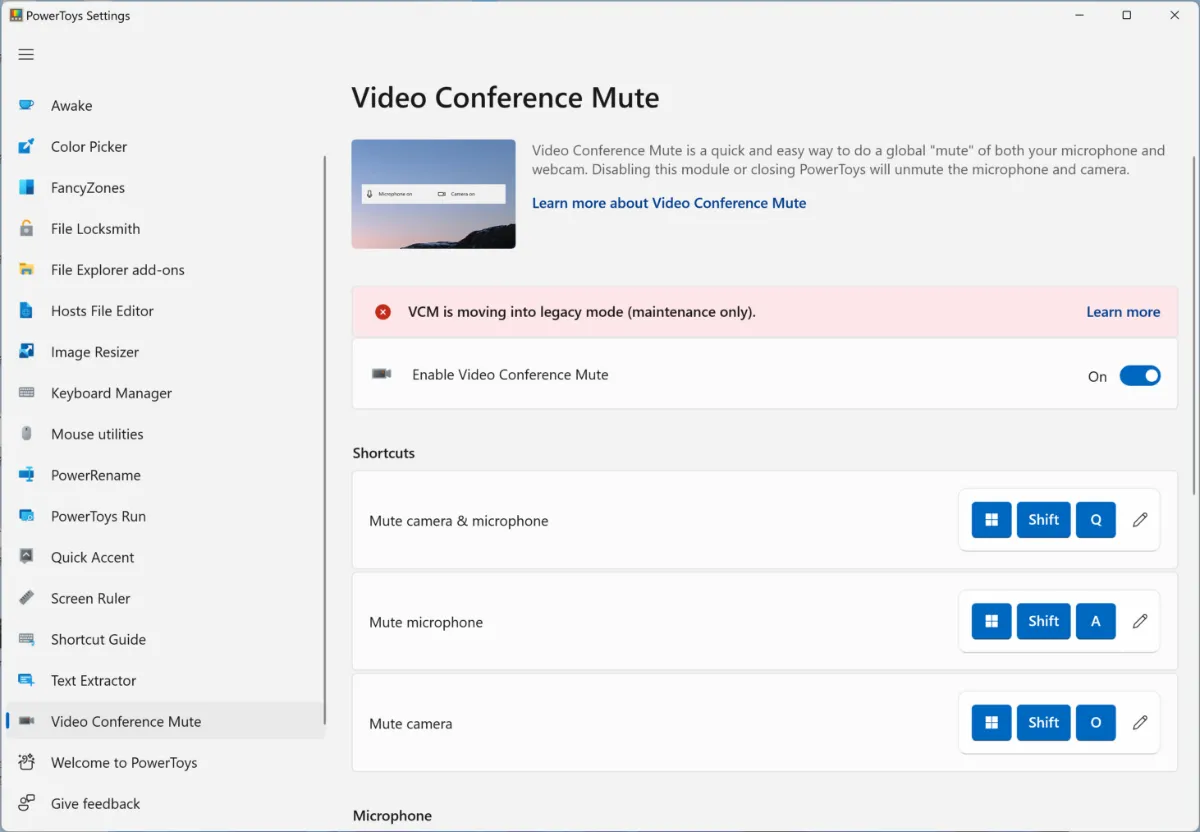
Finally, this tool only works when you run PowerToys in Administrator mode. Apart from that, for PowerToys to work better and access more advanced settings, it is better to set the default PowerToys to admin mode. To do this, activate the Always run as administrator option from the General tab and Administrator mode section. In addition, from the same General account, you can manage various tasks, including backup of customizations, personalizing the appearance of the program, updating, and so on.
As you can see, PowerToys offers many valuable tools. Using some of them, you can perform tasks with better speed and productivity in Windows 10. Its open-source nature also helps in better and faster development. Powertoys is constantly under development. As a result of being active in receiving updates for it, it will come with better features for you.

