Clearing Android’s internal memory with 10 methods
If the capacity of your Android phone’s internal memory is total, to solve the problem, follow this article on how to clear the internal memory of your Android phone.
Let’s say you buy a phone with 128 GB of internal memory and think that this amount of space is enough for the life cycle of that device. Time flies, and you suddenly realize that all those photos and videos you’ve taken, all the apps you’ve installed, and all the downloads you’ve saved are taking up the entire memory of your device.
You’ll laboriously free up some space to install a third-party app that promises to free up your device’s storage space and speed up your device. Immediately after running and fiddling with the program, you will conclude that they are right that many third-party memory-cleaning programs are ineffective and should be avoided.
Now you are desperately wondering what the solution is, what to do or how to increase phone storage.
This may be a concern in early versions of Android, or it may scare off a new Android user, But the truth is that the latest versions of the Android operating system have made it easier than ever to free up storage space on your device.
- 1- Identification of large programs
- 2- Clear the cache memory
- 3- Transfer images to the cloud
- 4- Delete files
- 5- Delete trash files
- 6- Clearing the memory of unnecessary information
- 7- Deleting duplicate and bulky files
- 8- Clear other Android memory
- 9- Third party programs
- 10- Other solutions
Join us in this tutorial to review the methods of clearing the internal memory of Android. We have reviewed most of the steps with a Samsung phone. Therefore different brand devices or in other versions of Android, the names of some features may be additional.
Note that usually, what can be seen in the Samsung Storage section can be found in the Xiaomi File Manager and the Deep Clean section. Xiaomi Deep Clean provides users with more options than Samsung Storage.
1- Identification of large programs
How many apps have you installed on your Android phone? Do you use them all? What is clear is that we all have installed and followed a few games and many apps related to education, news, and weather on our smartphones. A large number of programs that we install take up a lot of space, and. With a simple check, we will discover that they need more space to run than we thought. To identify these programs:
- Go to Settings and enter Storage from Battery and device care. You can also search for Storage in the settings search bar.
In Storage, you can get good information about everything occupying your phone. At the beginning of this page, see the type of files stored on your system and the amount of space they occupy.
- Click on Apps to see the programs. Wait for the list to update.
Instead of going through the above steps, you can:
- Search for APPS in the Settings search bar.



- To sort programs by Size, tap the icon in the right corner and select Size from the Sort by section.
- On Xiaomi phones, touch Sort by and select Used Storage.
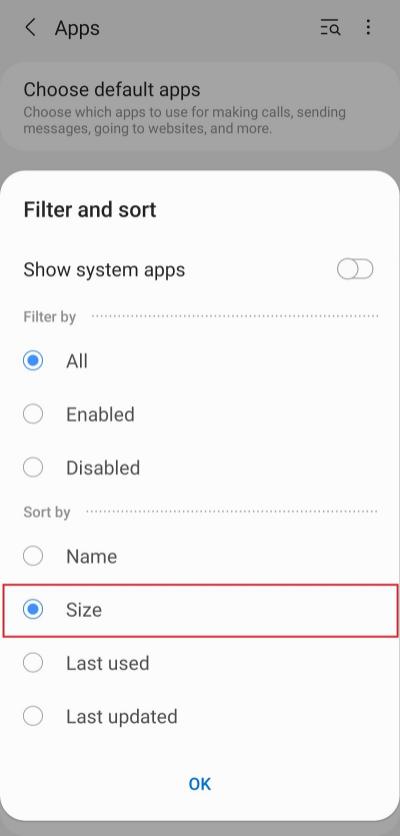
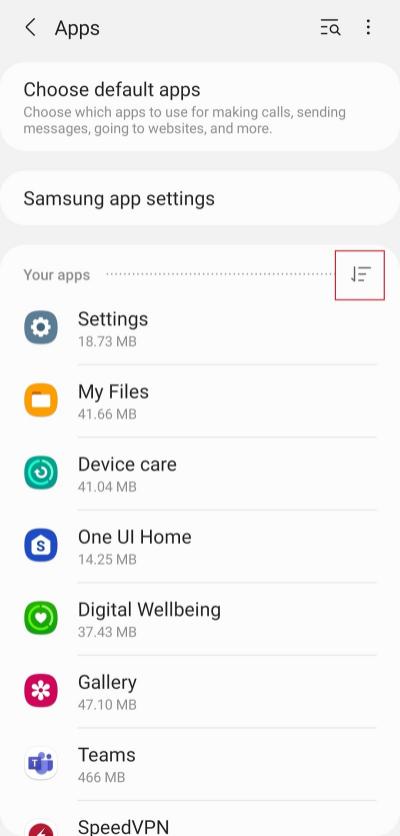
- Now that you know which of the programs has been allocated the most space, you can click on each app to delete it if you want, or by entering the Storage section, you can do things like clearing data and cache.
2- Clear the cache memory
Android apps use cache for better performance. This stored data can save time, But the files they hold are not always necessary. Clearing the cache or cache can be the best option if you need to remove a part of your smartphone’s storage space as quickly as possible.
Some apps allow you to save content to your device so you can access it anytime. If we want to say it more simply, we should refer to programs like Spotify that allow you to store music directly in the storage memory of the device. Browsers also allow users to save different websites for offline reading.
Saving content for offline use can be great if you have enough space; Otherwise, you’ll run into storage capacity. By preventing the downloading of large and bulky files from cloud services and clearing the cache or even the data of applications, you can save the phone’s internal storage space.
- Go to Settings and then Apps to see all apps.
- By selecting each one, you will enter the program information page. In this section, you can delete the program and delete the cache and data of the program by tapping on Storage and selecting Clear Cache or Clear data.
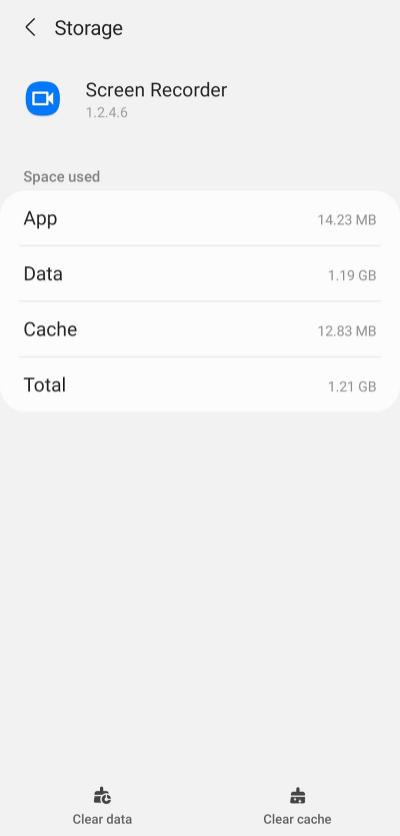
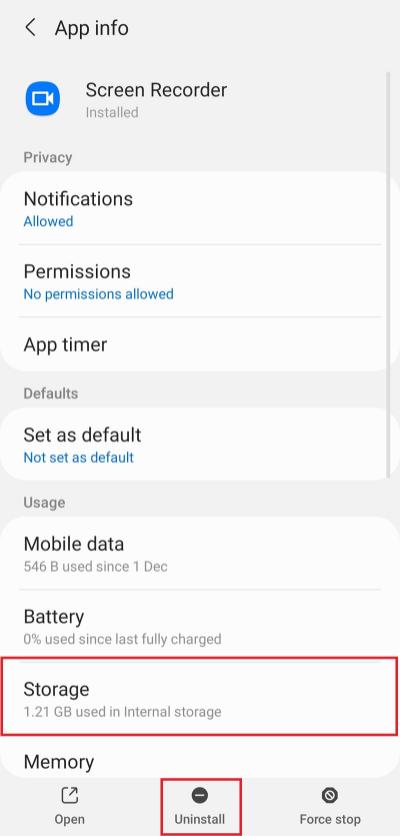
It is not harmful to know that using valid third-party programs for this is possible. Among the programs that can clear all cache files, the SD Maid app is a good option.
3- Transfer images to the cloud
Cloud services are a safe and convenient option for those limited in storage space. Many of these services are free or cost very little. For example, you can use Google Photos to upload all your high-quality images for free. Just keep in mind that unlimited high-quality Storage ended in June 2021. Additionally, services like Google Drive and Dropbox simplify backing up your content. You have to see which option convinces you to take advantage of it.
As you know, image files can take up a lot of space, and by saving images to Google Photos, you can clear them from the storage memory. This will save storage space, and thus, you can increase the device’s storage memory.
You can click on your profile picture and select the Free Up Space option by logging in to Google Photos. This will scan your phone thoroughly to see how many images have been backed up so you can delete them from your device’s Storage to free up storage space.
If you’re struggling to free up space on your device and have a vast music collection on your phone, we recommend migrating to an online service like SoundCloud or Spotify.
4- Deleting Downloads files
After downloading, audio and video files and various documents are automatically stored in the device’s Downloads folder. You probably don’t need most of the downloaded files; Of course, this issue is related to your final decision after the necessary investigations.
To check and clear storage information in the Downloads section:
- You need to go to the Android file manager (in Samsung My Files) and tap on Downloads. In this section, you can see all the saved information.
- If you decide to remove some of them, tap and hold on to one to open the side box for selecting each one.
- By tapping on the files you want and selecting Delete, you can delete them.
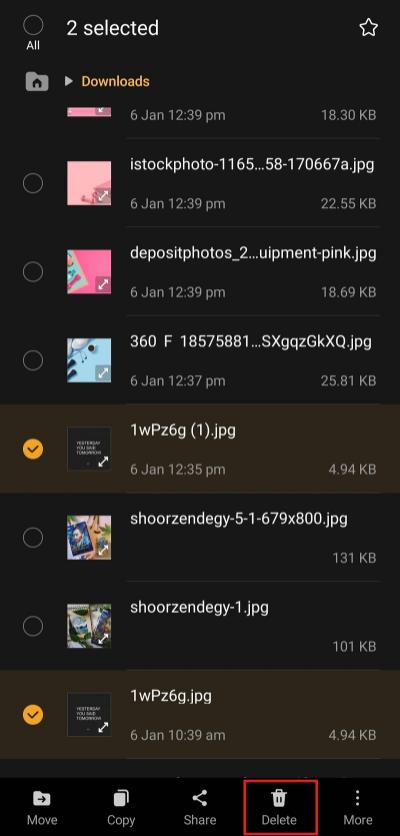
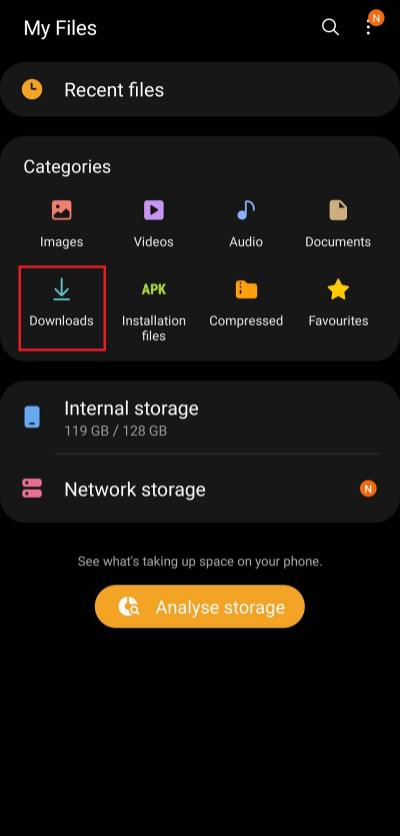
5- Delete trash files
The files you delete may remain in the phone’s trash for 30 days and not be deleted there. Therefore, to immediately delete any file from the phone, immediately after pressing the Delete button, you must go to the Recycle Bin and delete the file from there.
Usually, the Recycle Bin folder is accessible in any space where you perform the deletion action. For example, if you delete a file in My Files. You can completely delete it from the phone by tapping on the three-dot icon in the upper right corner and selecting Recycle Bin.
The general method to access all the files in the different file bins is as follows:
- From Settings, go to Battery and device care and enter Storage. You can also open My Files on Samsung phones and tap on Analyze Storage.
- Find the Recycle Bin section. Here you can see the data of the recycle bin by type. For example, deleted photos are in the Gallery trash, and deleted messages are in the Messages trash.
- Sign in to delete the contents of any trash can. Click on Empty and select Empty Recycle bin.



- Also, instead of the above steps, you can go to My Files, click on Recycle bin, and delete whatever you want.
6- Clearing the memory of unnecessary information
There are usually a series of unnecessary programs and unwanted information on our phones that we are unaware of. Fortunately, your smartphone makes it easy for you by identifying these unnecessary and unused apps. We recommend deleting apps that you haven’t opened in a while. To access these unnecessary apps:
- On your Xiaomi phone, go to File Manager and tap on the three-dot icon in the upper left corner. Select Deep clean. In Apps, you can see and delete all unused programs.
- In Samsung Android 12, go to Apps from Settings and tap on the icon in the right corner. Select Last used to sort apps by last used. If you scroll to the bottom of the page, you can see and remove apps you rarely use.
- On Samsung Android 11, go to Storage. In the Unused app section, you can see and delete all unused apps.
- On your Xiaomi phone, go to File Manager and tap on the three-dot icon in the upper left corner. Select Deep clean. In Apps, you can see and delete all unused programs.
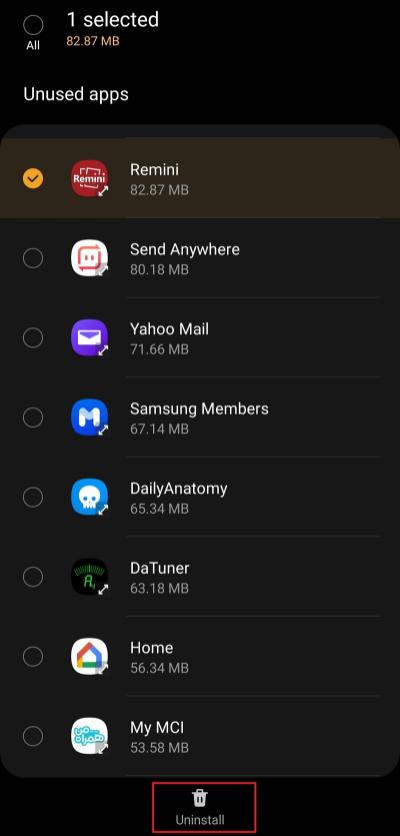
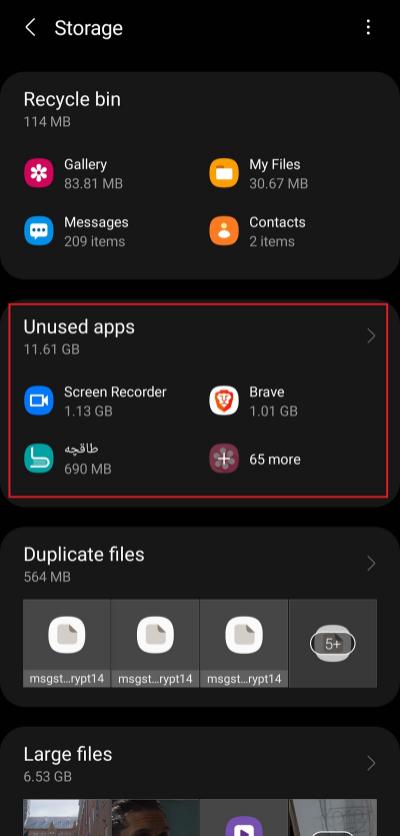
7- Deleting duplicate and bulky files
Your smartphone can detect large files and duplicate files. By deleting these files, you can free up storage space.
- In Samsung, enter Storage from Settings. You can search for Storage settings in the search bar.
- On your Xiaomi phone, go to File Manager and tap on the three-dot icon in the upper left corner. Select Deep clean.
- In Android 11, in the Duplicate Files section (in Xiaomi photos and then Duplicate pictures), you can see duplicate files and choose which ones to delete.
- You can also view and delete all large files in the Large files section (Xiaomi Big files).
- In Samsung, enter Storage from Settings. You can search for Storage settings in the search bar.



8- Clear other Android memory
Other files are data that do not belong to any main categories (applications, music, images, videos, etc.). These items appear as a result of installing and working with programs in the device’s memory or are created by the user. Other files contain the following data:
- Application cache
- RAR and ZIP archives
- Separate components of the operating system
- Damaged files
- Elements in APK format
- Temporary update files
- Browser data
- Preview images from messengers
Most files in this category are not required for system operation. They take up space, slow down and prevent new items from loading.
Files cannot be viewed or deleted anymore. There is no way to see what Other includes. But that doesn’t mean you can’t delete them or at least reduce their Size.
The easiest way to remove Other is to use third-party apps like SD Maid, Clean Master, CCleaner, or any app you know. These apps can find all the items listed in the Other files and suggest you delete them.
Suppose you don’t want to install another program on your phone. In that case, one of the best ways to delete Other files is to delete unnecessary programs, cache apps, and even delete their data, which we explained at the beginning of the article.
If all these methods do not work, you should factory reset the phone. We do not recommend this because if you continue to use the phone as before, this volume from Other will be occupied again.
9- Third party programs
If you think your phone’s memory management program and tools are unsuitable, you can get help from third-party apps to free up space.
One of the reliable apps for this is the Google Files app. The files app will automatically check and evaluate all your storage space. This process can identify and display all files and anything; Of course, it is you who will make the final decision to delete all data.
After installing the app, follow the steps below to clear the Android internal memory:
- In the Google File Manager app, go to the Clean tab. In this tab, you can see how much of the phone’s space is occupied and how much of it can be used.
- To quickly delete unused and unnecessary files, press the Select and free up button. You can delete all the suggested files from the phone or select them manually.



You can also use this app to back up files to the Google Drive cloud to save space on your device.
10- Other solutions
- Delete Google Maps Offline Maps: Go to Google Maps and tap on your profile picture in the upper right corner. Select Offline maps. Click on the three-dot icon next to any map you want to remove and select Remove.
- Transfer content to SD card: If your phone has a memory card slot, you can transfer all your large files from the internal memory to the memory card.
- Using the lite version of programs: Another way to take up less space on your phone is to install their lite version (with a smaller volume) instead of the original version.
- Transferring unnecessary data to the computer: You can share your old audio or video files that you do not need to an external hard drive or PC.

