Important Points Of Measuring And How To Automate It In Solidworks
In parametric designs, especially Solidox software, you can easily perform measurements automatically with a series of simple tricks, and everything you see on your screen in Solidox is the same size.
Choose an edge instead of a point
When you select an edge, the size is calculated correctly. This is true for circles as well as lines. If you select the edge of the circle, you will be given the size of the radius.
Add relationships before dimensions
This will make your designs cleaner and more parametric; For example, if you have a bunch of rings that are the same size, use the same ratio instead of measuring them all.
Display the dimensions of the screen flat
This is a default, but if you work in some complex designs or a specific coordinate system, in the options, display, remove the flat display symbols on the screen. By changing it, see what is right for you.
Relate relationships and dimensions
To get the center of the line, use the midpoint relation to get the dimensions of the whole line. (Midpoint option)
Right click to size lock
If you need a dimension or angle to stay in place, right-click on it and lock it.
Relate dimensions between sketches
If you need to make sure that a set of dimensions are always the same, select them (ctrl-select) then right-click on them and select the link value option.
Table design for dimensions and examples
You can design your dimensions with equations and tables. The equation allows you to change the dimensions more easily and only once for the variable. The design table allows you to change the dimensions for different configurations and use it.
It is really time consuming to update the notes and properties and dimensions manually. There is a feature in SolidWorks software that you can update more easily, so you can use it in different places. In this case, if the dimensions change, you do not have to remember everything and remember where you updated.
To do this, you need to put the dimensions in a note, a drawing table or even a BOM. But how to do it?
- Open your model
What you need is to quickly create a BOM.
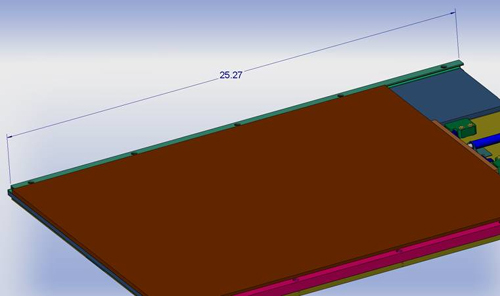
- Click on the size you want to add to the BOM
- Add a note
This adds a dimension name to the note. You can edit Properties Note to copy the entered name. Probably something like this
. “RD1 @ Annotations @ your assembly.moAssembly_c”
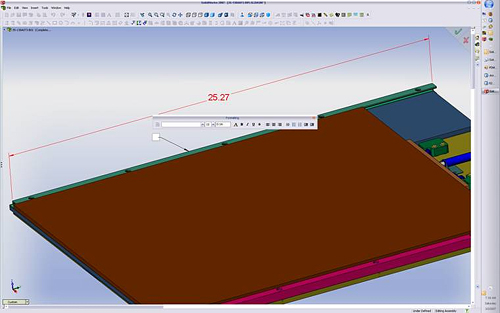
So far you have created only one note and the continuation is as follows.
1. Create a Custom Property Solidworks
This is important because custom features can be used anywhere, including OM BOMs, frames, sketches, drawing tables,..
Go to the File menu and then Properties . Select the Custom tab . Custom Property is located there.
2- Then click on the part you want to add to the BOM and you have already added a note to it, this will enter the customization section.
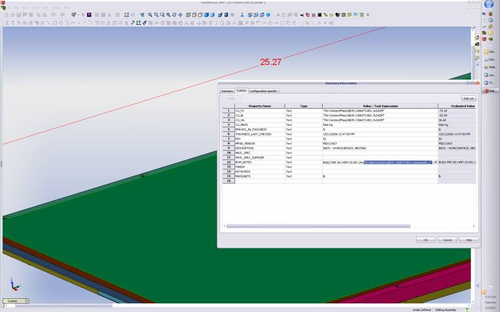
Now check the BOM and make sure it works properly. Solidworks

