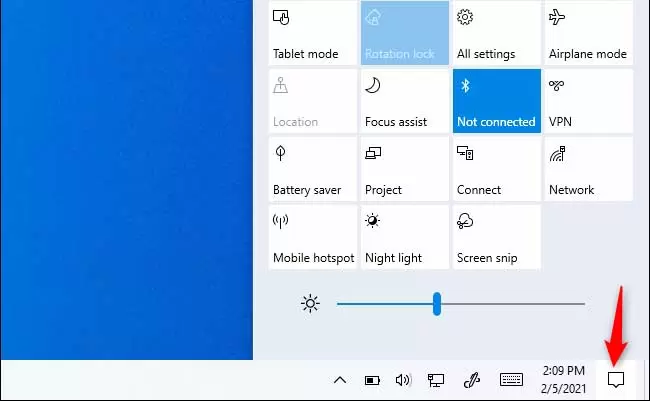Top 3 Ways to Fix Brightness on Laptop ?
Does your screen get dim or bright when playing games on your Windows 11 or 10 laptop? You are not the only one who is upset about this. Sometimes, when running games in full-screen mode, the screen may appear darker than you need. In this article, we will examine different ways to solve this problem to decode the issue of screen dimming in Windows.
Why does the screen go dark when playing a game on Windows?
There can be many reasons. A recent Windows update, a driver problem, or monitor or laptop settings can cause a decrease in brightness.
Auto-Dimming Feature: The first possible reason, although not common, could be due to the Auto-Dimming feature on the computer screen. The monitor has an Auto-Dimming feature that automatically adjusts the monitor’s brightness the moment the game starts. This usually happens when the game is optimized for lower brightness settings or the screen detects that you may not need the extra brightness for that game.
The ambient sensor in laptops: This option is more common among laptop users because some gaming laptops have a light sensor that detects the required light and dims the screen. So when you play in the dark, it lowers the brightness to optimize and balance the surrounding light level with the screen. These laptops also save battery for gaming, as games consume more battery.
GPU Settings: If you use a discrete graphics card for Windows 11 or 10 PC, the problem could also be due to the graphics card settings. Sometimes, the grounds are configured to show an entirely different color when you start the game, making your screen appear dimmer.
Update Windows and Drivers: The most common cause is your Windows 11 or 10 drivers. After updating a PC with a Windows operating system, drivers may need to be updated to work with the operating system. Sometimes, older drivers cause dimming due to configuration mismatch. Update the driver and adjust the settings through the GPU software.
Fixing screen dimming when playing games in full-screen mode
The above can be a reason for the screen dimming while playing. The only way to determine the root cause is to implement quick fixes and troubleshooting to resolve the problem.
1- Disable Adaptive Brightness
2- Monitor Auto-Dimming features
3- Installing Pending Window driver updates
4- Restoring or reinstalling the display driver
5- Graphics card settings
Here are some ways you can prevent screen dimming when playing games on your Windows 10/11 computer:
1- Disable Adaptive Brightness
Most laptops have an Adaptive Brightness feature that changes the brightness based on the ambient light. You can change it.
To change, go to Control Panel, and then to Power Options > Change Plan Settings > Change Advanced Power Settings. Find Display and find Enable adaptive brightness under it. Check if the Adaptive Brightness feature is turned on. Disable it. You may need to disable it for both Battery and Plugged modes.

If Adaptive Brightness is due to your computer’s power saving mode, go to Power Options and change the computer’s power mode to standard settings. If you use a laptop, you can do the same on the battery icon on the right side of the taskbar.
If you can’t find the Adaptive Brightness setting in Power Options or Display Settings, it’s not supported on your laptop.
2- Monitor Auto-Dimming features
If you think the main reason for automatic dimming is the monitor itself (because it has an Auto-Dimming feature), you can make sure by using another monitor. If the problem is resolved, the primary monitor has the Auto-Dimming feature enabled. Read your monitor’s manual or check its settings to disable the Auto-Dimming feature.
You can change it using the monitor software or the hardware button at the bottom of the monitor that brings up the menu on the screen.
3- Installing Pending Window driver updates

Some drivers may not have been updated if you have updated your Windows 10/11 computer. Windows now provides optional OEM (Original Equipment Manufacture) driver updates, and you must install them manually.
Go to Settings > Windows Update > Advanced Options > Optional Updates. Look for the graphics card driver. If so, install it and restart it. Another method is to download from the OEM website and install it manually.
4- Restoring or reinstalling the display driver
If the new display drivers are incompatible with the old game, you may need to roll back the driver because the screen will dim when playing the game. To do this, go to Device Manager, right-click Display Adapters and select Properties.

Go to the Driver tab and select rollback if this option is available. This option is usually available a few days after the latest update. Reverts the driver to the previous version that is compatible with the game. Be sure to restart the computer once.
5- Graphics card settings

If there is a problem with the graphics card settings, go to the graphics card settings page to find the problem. Each OEM provides an application that allows you to change GPU settings. In this case, it will be easy to find locations that make the screen appear dimmer. For example, NVIDIA offers Video Color Settings where you can change brightness levels.
Why does the laptop screen get dim when the power is cut off?
Since laptops run on batteries, every time they are unplugged, they change the power profile to a mode where the battery can last longer. The brightness is reduced since the screen is one of the main components that consume the most battery power.
If you want to keep the brightness level constant, go to Power Options, Battery settings, and disable Dim the display settings. In a laptop, it is normal for the screen to cover when the charger is unplugged. Go to Control Panel > Power Options. Click to open Power Plan and then select Advanced Settings. Go to “ON battery” settings. Then, disable the dim display setting.
Is dimming good for the eyes?
Using a PC or laptop with very low brightness is not a good idea. It will only strain your eyes. However, to make your eyes comfortable and protect them from long-term effects, you should reduce the brightness to a level comfortable enough for your eyes. This question refers to a problem that occurs when playing in the dark. The low brightness of the screen during the day can be a problem.
You can also try features like Night Light, and F.LUX, which change the temperature or color of the screen, but when it comes to gaming, it can turn off gamers’ mode.
Many people buy computers for many reasons, gaming being a big reason for this investment. You can find gaming PCs and laptops. But if the screen goes dark while playing, it is not enjoyable. I hope the proposed solutions were helpful for you and you could enjoy the game.