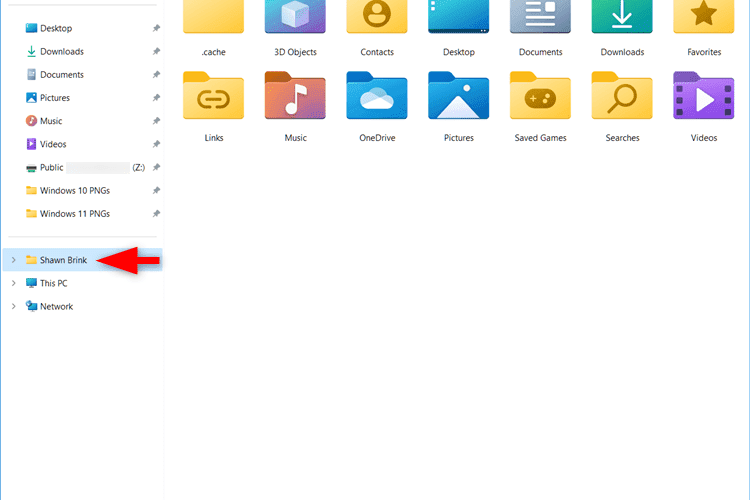Add or Remove User Folder in Navigation Panel of File Explorer in Windows 11
Add or Remove User Folder in Navigation Panel of File Explorer in Windows 11
A user profile is a set of settings that make your computer look and work how you want it to for a user account.
It is stored in the user’s C:\Users\<user name> profile folder and contains account settings for desktop background, screen saver, pointer preferences, sound settings, and other features.
User profiles ensure that your settings are used every time you log into Windows.
Your account’s user profile folder contains personal folders such as 3D Objects, Contacts, Desktop, Documents, Downloads, Favorites, Links, Music, OneDrive, Pictures, Saved Games, Searches, and Video folders.
Your user folder is default only shown in the File Explorer navigation pane when Show All Folders is turned on.
If you like, you can add a user’s folder to show on the navigation screen without having to turn on show all folders.
This can be useful if you don’t want your folders pinned to Quick Access in the navigation and prefer them in a separate, expandable, collapsible user folder instead.
The user folder on the navigation page uses your full account name.
This tutorial will show you how to add or remove a user folder in the File Explorer navigation pane for your user account in Windows 10 and 11.
If you have Show All Folders turned on for the navigation screen; your user profile folder will always be displayed until Show All Folders is turned off.
Example: Added user folder to File Explorer navigation pane


Here’s how:
1 Step 2 (Add), Step 3 (Remove) below for what you want.
2 Add the user folder to the navigation pane in File Explorer
a) To download the file below, click on the download button below and go to step 4 below
Add_User_folder_to_navigation_pane_in_File_Explorer.reg
download
(REG file content for reference)
code:
Windows registry editor version 5.00
[HKEY_CURRENT_USER\Software\Classes\CLSID\{59031a47-3f72-44a7-89c5-5595fe6b30ee}]
“System.IsPinnedToNameSpaceTree”=dword:00000001
3 Delete the user folder from the navigation pane in File Explorer
This is the default setting.
a) To download the following file, click on the download button below and go to step 5 below
Remove_User_folder_from_navigation_pane_in_File_Explorer.reg
Download
(REG file content for reference)
Windows Registry Editor Version 5.00
[-HKEY_CURRENT_USER\Software\Classes\CLSID\{59031a47-3f72-44a7-89c5-5595f
Four files reg. Save to your desktop.
5 Double-click/tap the downloaded .reg file to merge.
6 When prompted, click or tap Run, Yes (UAC), Yes, and OK to confirm the integration.
7 If File Explorer is already open, then close and reopen File Explorer to apply.
8 Now, you can delete the downloaded .reg file if you want.