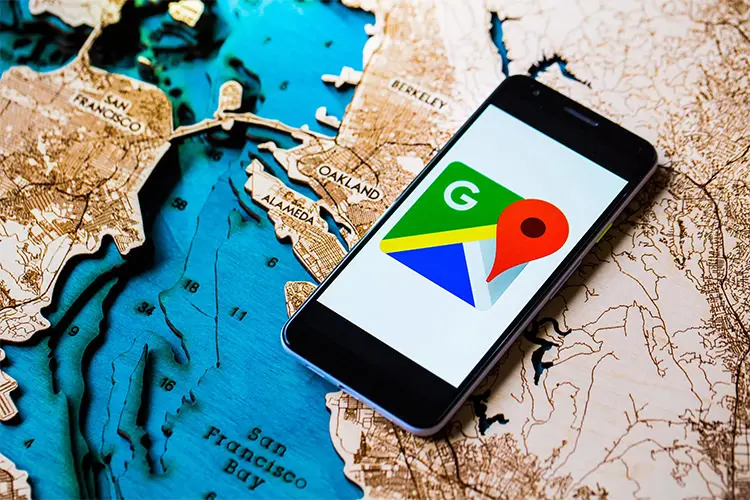The best tricks of Google Maps
Google Maps Has Many Hidden Tricks That Can Make Using This Application Much Easier While Driving And At Other Times.
Google map service Google Maps can be considered the starting point of a revolution in positioning and routing. This service is used by millions of users every day. It is not only used for routing by various ways of walking, cycling, and personal and public transportation but it is also considered a very advanced location search engine.
Google attaches great importance to this service and improves it every day by using user data. In addition, periodic updates, opens the door to new features for users. Google Maps has so many different elements that all users may not be aware of its parts; in between, there are some tricks and secret tips that can be very useful or use the application at different times of routing and driving or when the Internet is not available. Make it easier In this article, we will review several practical and valuable tips in the desktop and mobile versions (Android and iOS).
1- Viewing places within a complex
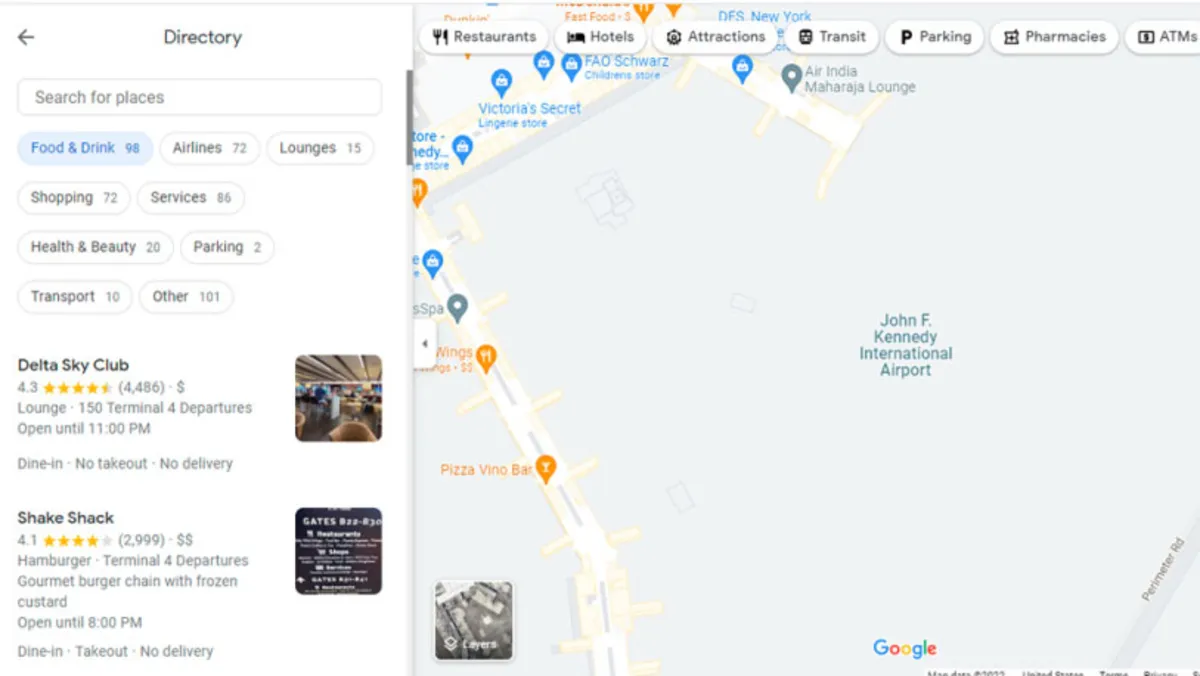
There is. Google Maps doesn’t just show you the points on the Map. Sometimes in large buildings and complexes, if you’re looking for a specific shop or office unit, you can find out what’s inside shopping malls, airports, and other large buildings by finding the complex on the Map, clicking on it, and then navigating to the Directory section. You can even search for the desired business name from the search box of this section so that its information will be displayed to you.
2- Adding more than two destinations
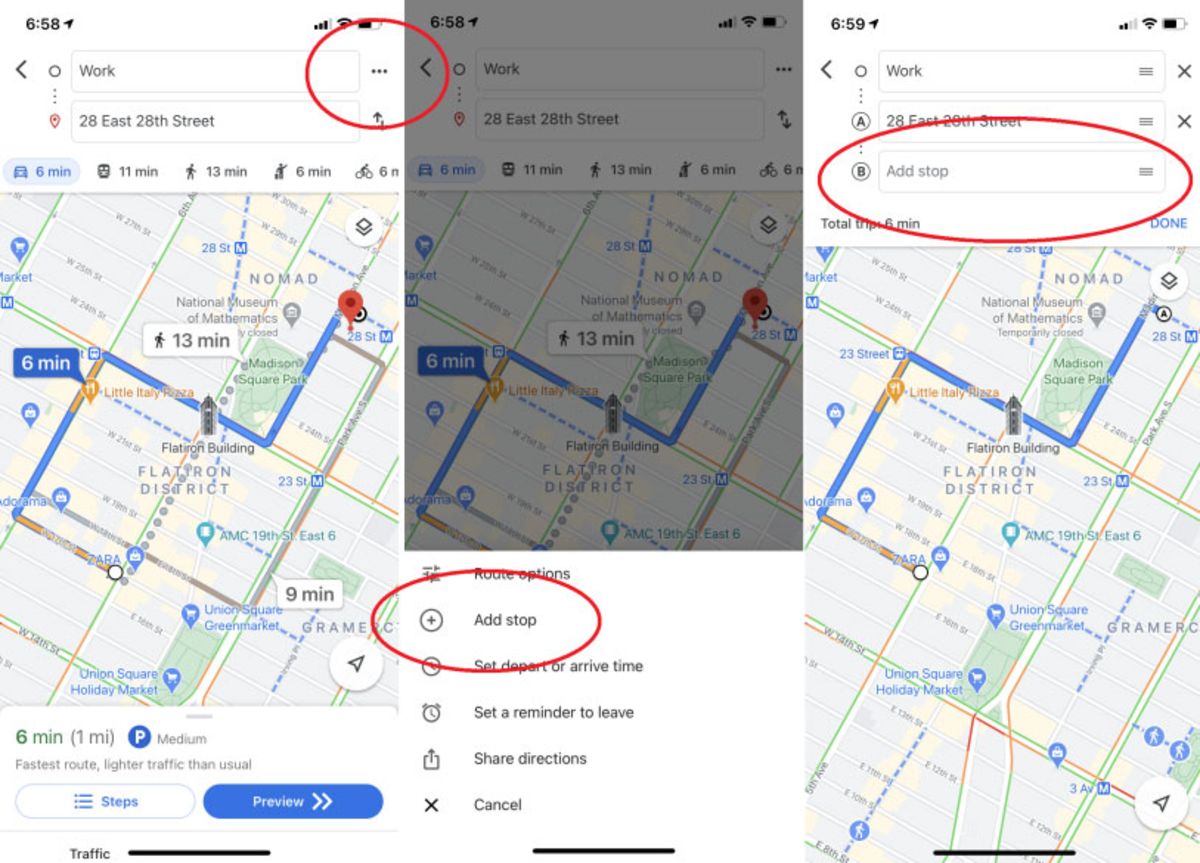
Of course, in many of your trips, you will not cover the same distance from the origin and the destination, and you will probably plan stops along the way, or you will likely have to change your route before reaching your primary goal. In this case, the trip’s duration should be considered considering stops at possible destinations. Google Maps allows you to add possible destinations between your origin and leading destination. To do this, follow the steps below:
- Select your desired destination.
- Touch the three-dot menu on the right side of the screen.
- Select possible stop points using the Add Stop option.
- Add these points to your route by touching Done.
This makes the estimated time to reach the destination more accurate. In addition, if you want to change the order of goals, you can change its location in the names of destinations by keeping your finger on the desired destination and dragging it up or down.
3- Changing the vehicle icon when using the navigation feature
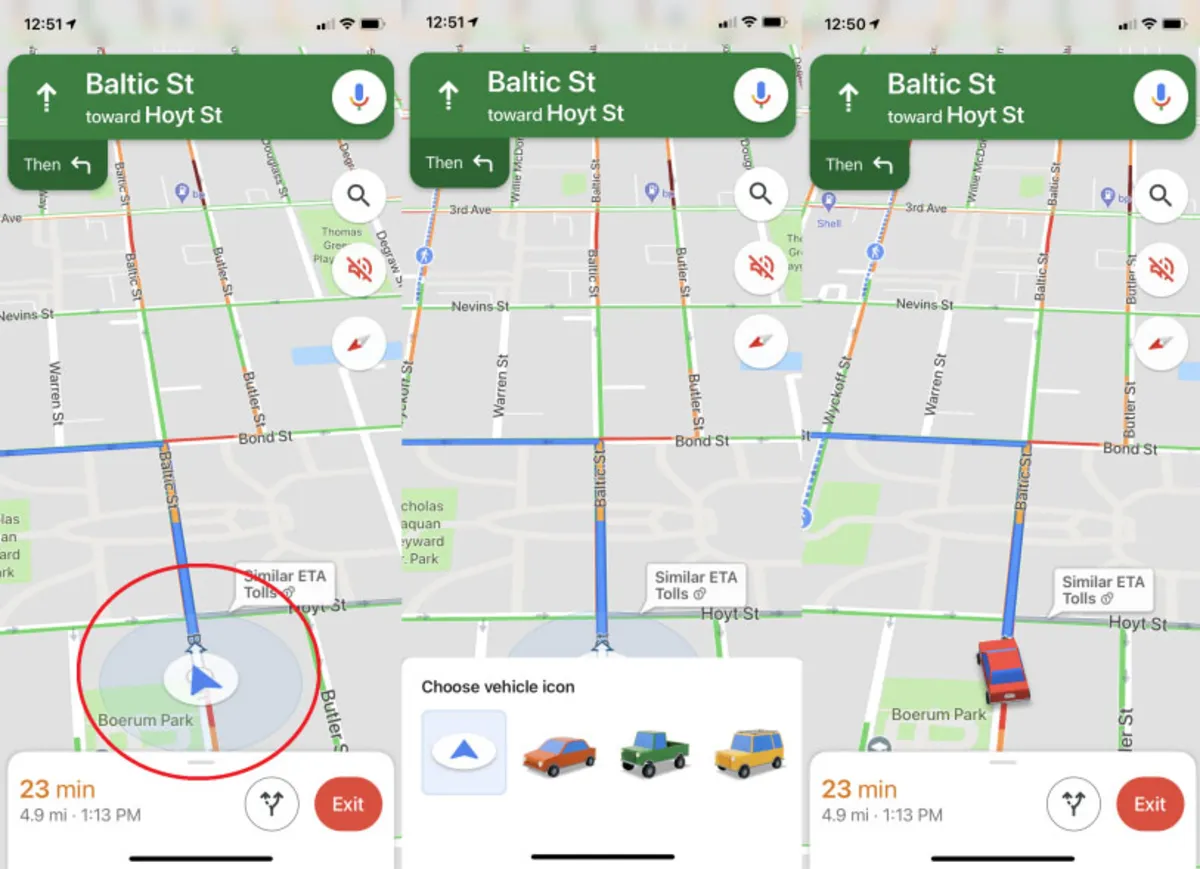
If you’re driving, Google Maps’ iOS and Android app locator lets you choose which cars show up on your route. After you start navigating, tap the icon that represents your current location,. A pop-up menu will appear with several options for the vehicle icon: a sedan, a pickup truck, or an SUV.
4- Using the Google Assistant voice assistant during navigation
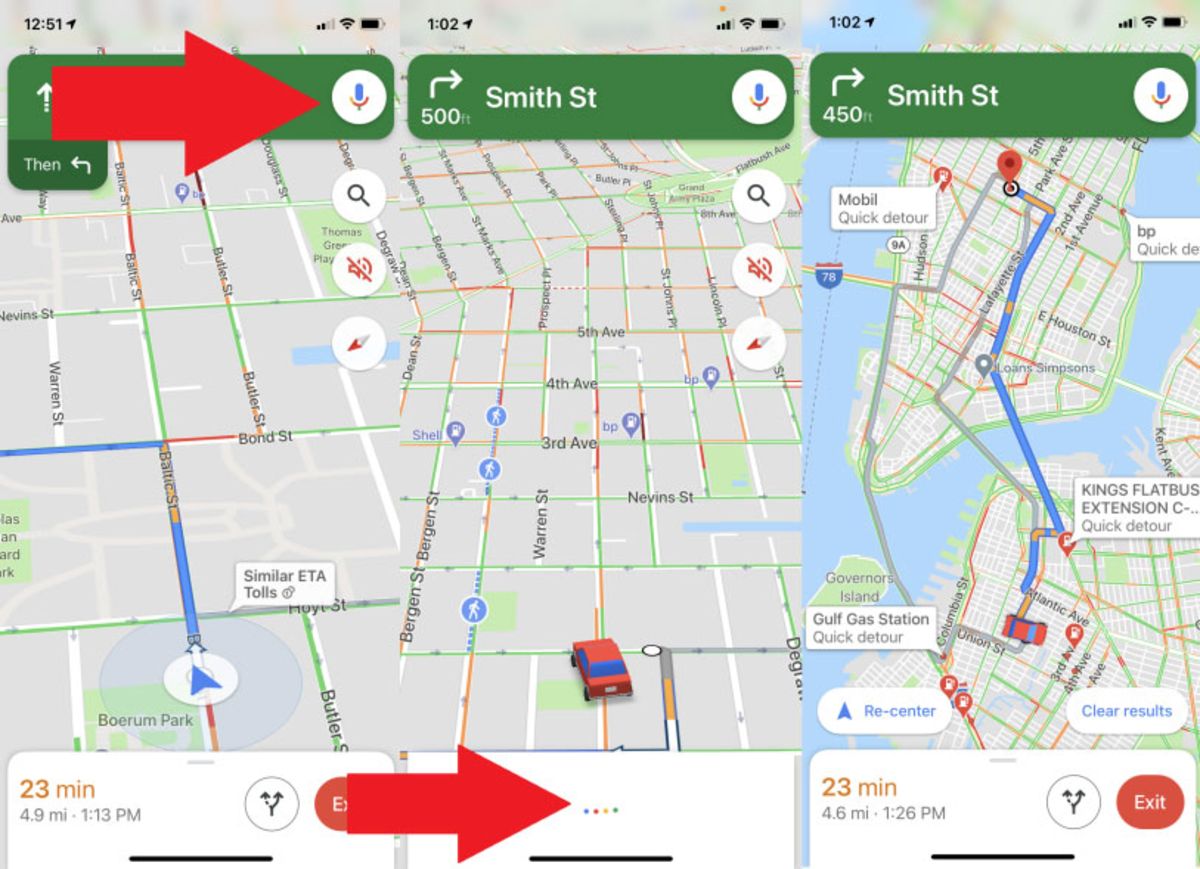
If you want to interact with Google Maps while driving,, you don’t want to take your eyes off the road. With the voice command “OK Google” in the Android application, you can ask Google Assistant for everything you need without typing. For example, if you realize you’re low on gas, say, “OK, Google, find gas stations,” and it will show the nearest gas stations on a map.
You can also ask things like “What’s my next turn” to find out the next turn, “What’s my ETA” to know the time to reach the destination, or “How’s traffic ahead” to know the traffic situation. On Android phones, you can launch the assistant and ask your questions by saying OK, Google and tapping the micr,ophone icon on the iPhone.
5- Offline use of Google Map
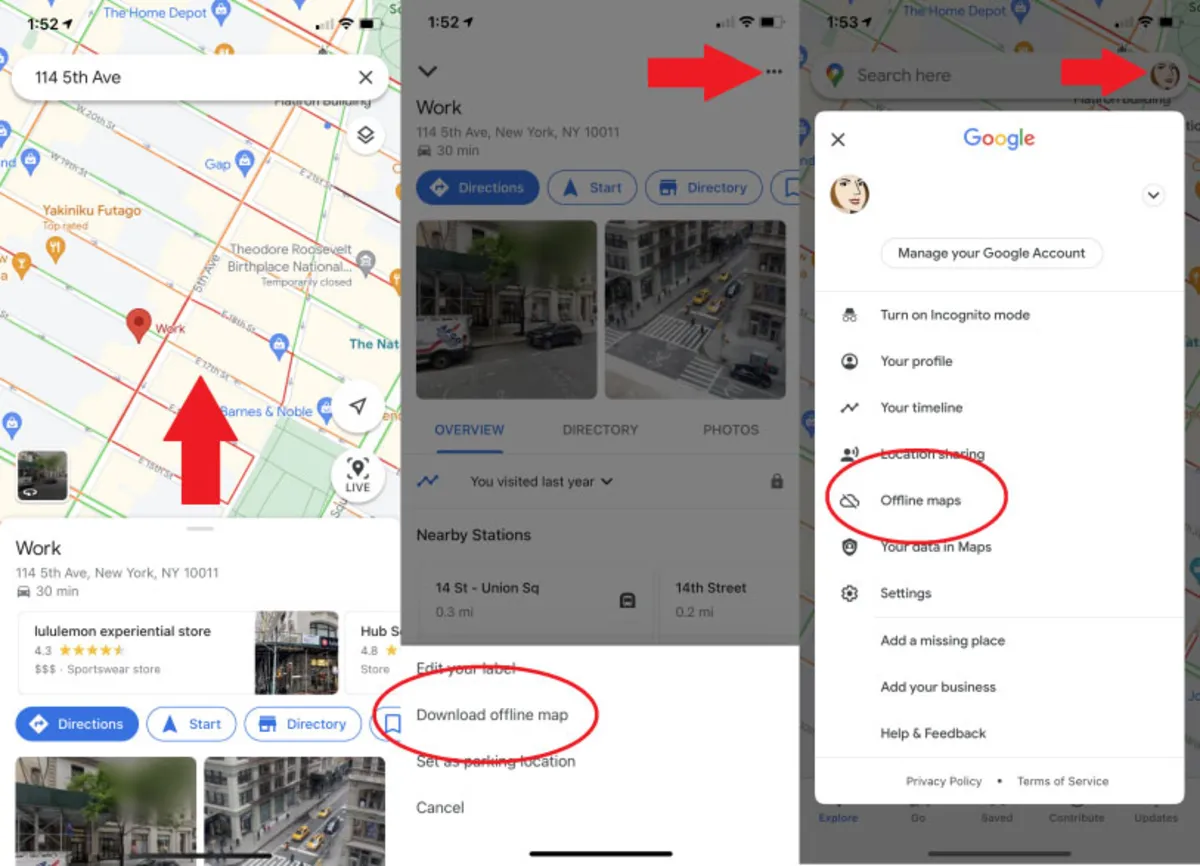
In many cases, at the most critical and necessary time, your phone’s Internet may be cut off, and you will no longer be able to navigate. You don’t have to worry about this by using the offline map download feature, and you can find your way without needing the Internet. Follow the steps below to use Google Maps offline.
- Search for an address or area, and pull up the bottom menu.
- Tap the three dots option at the top.
- Select the Download offline map option.
If your device has enough memory, the desired Map will be saved. To access it later, tap the profile icon and Offline Maps; then, you can get information about area businesses and turn-by-turn directions in the Downloads section.
6- Changing the path by dragging and dropping (desktop version)
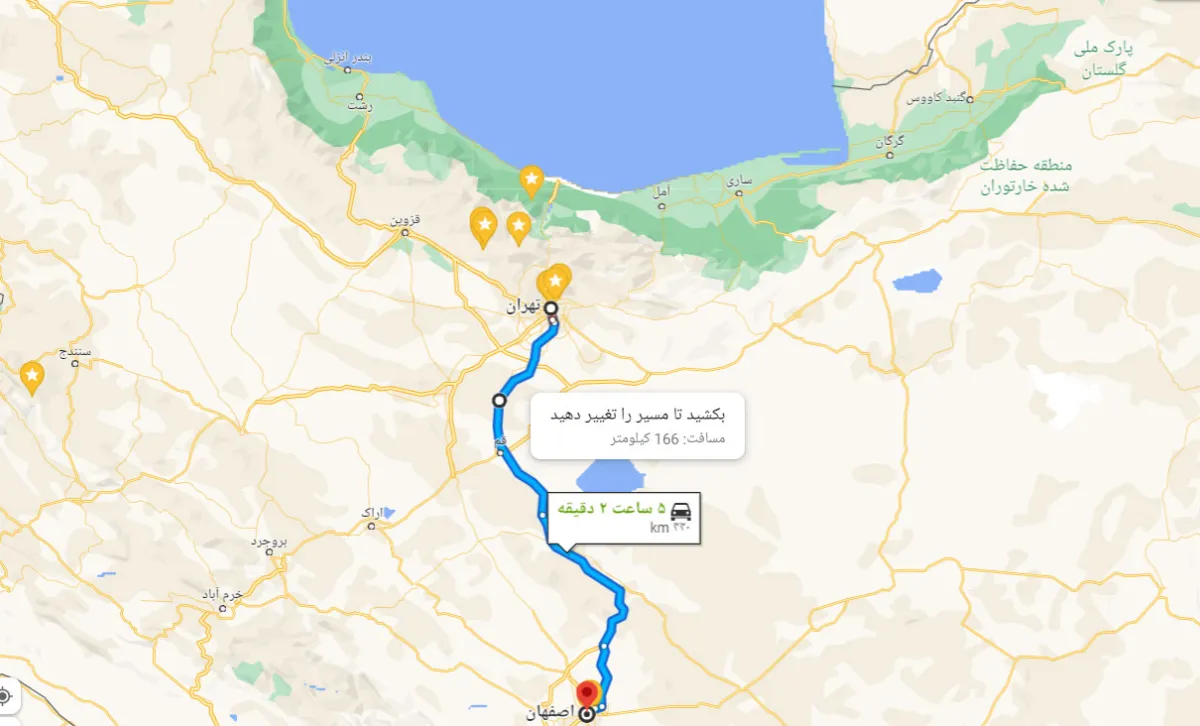
If there is a destination on the route suggested by Google Maps that you want to avoid or change your way, you can click on any point of the way with the mouse in the desktop version of Google Maps and hold the mouse. Move the redirect to your preferred location so the navigation is done from your desired point. This feature is only possible for private car, bicycle, and pedestrian routing, and this feature becomes unusable when routing for public vehicles.
7- Finding the route with just one click (desktop version)
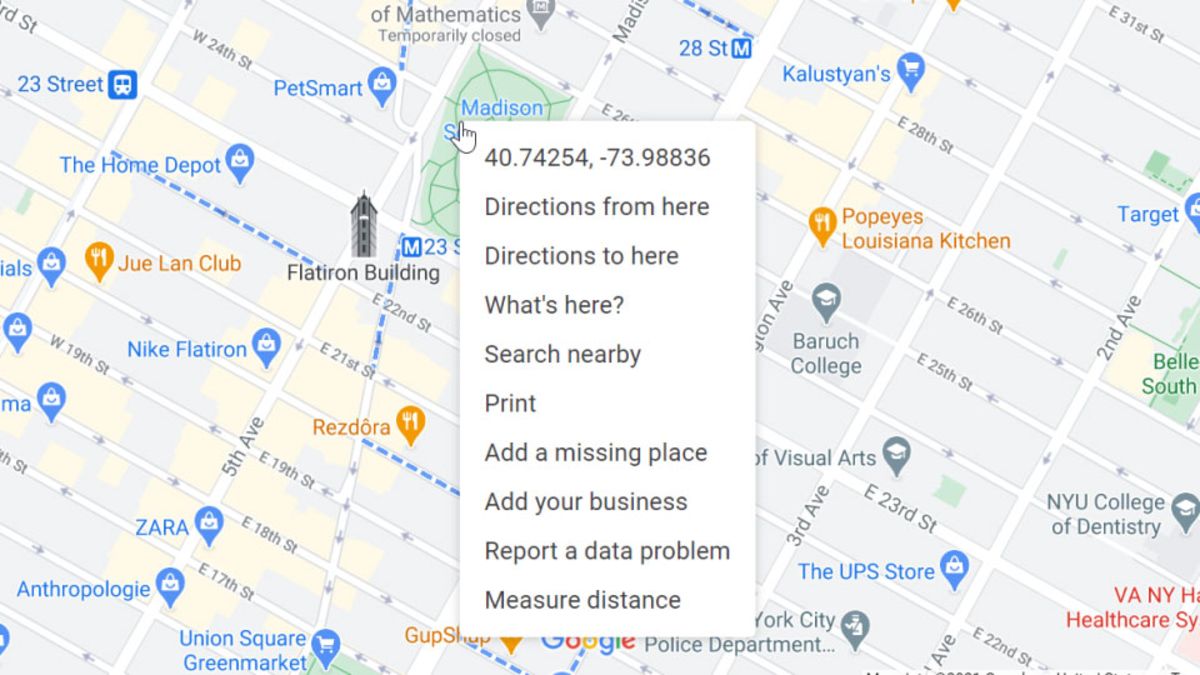
Almost all users know that typing the desired destination can be easily found and routed, But there is an easier way to do this. You can easily set it as the destination or origin point by right-clicking on the desired point and choosing Direction from here or to here.
8- Measuring the distance between two points (desktop version)
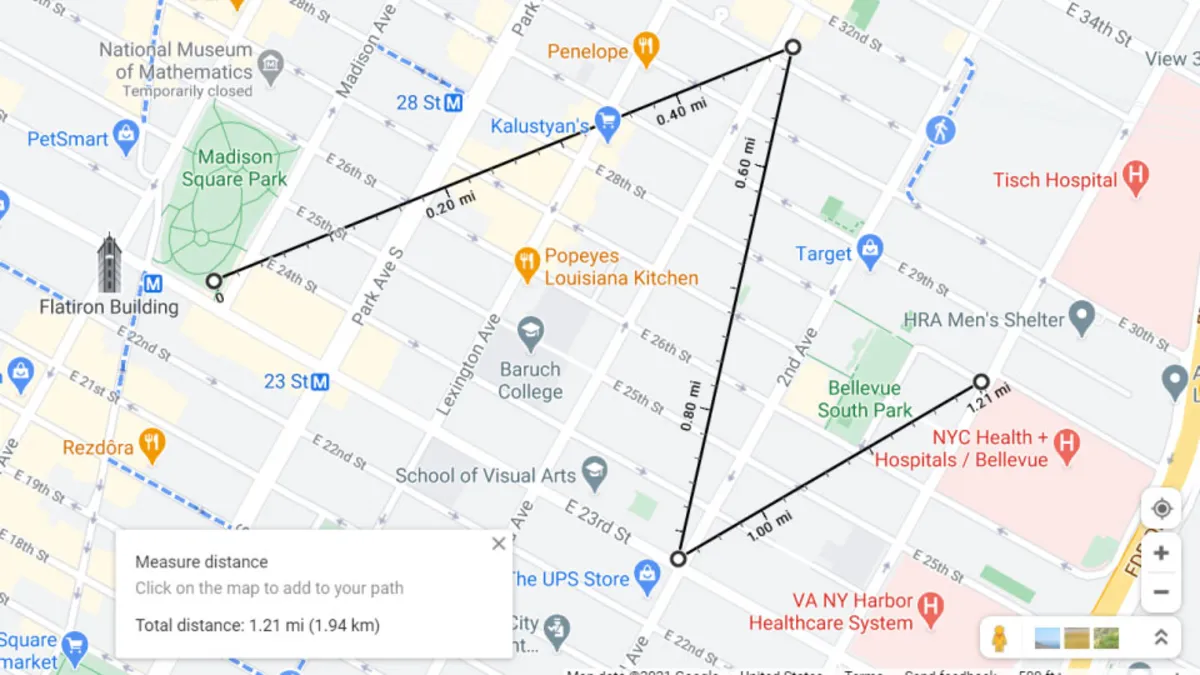
You can measure the length of that point with any other matter by right-clicking on any point on the Map and selecting the Measure distance option. After choosing this option, a central black line with a white circle at the beginning and end will be seen, and by dragging it to either side, you can measure the distance between two points.
By choosing this option again in other places, new lines will be created, increasing your freedom of action in the measurement. The total of the measured distances and the total area of the selected site are displayed in two units, kilometers, and miles, on the central map.
9- Activate the street view mode
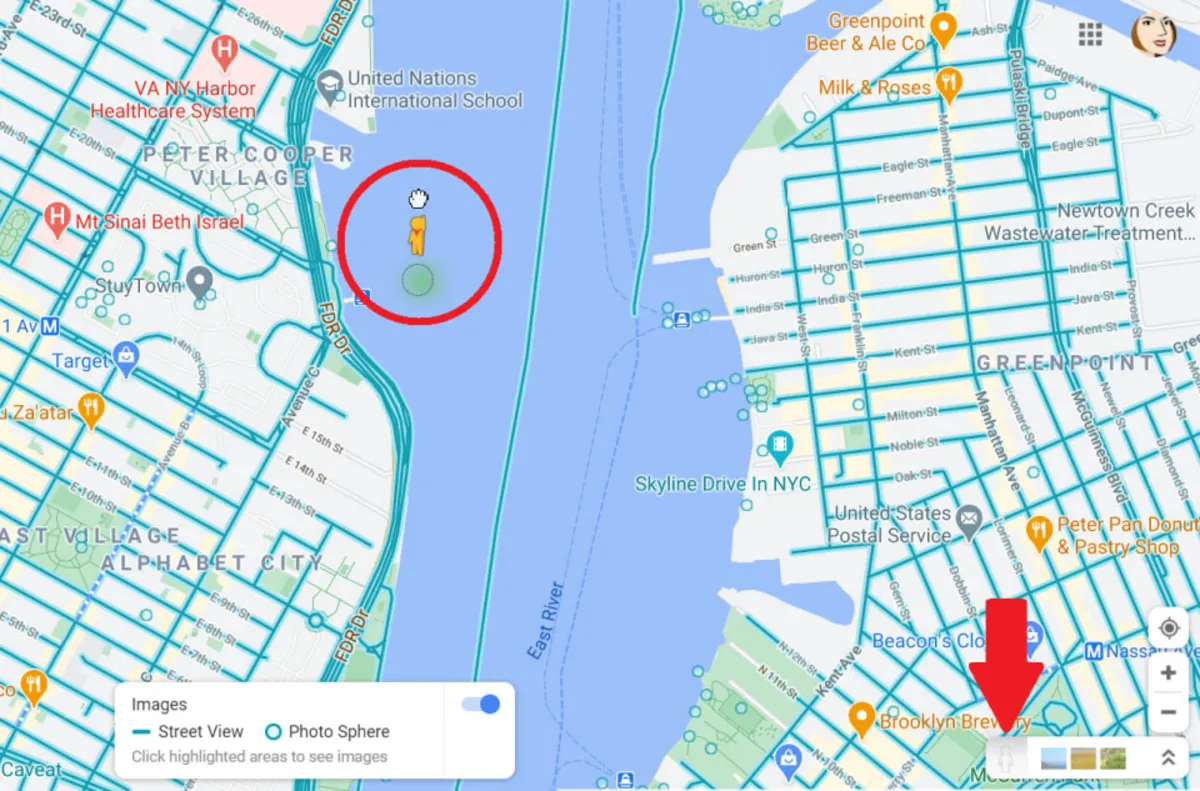
Do you know the meaning of the yellow man icon at the bottom of the screen called Peg Man? If you select this dummy with the mouse pointer and drag it to the point of the Map for which the street view mode is active, after a few moments, that section will open with a street view, and you can see the images from different angles. By moving the pegman to the lower right corner of the screen, you can visit other street views in the same way.
10- Finding places with access and special facilities for the disabled
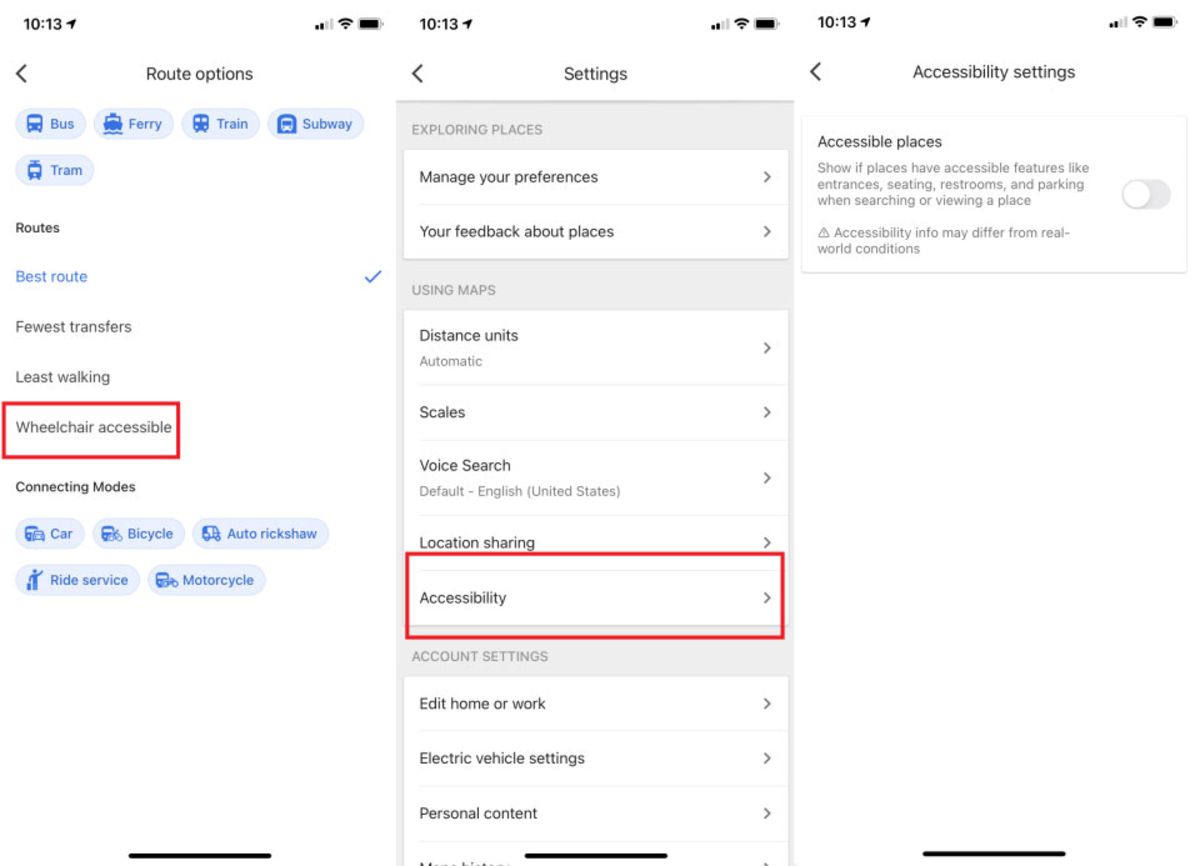
People with physical disabilities or mobility problems can find adapted routes that have the necessary facilities for them (such as elevators) when navigating using public transportation to move more quickly in the city and public places. To use this feature, follow the steps below:
- Select your destination on the Map and then select Directions
- Select the route by public transport icon.
- Tap on the top three dots option and select Route options
- Change the routing from the Best route to Wheelchair accessible.
In addition, there is a possibility to inform about special facilities for wheelchairs, and disabled or disabled people for each place, which you can activate from Settings > Accessibility > Accessible Places. Google says that when Accessible Places is turned on, areas with disabled seats, restrooms, and parking will be marked with a wheelchair symbol, and if a business does not have an entrance and special facilities for the disabled, it will notify these users.
11- Remembering the location of the car park
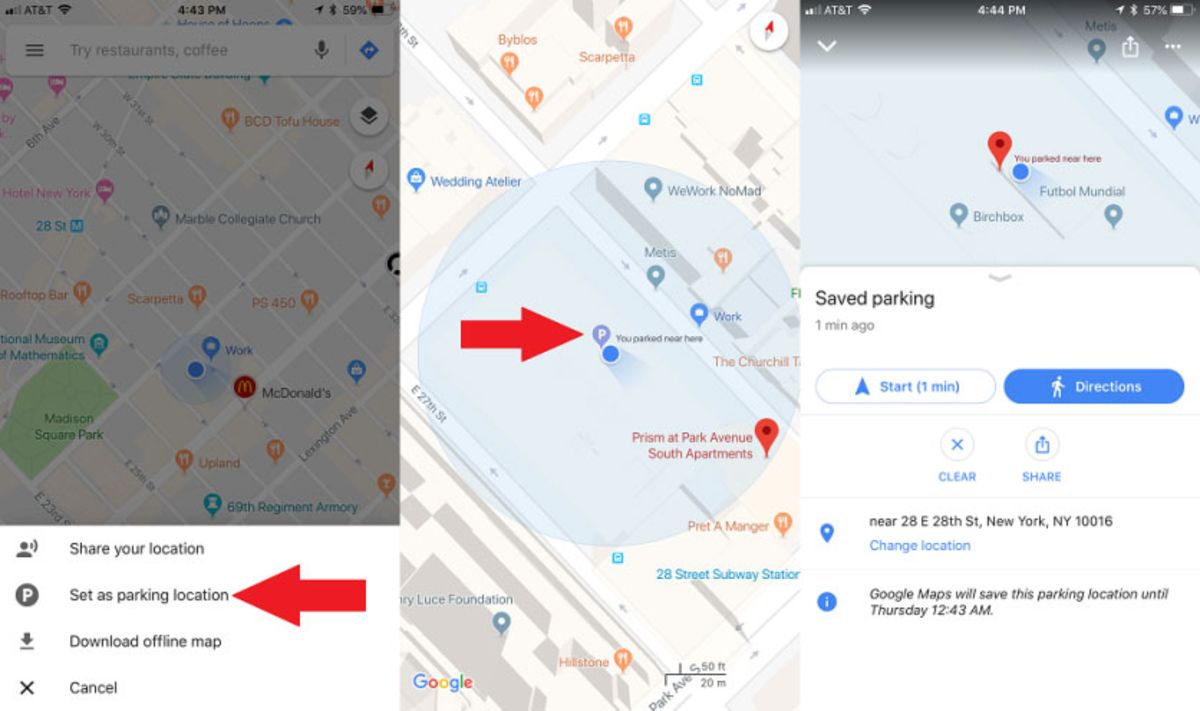
One of the most valuable features of Google Maps is the ability to specify the location of the car park so that you don’t lose your car again. To use this feature in Android and iOS versions, touch the blue dot and select the Save your parking option after parking the car. After selecting this option, the red marker of Google Maps, which is used to display a specific location, will appear on the blue dot.
After the car parking spot is determined, when you exit and re-enter the application once, a small blue letter P will be seen next to the blue dot. In addition, after touching this point, a card called Parking Location will be displayed. By connecting the MORE INFO option on the right side of it, you can specify the car’s parking location using the Share option and clear it with the Clear choice.
In addition, in this section, you can add information such as notes, a picture of the parking place, and the remaining time of the charged time for parking (of course, if you have used paid parking) or even change the parking location. If you do not find your parking location on the Map, you will be directed to your parking location by tapping on the search box and selecting Parking location.
12- Viewing and deleting activity records in Google Maps
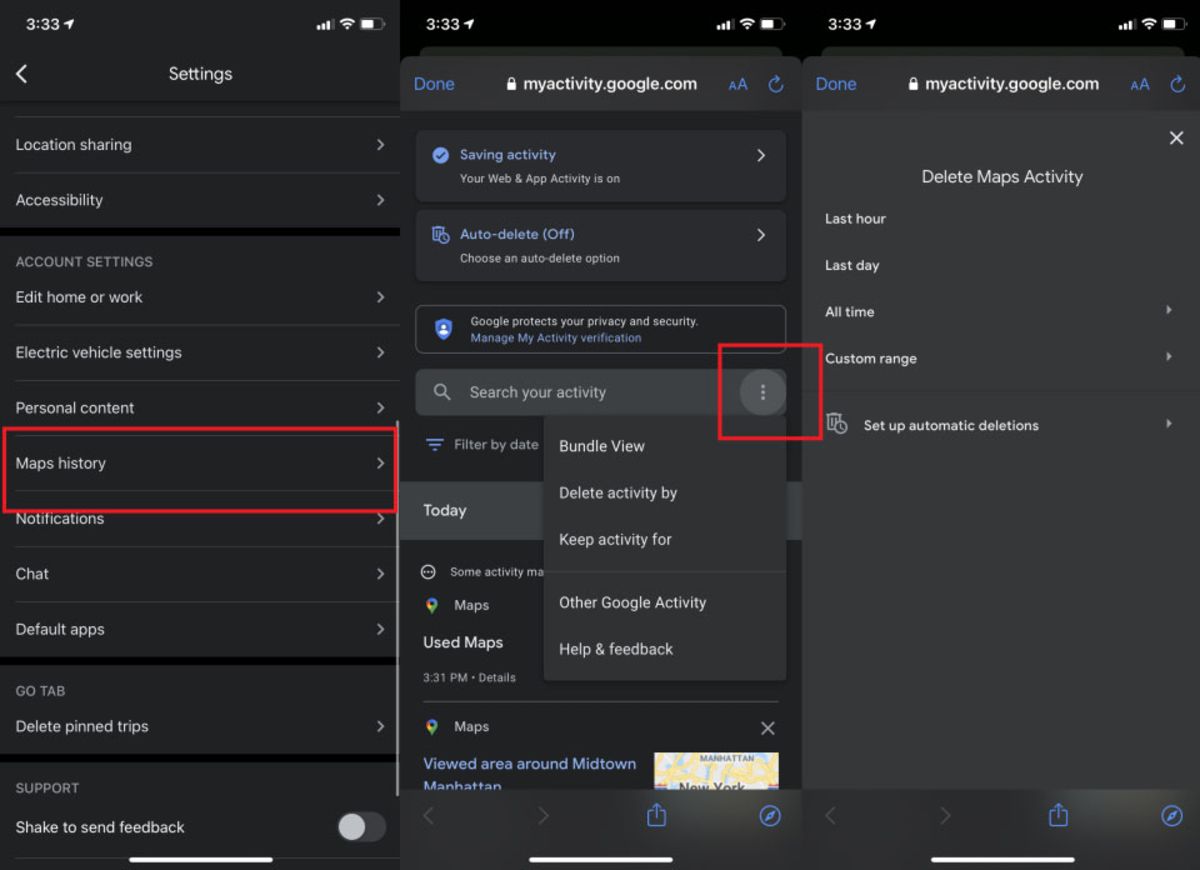
Google is famous for collecting and recording the micro-activity of users in its services. It is the same in Google Maps, and every Activity you do in this service will be registered.
To stop logging your Activity or delete the history you’ve left behind, go to maps.google.com in a desktop browser, click the hamburger menu, and then select Your Data in Maps to go to your Google account management page. Go to the maps section. Next, you can view and delete your activity records by clicking on See & Delete Activity in the Location History and Web & App Activity sections. The mobile application can also do this by going to Settings > Map History.
13- Incognito mode

If you want to leave no footprints when using Google Maps and the records of using this service will not be saved in your Google account, or if you wish to avoid personalizing your interests and usage suggestions based on the data collected from you, we recommend using Incognito Mode. Do. This mode is almost similar to the anonymous feature of browsers, where no data is saved while browsing; however, this action does not mean that you remain anonymous, and the Internet provider or Google still has the right to track you.
To use this mode, touch your profile and select Turn on Incognito Mode. To disable the incognito mode, touch the profile again and, select Tu,rn off Incognito Mode. After completing these steps, the application closes and runs again in incognito mode.
14- Sharing the location and informing about the arrival of people to the place
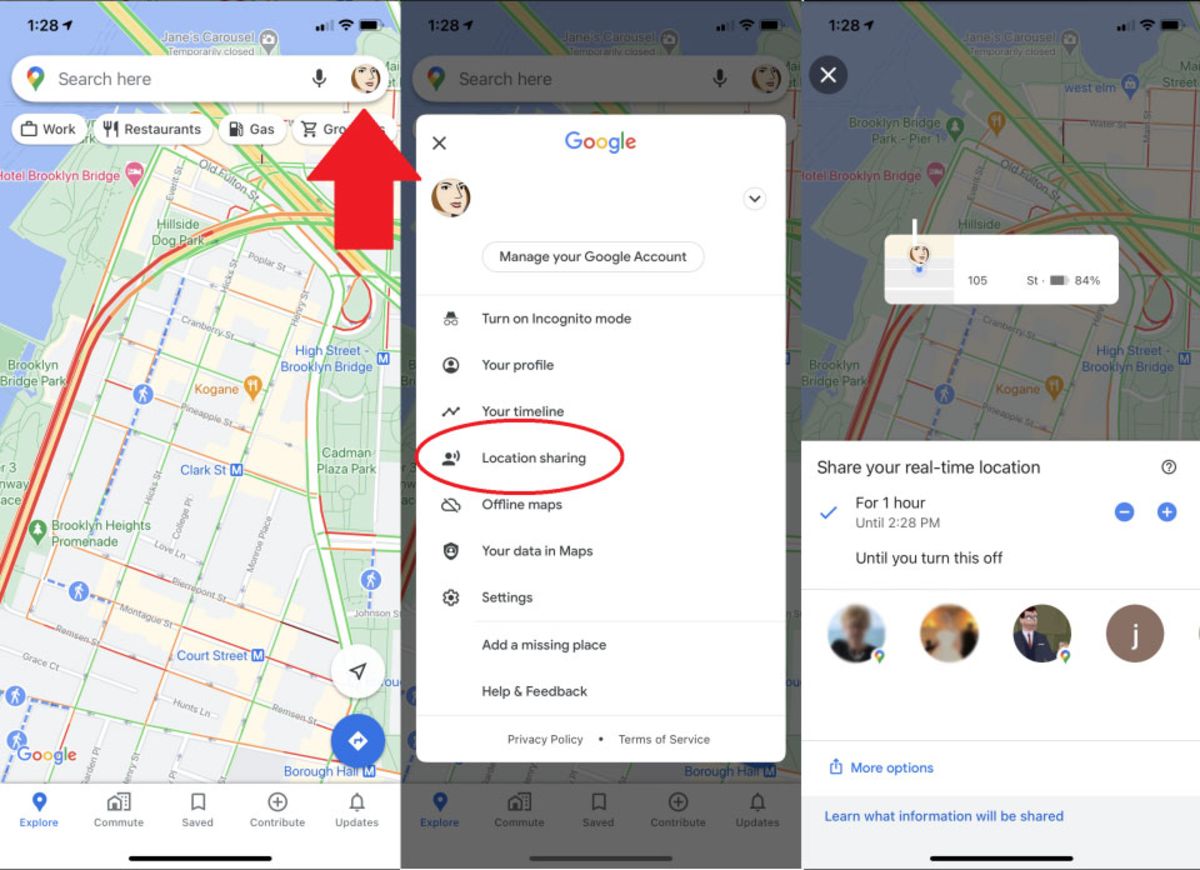
Using this feature, you can instantly share your location with the people you want, similar to the live location feature of Telegram and WhatsApp. When you are moving, your location will impact on the map moment by moment. To use this feature, you must select the Location sharing option after touching your profile icon and specify the desired audience and the duration for which you want this feature to be active.
One of the new features that have been added to the location-sharing section is the possibility of finding out when people reach a specific location. To do this, tap on your profile picture and select Location Sharing, then select the contact you want to receive location notifications from by tapping on the Add option. Next, you will be asked to choose the location of origin or destination you want to be notified of as soon as the person enters or leaves.
15- Time travel feature
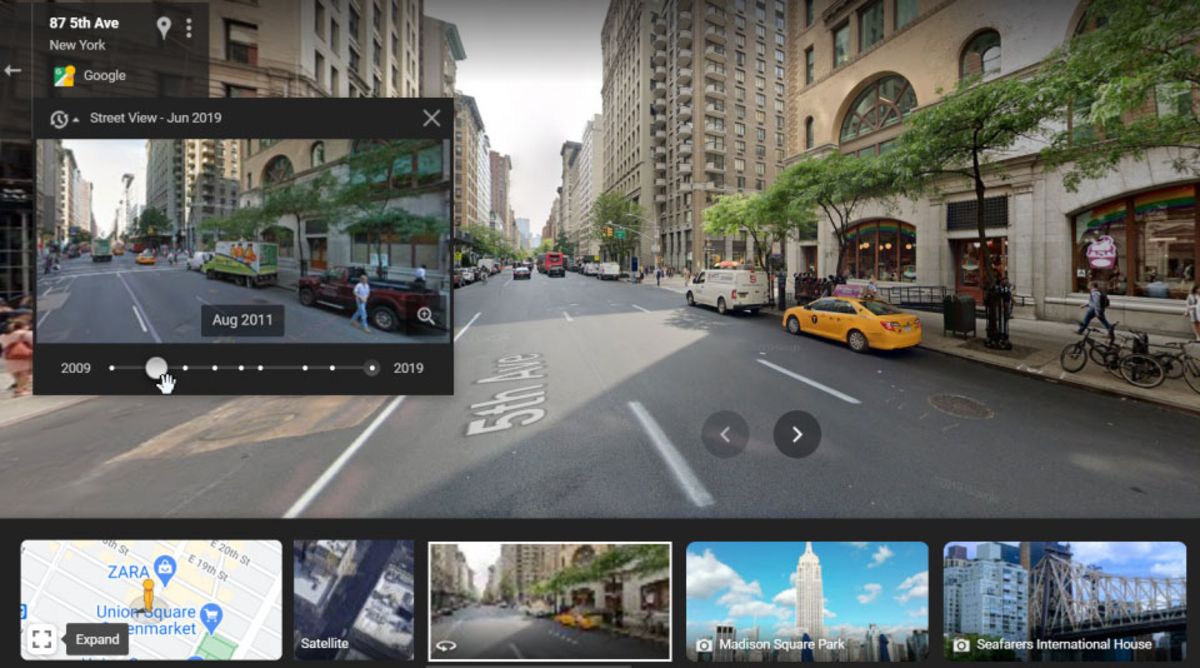
Over the years, Google has collected a lot of street images, and in 2014, to show its users how far Street View has progressed, it introduced a new feature called Time Travel, enabling virtual travel in time.
To use the time travel feature, after searching and finding a street and clicking on its image, and selecting the Street View option, you must click on the stopwatch icon that can be seen in the left corner of the screen so that you can see the four-dimensional view of the streets. Under this icon, there is a sliding bar where, by moving the pointer, you can also see the images of that street in the past; Of course, time travel is only available for some streets and only in the desktop version. To view images from different views, just select the part you want with the left mouse button and move the mouse in different directions.
16- Adding images to street view

Android users can contribute to Google Street View by using the latest version of the Street View app and having a phone that supports ARCore. This possibility will be beneficial, especially for areas that Google cannot take a photo of with Street View cars.
The photos taken from the street by users are automatically adjusted and optimized in terms of direction, position, and rotation to prepare a series of connected images after being sent to Google servers. Then they will be visible to the public.
17- Listening to music while driving or walking
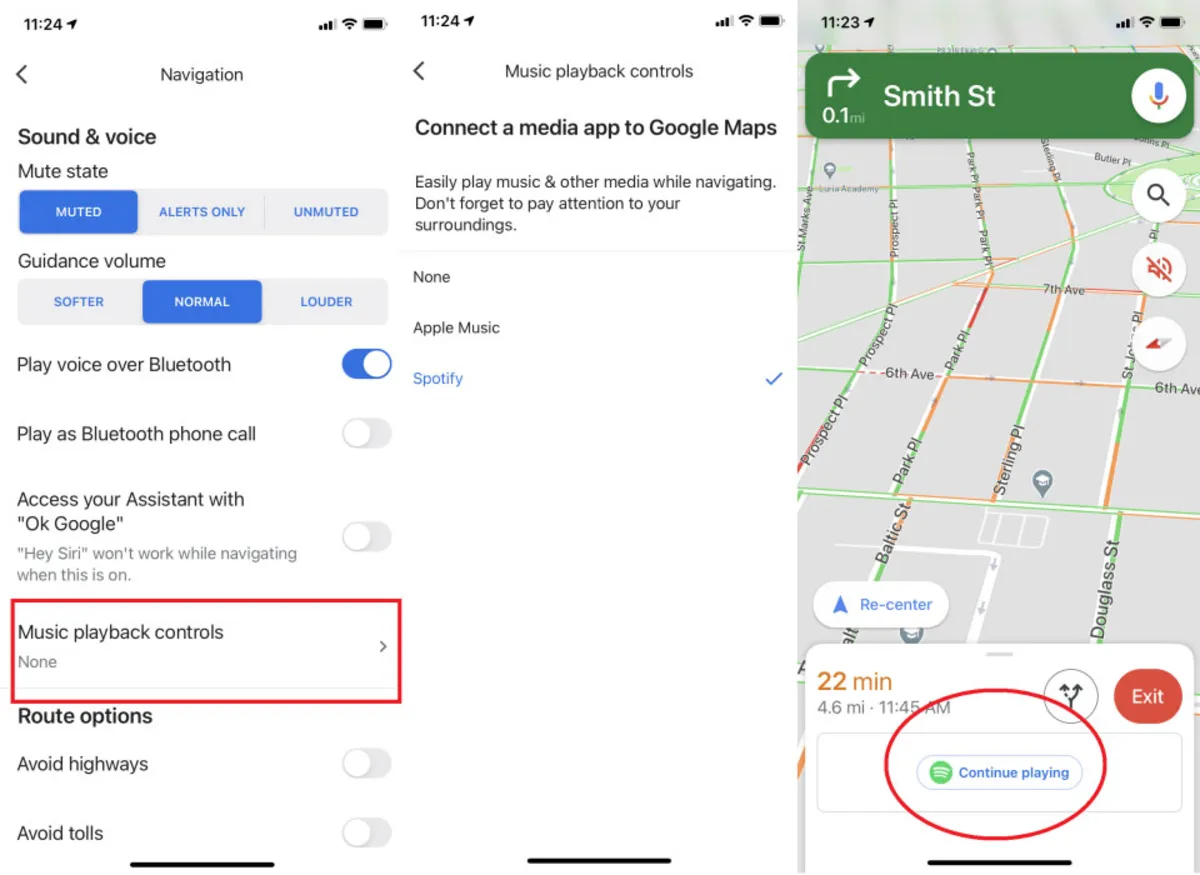
You can play and listen to your favorite music without using the navigation feature for driving or walking without leaving Google Maps. To use this feature, go to the Navigation settings section and select the Music playback controls option on iOS and the Show media playback controls option on Android, and select one of the applications compatible with Google Maps, such as Spotify, Apple Music, or Google Play Music. After doing this, the selected application window will open while driving, and you can easily play music.
18- Sharing favorite places
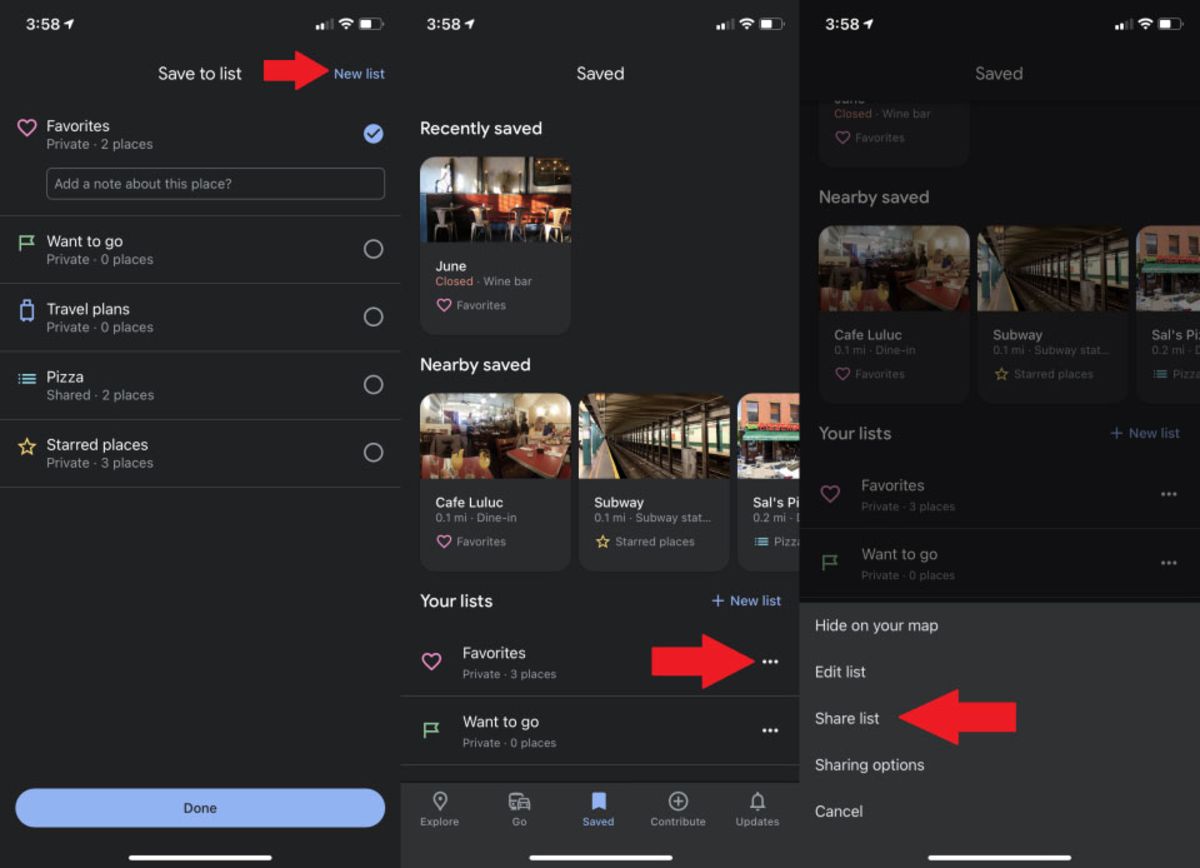
Google Maps allows you to send a list of your favorite places to people in one place. First, add any desired location to the Favorites list by selecting and saving the option. Then go to the Saved tab; at the end, tap on the three dots next to Favorites and select Share List. Of course, you can create a custom list with the desired name by selecting New list and then sharing it.
19- Making a desired and personalized map
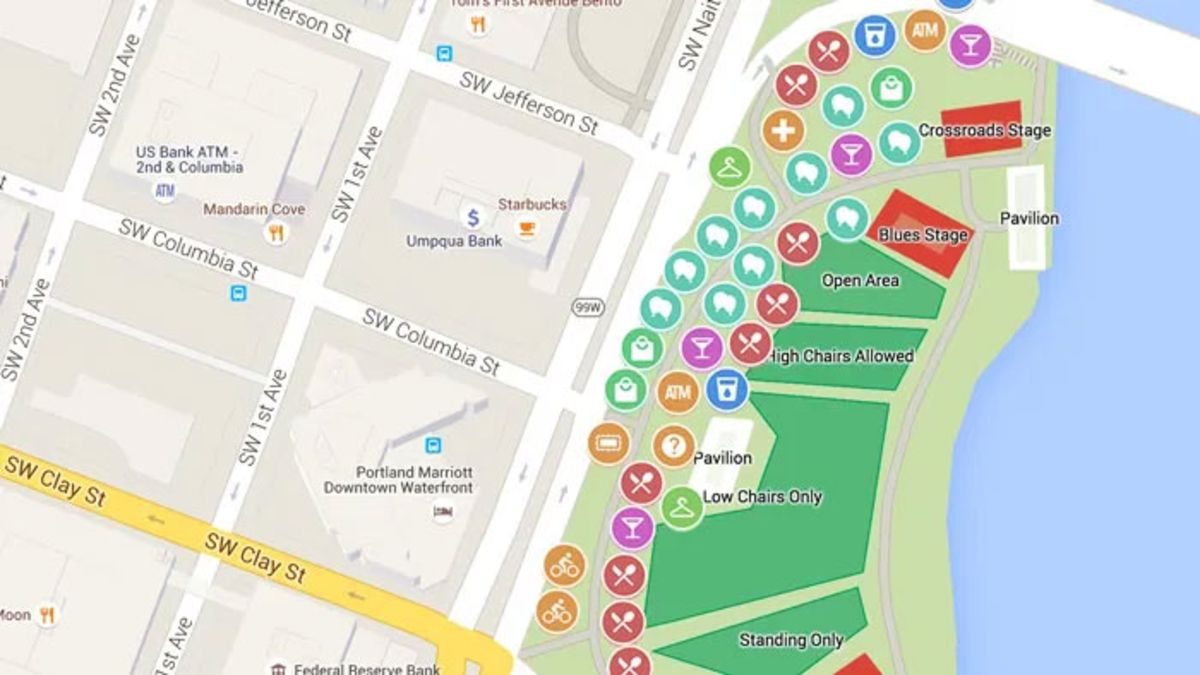
Google has another service called My Maps, which works under the web, and can use it to create a customized map of your own. For this purpose, open the desktop version of Google Maps; after clicking on the three-line menu above, follow the path Your places > Maps > Create Map.
You can also take advantage of exciting features such as specifying specific points on the Map and creating their information card, highlighting a particular part of the Map, and creating personalized walking and driving routes.