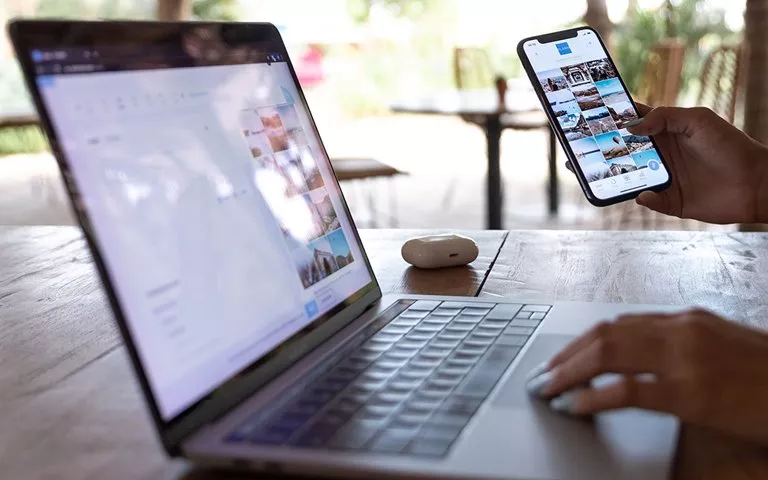How To Transfer Data And iPhone Files To A Computer?
Transferring Data From iPhone To PC Has Its Complexities, And It Is Not Easy To Transfer Data From Android Phones To PC. In This Article, You Will Learn How To Wirelessly Transfer Data From iPhone To Windows And Mac.
In the booming world of technology, sharing data between devices is still unusually annoying and complex. To transfer files between devices, you can Airdrop a file and email it to yourself, use iTunes and third-party applications, upload data to the cloud, and download whatever you need from another device.
There are countless ways to transfer files from iPhone to PC, But the main thing is convenience and speed in using them.
Wireless methods are the best option for transferring small files that we need quickly, and wired methods are used when we want to make backups or share large amounts of data.
This tutorial will introduce you to the best and most popular ways to transfer iPhone files to your computer and vice versa.
Transfer files from iPhone to PC without cable
Most older iPhone users are probably familiar with AirTransfer and AirDroid software by wirelessly transferring files between iPhone and PC. Still, in the meantime, the Documents app is less well known.

The free Documents app from Readdle is an excellent option among third-party applications for transferring files from a Windows and Mac PC to an iPhone or iPad and vice versa. You can work with the Documents app on Mac and Windows (without the hassle of iTunes). All you need to do is connect your device to a WiFi network.
With the help of this app, you can also use a Lightning cable to transfer data without a WiFi connection, if necessary. File transfer is fast with this app, and it does not depend on the speed of your internet.
Also, after transferring files to iPhone or iPad, you do not have to bother to open different file formats; Because Documents is a powerful file manager application that can directly open all popular formats on the iPhone. To learn how to use this app, follow the steps below.
Transfer files between iPhone and PC with the Documents app
On iPhone, download the Document app from the App Store. Make sure your iPhone and PC use a Wi-Fi network. Open the Documents app and on the My Files tab (the first tab at the bottom left), tap the + icon in the lower right corner and select Connect to the computer.

Go to docstransfer.com in your PC browser. Next, you will be asked to enter the code displayed on your iPhone. Enter the code to connect your iPhone and PC. You can also connect devices by selecting the Sign in with QR code option on the iPhone and selecting the Show QR-code to Scan option in the browser instead of entering the code by scanning the QR code.

After connecting locally, you can view all the photos and videos on your iPhone and the information you have saved on your iPhone in the Documents app or transfer them using the Save to files option in the iPhone sharing section of this app.

Immediately after transferring the file to this app, you will see it on your computer’s browser screen.

Also, access to files downloaded with Safari or stored on the iPhone is possible through the Files folder in this app. To transfer files from PC to iPhone via Documents, you can use the Upload files option in the upper right corner of the web page or drag and drop files from the desired location into one of the Documents folders.

Wireless file transfer between iPhone and Mac with AirDrop
Apple users can use AirDrop to send photos, documents, locations, websites, etc., to other Apple devices of their choice. AirDrop is the fastest and easiest way to wirelessly transfer files from an Apple device to another device, using a combination of Wi-Fi and Bluetooth to connect wirelessly between two devices.
You can use this connection to transfer files quickly. Every file you share this way is entirely encrypted; Therefore, if you are careful about your privacy, Even when using AirDrop on a public network, you do not have to worry about someone else accessing your files.
With AirDrop, you can send files to anyone within your Wi-Fi and Bluetooth range. We will explain how to overwrite files from Mac and iPhone in the following.
How to enable AirDrop on Mac
AirDrop is compatible with any Mac device launched since 2012 (except Mac Pro 2012) as long as it runs OS X Yosemite or later. To check these details on your Mac, open the Apple menu at the top left and select About This Mac. If your Mac is compatible, follow the steps below to learn how to airframe files between your Mac and iPhone or other Apple devices.
First, make sure that Wi-Fi and Bluetooth are turned on on both devices you want to transfer data. Open the Control Center at the top right of the menu bar and then click to turn on Wi-Fi and Bluetooth. You do not need to connect to a Wi-Fi network, and you need to turn it on.

You need to make sure your Mac is visible to anyone who wants to view AirDrop files. To do this, open a new Finder window and select the AirDrop folder from the sidebar. Choose Go> AirDrop from the menu bar if you cannot find this folder.
At the bottom of the AirDrop window, click: Allow me to be discovered by opening a drop-down menu. Then select Contacts Only or Everyone to enable AirDrop for Mac. Even if you choose the Everyone option, no one can transfer a file to a Mac without your permission.

How to Airdrop from iPhone to Mac
If you want to drip from iPhone to Mac AirDrop, open the content on your iPhone that you want to transfer. Then, select the Share menu and tap the AirDrop icon. Then select the Maki icon you want to send the web link.

The recipient Mac shows a message that you must accept to receive the file; Then select the Accept option. After tapping Accept, the web link will be moved to the default Mac web browser and opened. If you want to do AirDrop from iPhone to Mac, both of which are connected to the same iPad, you will not see the Accept or Decline option, and the transfer process will take place immediately.
How to airdrop from Mac to iPhone
Right-click on the file you want to share. Hold the mouse pointer over Share in the menu that appears and clicks on AirDrop.

Select the recipient iPhone from the list and click Done to send the file.
Transfer iPhone file to PC with cable
There are many programs for wirelessly transferring files between iPhone and PC, of which iTunes is the most popular. When a Lightning cable is available, a wired connection seems to be a better way to transfer large files between iPhone and PC. Along with iTunes, there are apps like 3utools and iMazing that may have more features and a smoother user interface than iTunes, and the user will prefer to work with them.
Before you start, it’s good to know that once your iPhone is wired to your computer, you can access photos and videos on your iPhone without needing iTunes or any other My Computer app. Connect the iPhone to the computer with the cable. Next, open the iTunes app and click on the small phone icon to display your device. Working with all of these apps is almost like iTunes; So, if you know how to transfer data with iTunes, you can easily use other apps as well.

Then in the left sidebar, click on File Sharing.
In the right pane of iTunes, you will see all compatibility programs that can share files with iTunes. If you do not see a file-sharing program in this section, your device has no file-sharing program. In this case, we recommend that you continue to use iTunes by installing the Documents program that we mentioned in the first part of this article.

In the File Sharing section, you can view the files in each app and then transfer them to your computer. Also, to move data from PC to iPhone, you can drag and drop the file to one of the apps in the File Sharing section.
To transfer data or files from iPhone to PC, open the file of your choice on iPhone, tap the Share icon, and select Save to files. Then from the On my iPhone section, choose one of the folders you saw in the File Sharing section of iTunes, and to save the file in that folder, tap Save at the top right.

If you go to iTunes and open the app where you saved the file (in our example, IMG_2120 was held in the Documents app), you can view the file and transfer it to your computer.

To save the image to the system, you can select it and click Save in the lower right corner or drag and drop the image into the desired folder on your system.
***
We hope this article has helped you transfer iPhone files to your computer. If you have a question about this, let us know if you use another method or app to transfer data between iPhone and PC.