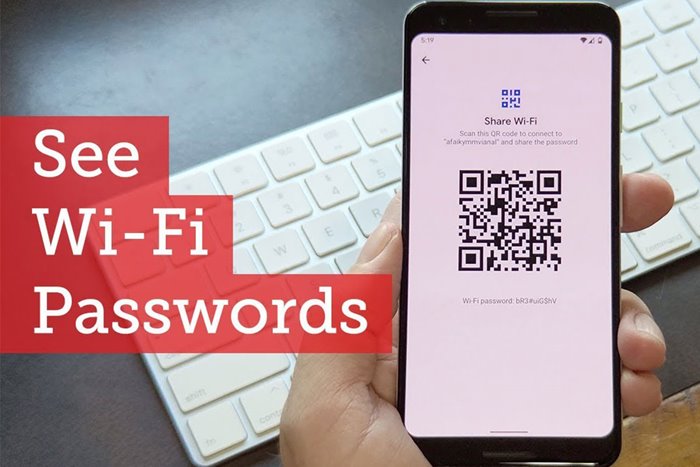How To Find The Wi-Fi Password On The Phone (Android And iPhone)
How To Find The wifi Password On The Phone (Android And iPhone)
In this article, we teach different methods to view the password of the wifi network saved on iOS and Android, Windows, and Mac.
Creating a password for home or work wifi is one of the ways to protect the wireless network, But did you know that you can easily find the wifi password by following a few simple steps?
Keep in mind that the following methods are not a way to break into a wireless network, commonly known as “wifi hacking,” and you will find the password using devices that are already connected to the network.
In addition, to obtain the wifi password, there is no need for external software, root, jailbreak, or any particular type of operating system-level access. The user can quickly obtain the password using the tools provided by the operating system itself.
Finding a wifi password with an Android phone
Before Android 10, it was impossible to see the password without rooting the device. Still, now, using the option available in the wifi Networks or Network & Internet section, you can easily share the wifi password with another user or find out the password of the current network. To do this, follow the steps below:
Finding wifi password with Samsung phone (One UI)
- Go to Settings and tap on Connections.

- Select the wifi option.

- Click on the gear icon.

- At the bottom of the page, select QR Code.

- Select the Nearby Share option.

- You can see the password on this page.

Find wifi password with a Xiaomi phone (MIUI)
- Enter Settings and then select the wifi menu.

- Click on the wifi network name.

- Select the Nearby option.

- On this page, you can see the wifi password.

Note that copying the password is impossible, and you must type the text manually.
Finding wifi password with iPhone
After iOS 16, Apple has made it possible to view saved passwords without going through long steps. To do this, do the following steps:
- First, enter Settings and then the wifi submenu.

- Find the wifi network you want and click on the I icon.

- Click on the secret password.

- After completing the above steps, the wifi network password will be displayed. Depending on your iPhone model, use Touch or Face ID to authenticate.


Finding wifi password with the program
Most of the programs that display the wifi password require root access. But you can share the wifi password through a QR code and scan the code on the other phone to show the password.

Find wifi password in Windows 11
There are several ways to find the wifi password in Windows 11, But in this article, we introduce two simple ways.
Find wifi password through Control Panel.
- Open Start and then type the control panel. (You will automatically enter the search section).

- Open Control Panel and then click on Network and Internet.

- Then select Network and Sharing Center option.

- On the opened page, you will see the name of your wifi network. Click on it.

- In the new dialog, click Wireless Properties.

- Enter the Security tab.

- Check the Show characters option. (At this point, if UAC is displayed, click Yes)

How to Find The wifi password through the Command Prompt.
- Press Win+R to open the Run window. (You can enter Run in the search section). Then in the Run window box, enter CMD and click OK.

- To display the names of wifi networks, type netsh WLAN show profiles, and press Enter.

- Find the name of your wifi network and remember it. (You can highlight its name and copy it after right-clicking on it)

- Enter netsh WLAN show profile name=profilename key=clear. Instead of the profile name, enter the desired wifi network name in this section.

- After executing this command, wifi network specifications will be displayed, including Key Content, which is the network password.

Find wifi password on the Mac computer.
Apple’s desktop operating system, known as macOS, stores all passwords, including wifi network passwords, in an application called Keychain, which stores all passwords in iCloud. These passwords will be available on all Apple devices, including the iPhone.
Follow the steps below to view your wifi password on Mac operating system:
- Invoke Spotlight by pressing Command + Space.
- Search for keychain access and run the found program.
- In the search box of the Keychain Access program, please search for the name of the wifi network you want and double-click it.
- Then activate the Show password option to display the password.