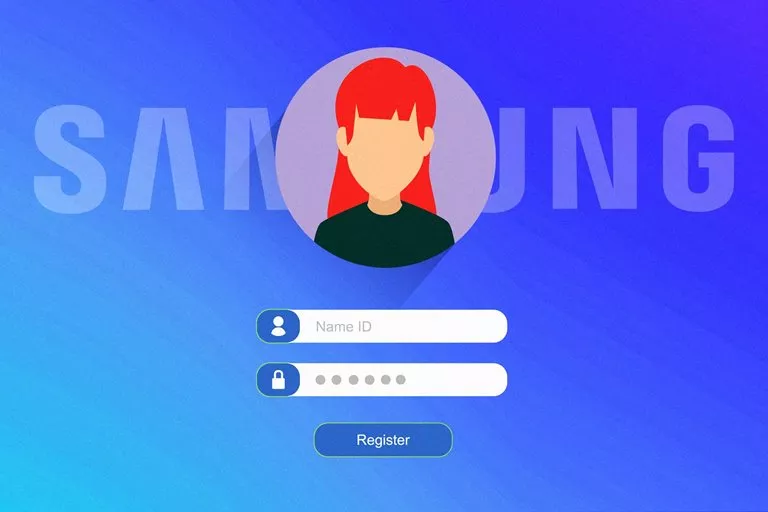How To Create A Samsung Account On Galaxy Phones
If You Have Bought A New Galaxy Phone, It Is Better To Create A Samsung Account For Yourself Before Doing Anything. In This Article, We Will Teach You How To Create A Samsung Account.
Manufacturers of Android smartphones implement each of their changes and graphical skins, which we call the user interface, into their products. Except for Android installed on Pixel phones, which we see in the same way that Google has developed, most of Google’s partners who use Android in their products use proprietary user interfaces to give it an independent identity.
As we explained in the previous article on comparing user interfaces, each of the manufacturers, in addition to the features offered itself, adds additional features and capabilities to the user interface of their products, and like Google services and capabilities in Android, full use of which requires a Google account. Part of the various user interface features will require creating an understanding of the smartphone manufacturer.
Creating an account is entirely optional, but without it, apart from leaving some features unused and the performance of half of the applications, some essential elements of the phone, such as cloud data backup and phone tracking, will not work; So it is better to create an account. This article will teach you how to create a Samsung Account for Galaxy phones.
What are the benefits of having a Samsung account on Galaxy phones?
By creating a Samsung account on Galaxy phones and tablets, you will enjoy the following benefits:
- Automatic data backup and synchronization of data and applications with the ability to fully recover data on the new device
- Enable phone tracking with the ability to track off, lock or unlock, backup and receive essential data and wipe device information remotely
- Access and download applications from the Galaxy Store and personalize the appearance of the user interface by accessing the Galaxy Themes Store.
- Interact more seamlessly with wearable devices, accessories, laptops, TVs, smart home appliances, and other Galaxy devices
- Take advantage of the ability to receive calls and messages and the possibility of resuming talks on phones, laptops, and tablets connected to the Samsung account.
- Receive personalized content based on user activity and learn how to use the phone to provide a more efficient user experience
- Access to some services and applications such as Bixby voice assistant and Samsung Pass password management application
- Use a personal profile to share content between people (Group Sharing)
- Ability to use the Secure Folder feature, which provides an entirely separate space from the main phone space for using the second version of applications and storing sensitive and confidential data
- Ability to use support and after-sales services, questions and answers, offers, troubleshooting, and company news and information with the help of the Samsung Members program
Learn how to create a Samsung account
Tap the first part of the settings menu, “Samsung account.” enter the settings to create and add a Samsung account to your Galaxy phone. Here are two ways you can add an account:

Go to Accounts and backup > Manage accounts > Add accounts > Samsung account

It will take you to the Samsung Account Adding page. On this page, tap Create an account. Next, you will be asked to read the data privacy policy and policy and approve it if you agree. There are some other optional options that we will explain how to use.
The three options, Terms and Conditions, Special terms, and Samsung account Privacy Notice, are the ones that must be approved and approved. Like Google, other companies collect some data for your free membership.
Apart from the fact that some of this data is, in particular, the exact personal information provided by you, others are related to location data, usage statistics, and device specifications and are used by the company to improve services, troubleshoot, and provide personalized content and some other things. Be.

We recommend that you read the Details option below each of these items to learn more about what your activities are being processed and be more careful about your smartphone usage behavior.
In this section, you will see four other options that you agree to agree with, but it is not harmful to get acquainted with the use of those options and activate them if you wish:
Use the Customization Service: By activating this option, your usage pattern of the phone includes the applications you use most often, the searches you perform, what times and situations you are most engaged in, and so on. Samsung is sent and processed, and based on that, the contents and offers are personalized, and you receive them according to your work behavior and interests.
Get news and special offers: By activating this option, you will notify of information, company events, discounts, and purchase offers by email or push notification.
Improve sharing with other Samsung users in my contacts: By enabling this option, you voluntarily allow Samsung to access the type of content you share with your audience with a Samsung account and upgrade its data. Get services from other users.
Turn on Offline finding: This option is for tracking your phone and will allow you to find it when your lost phone is turned off. This option is not enabled by default because it slightly increases the battery, but because of its particular importance in tracking the phone is included in this section.
We suggest activating only the last option among the optional options is better. Still, if you have no problem receiving offers related to your interests in exchange for sending statistics, you can check the first option. Note that you have not selected the opportunity. I have read and agree to all of the above (I have read and accepted all of the above) because you will agree to all the optional items. Finally, after reviewing the options, touch the Agree button to go to the next step.
In this step, you must enter your email address, first and last name, and date of birth in the specified locations and set a password for your account. The password must be at least eight characters long and a combination of numbers, uppercase, and lowercase letters and symbols. It is recommended that you use the Google Account associated with your phone.
The date of birth is also determined through the Gregorian calendar.
To convert the solar date to the Gregorian calendar, you can use the date conversion tools available on the web. After entering the information, tap on the Create account option.
The next step is to connect a phone number to your account. This number is used for two-step authentication and password reset in case of forgetting, and its activation is also mandatory. If the SIM card is installed on the phone, your number will automatically display. If you want to use another number, tap Use another number, enter the desired number, and wait for the confirmation code SMS.

After receiving the SMS, enter the code and tap Verify.
Also, leave the Skip two-step verification option on this phone next time (cancel the next time after two-step verification on this phone) so that you no longer need SMS confirmation to log in to your account on this device. But if you want to use the same current number, tap OK to complete the account creation process without having to enter the SMS code.
You have to go through another step to create your account on the next page, activating the account. Various people do activation to prevent creating an account with your number and email, and you will not be able to use the services until you confirm that you were the one who made the account.
Here you can enter the email by opening the Gmail application or selecting the Go to inbox option and entering the email address and password. Samsung will send an email containing the verification link to the email address you entered to do this. Then open the shipped email and click the Confirm Account button to complete the account creation process.
Your account has now been created, and you can use the mentioned services on your phone.
Connecting a Samsung account to a Google account
It is an optional step to build a Samsung account that you should do. Connecting a Samsung account to Gmail eliminates the need to enter your email and account password next time and log in to your phone with a single click using your Google Account.
To do this, from the first page of the phone settings, tap the first option where your account name is entered; on the next page, select Profile Info, and from the Accounts, you can sign in with the section (accounts with which you can log in) ), Turn on the Google option.
A page will then appear asking you to allow a Samsung account access to your Gmail account. In this section, you will inform that with this action, and your statement will have access to some of the personal details in your Google account, such as birth, name, and email address; with the knowledge of this issue, select the Allow option.

The Samsung account is now linked to the Google account. You can access your account by selecting or entering email information wherever you see the option Continue with Google or Sign in with Google.
***