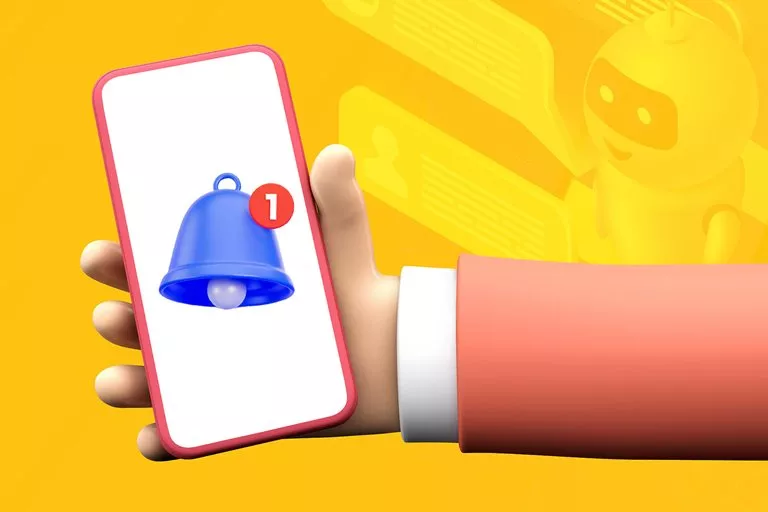Familiarity With the Notifications Section In Android; How To Turn Off Annoying Ads And Ads On Apps?
One Of The Most Important Settings That Must Customize In Android Depending On Your Needs Is The Notifications Section. Follow This Tutorial To Get Acquainted With The Android Notifications Section.
Notifications Let You Know What Events You Need To Know On Your Android Phone, Such As Incoming Messages, New Emails, And Calendar Events.
Announcements have different functions and features in various applications, But customizing them is easy. They also sometimes give you warnings that you should not ignore. This tutorial will show you how to view, manage, and customize notification settings.
Note that the notification management process may vary depending on the version or different skins of the Android operating system running on your mobile phone. Still, in the end, the differences are not so significant and unrecognizable.
Features and capabilities of notifications in Android
Announcement grouping

Conversations group: Announcements are grouped in Android according to their Priority and importance and are displayed in a section called the notification panel. These notifications are stated higher than other notifications in all circumstances. From version 11 of this operating system onwards, a separate area reached Conversations to add to this panel separates the messaging notification from the other notifications and displays it in this section.
Alerting group: The second part is dedicated to notifications of other applications. The order in which notifications are displayed in this section depends on the Priority set by the application developer by default. There are also two general categories of announcements in this section; The first category is notifications related to notifications from an application. You can delete them by moving your hand.
But the second category has no informational aspect and indicates the execution of a service, running process, or application running in the background. Such notifications can not delete unless you stop the running process in the experience of that application.
Silent group: This group is not a part of regular notification; Rather, the entire group notifications, if silent and minimized, are located at the bottom of the notification panel, and only a tiny bar is displayed so that less critical messages do not take up the panel space.
Gestures of announcements
When a pop-up notification appears on your phone, it is displayed at the top of the screen for a few seconds on each activity in progress and then transferred to the notifications panel. In this case, you can do the following by gesturing on that message:

- Swipe up: By default, you have to wait a few seconds for the notification to be removed from the screen. If you want to immediately remove the information from the screen, swipe up on the news.

- Drag to the sides: Drag the notification from the screen quickly by swiping your finger on the information and moving it left or right; But in this case, the message is ignored and is not displayed in the notification panel.

- Swipe down: On Xiaomi phones in general and on Samsung phones, if the notification is displayed as a summary, by dragging the information down from the area marked with a line, the application will be displayed as a floating window on other applications.
Notification options

1. Some notifications, such as messages or those with long text or image content, usually have an arrow at the top of the information. Selecting this flash will expand the knowledge, and in addition to displaying more content than the notification, interactive options will appear.
Sometimes when you receive different notifications from an app, Android groups and shrinks them so that they do not take up space in the notification panel. Tap to display the full content of each.
2. Some notifications have Action Buttons at the bottom. These options help you perform essential and quick steps through the information without opening the app. For example, you can reply to a message here, call the sent number, or leave it unread.
3. If you have received a notification from a messenger that can reply or reply, it will use artificial intelligence to show you some suggested replies. For example, if the message is Hello, How are you? Are presented below; you can only reply by selecting it.
Unfortunately, this mode is not supported in Persian, but this section has another use, and that is when the recipient has sent a link in his message. Depending on whether the connection is from a website or a link to a location, the appropriate app for that link is suggested. You can open the link by tapping Open link without opening the message. Unfortunately, Xiaomi has removed this feature from the MIUI interface.
4. Version 11 of Android and above allows you to place the chat page of various media in the form of a floating bubble on the screen to talk to people while doing other things. Selecting this option will turn the conversation into a floating bubble if you see this option on the notification. You will see the entire discussion by opening that floating Bubble in a small window. This feature is only available on apps whose developers have added this feature. For example, WhatsApp does not yet support this feature.
5. There is another option in the notification corner in the form of a bell; by selecting which, you can temporarily postpone the notification. After a specific time, the message will appear again in the notification panel. This option is enabled on Xiaomi phones by holding down the information and selecting Snooze.
Personalize notifications on Samsung phones
The capabilities and features of notifications in Android are not limited to the above. You can customize the display and information of different categories of messages in terms of audio, visual, and vibration feedback and disable items you do not need. Notifications options are in the settings and Notifications section. In the following, we will examine the different options in this section.

Notification display style
The first notification settings are the Notification pop-up style section, which lets you specify how new notifications will display at the top of the screen. There are two ways to show pop-up messages on Samsung phones:

- Detailed: In this case, the notification method is displayed as a large box in which, in addition to the name of the application that sent the notification, more content is shown than the notification. Action buttons are also displayed in this mode. With the help of these options, you can perform some functions such as replying to messages without opening the application from within the notification.
- Brief: If this option is enabled, notifications will appear as a narrow bar. By activating this mode and dragging the information down, you can open the application as a floating window. This style is also customizable, and you can get notifications with different color effects (Edge lighting).
Selecting Display Notification will show you two options: Included apps and Brief pop-up setting. By selecting Included apps, you can choose the apps whose notifications you want to receive briefly. Disabling the notification option is displayed in detail by disabling the choice of each application.
In the Brief pop-up setting section, you will have three options:
- Edge Lightning Style: By entering this option, you can select special color effects for notifications and specify the color, transparency, and display duration separately for each application.
- Color by keyword: In this section, you can choose a color for a keyword that is important to you. If the title of the received notification is precisely like that word, the usual color of the information will change to the color of your choice.
- Show even while the screen is off: By selecting this option, Brief notifications will display if the screen is off. Note that if the Detailed option is enabled, you will not be able to view announcements when the screen is off.
If you want to be informed of all the received notifications with one comment, select the Detailed option; Otherwise, select Brief, which gives you more options.
Notification settings for various applications
In the second part of the notifications page, there is a Recently sent section, through which you can see the notifications in the order of the time of receipt and the time elapsed since they were received. Only the last three apps are shown on the first page, and you have to tap More to see all the apps. Then, by selecting one of the applications, you can manage the settings related to displaying its notifications.

Show notifications: By activating this option, the application can send notifications. To turn off this license, turn off this option, but you will no longer receive any messages from the program.
Alerts: If the app notification permission is enabled, you can specify that you receive the notification aloud and with vibration ( Allow sound and vibration ) or accept the information ( Deliver quietly ) and only the notification banner. Note that this setting applies to all application notifications.
App Icon Badges: This option is for displaying the notification counter and message on the application icon. By activating this option, the number of notifications or messages of each application by seeing the yellow dot on the corner of the hero of each application.
Some applications offer more advanced settings for personalizing your notifications in-app notification settings. By selecting this option, the application will open, and you will enter the notifications section in the settings of your application. Therefore, this option is not available in all applications.
Notification Categories: This section’s leading and most important option is that it gives you better control over categorizing and receiving notifications. It mentions above that turning off or off notifications apply to all of them, but you can manage different categories of reports separately with this option. For example, work private and group announcements in messengers, marketing and advertising announcements, etc., each individually in terms of how to notify, personalize voice or even turn off notifications you do not need.
By selecting this option, you will enter a new page, and on this page, each application has created a category or channel for its various ads. For example, WhatsApp has separate categories for chats and other types for its system notifications, such as chat support, file upload enhancements, important messages, and more.
The Chats section is divided into two sections: private messages and groups, and you can enable or disable messages related to groups and messages separately, But that’s not all. If you tap Group notifications or Message notifications, you will have more options for customizing those notifications.
If the Alert option is enabled, you will see three options: Show as a pop-up, Sound, and Vibrate. The first part is Show notifications, and the second part is Alert or Silent like the above two parts; The only difference is that these settings apply to the desired category. For example, you can set group notifications to be displayed or sent silently.
If the Show as the pop-up option is enabled, the notification will float to the top of the screen for a few seconds and then disappear. And If you disable this option. You only wash the notification sound, and you have to open the notification panel to view it.
Using the Sound option, you can change the notification sound of your desired category. For example, turn the group notifications sound from personal notifications so that when you hear it, you will notice that the type of message received is different.
If the Vibrate option is enabled, your phone vibrates to activate those notifications and vibrates when it receives a message in addition to the voice.
* In phones equipped with LED indicators, there is also a Blink light option, which, when activated, the LED indicator will flash after receiving the notification.
But suppose you mute the notification with the Silent option. In that case, you will see the Minimize notifications option, which, when activated, will notify the information as a narrow bar at the bottom of the notifications panel. Below you will find other options that can change silently and with an alert.
App icon badges: By activating this option, you can notify the number of notifications or messages of each app launcher or page by seeing the yellow dot in the corner of each app’s icon.
Lock screen: You can decide if this notification is also visible on the lock screen. For more privacy, change this option to Don’t show notifications for sensitive applications such as messaging.
Ignore Do not disturb: If you do not disrupt the activation on your phone, by activating this option, Android will make an exception for blocking notifications in this category, and the application can continue to send messages.
Advanced notifications settings
The third part of the notification settings is dedicated to the two options Do not disturb and Advanced settings. We will discuss the “Do not disturb” mode in a separate article. For now, we will examine the Advanced settings section of the notifications and explain each of the options below.

Show notifications icons
To choose how to display the notification icon in the Status bar, you have several options that you can choose according to your needs:
- All notifications: Show all notifications icon.
- Most recent 3: Show the most recent notification icon.
- Several notices only: Instead of the notification icon, only the number of messages is displayed in the bar.
- Note: Nothing is shown in the bar.
Notification history
If enabled, it will give you a history of all system and app notifications to view in this section if you miss or need another report. Messages are sorted by date, and if multiple notices are sent from one app, they are grouped into smaller categories, and tapping on any of them will open the app.
Conversations
This section is dedicated to messenger chat. Suppose the Bubbles option selects a conversation or discussion from the notification banner, such as the phone or telegram SMS app, and the notification becomes a floating bubble. In that case, that chat will be displayed in this section, and you can set that conversation in addition to alert or mute. Conversation set it to Priority. In this case, the discussion will be considered in the notification panel PIN, and you can talk to people in the notification panel.

There is another option called Bubble settings for this app that can use to change the floating notification style on Samsung phones. At the bottom of the page, there is an option Set this as not a conversation; if you regret converting a chat notification to exchange, you can select it to return the information to normal and remove it from the Conversation list. Additionally, you can exit the Bubble by turning off this conversation option.
Floating notifications
If the notification is displayed floating on your phone, you can turn it off from here to show it as before or change the style. The second option (Bubbles) is the default style of floating notifications, which, if activated from the notification banner, will appear in the same floating Bubble as mentioned.

The third option is the Smart pop-up view, which is not a notification; Instead, the app icon appears on the screen as soon as you receive the information, and when you open them, the app is displayed in a small pop-up window. This style is not limited to messengers, and you can select custom apps from the Included apps section.
Suggest actions and replies for notifications
Using this feature, you can use the suggested functions and responses based on artificial intelligence to respond to incoming messages in the notifications panel. For example, you can open a link sent to you via WhatsApp by selecting the Open link function without entering the chat page.
You can also use simple suggested messages to answer conversations instead of typing a series of letters in response to English messages. These suggestions are displayed at the bottom of the announcement banner, and if it is expanded, Persian indications are not yet supported.
Show snooze button
By activating this option, a bell-like icon will be displayed in the lower corner of the notification; by selecting which, you can postpone the notification display after specifying the desired period. In previous versions of Android, this option was displayed by gently swiping the notification left and right.
Notification reminders
Using this section, you can set notification reminders for the intended applications. For example, you receive an important notification that is placed in the notification panel, and you later forget about it, or someone calls you, but you do not answer, and you want to contact them later; Notification of a missed call in the notification panel Takes, But you forget.

Here you can select the apps that send notifications by choosing the Select apps to get a reminder for option and set the reminder interval from the Remind every section. Select the Vibrate when sound plays chance if you want the phone to vibrate when receiving a reminder.
App icon badges (app icon badges)
Enabling this option will display an icon (dot or numeric) next to the application icon that sent the notification in the launcher (home screen) and the list of applications, which will remove if you delete the information from the notifications panel. By opening this section, you can change the model of this symbol to point (Dot) or number (Number).
![]()
At the bottom of the page, there is an option called Notifications on app icons. When activated, if you touch and pause the app icon on the home screen, that app’s notifications will display, among other options.
Personalize notifications on Xiaomi phones
The appearance and style of notifications on Xiaomi phones and the MIUI user interface are not as variable as the Samsung One UI user interface. Still, notification personalization capabilities are not much different from Samsung phones. To access the notification settings of Xiaomi phones, you must enter the Notification & Control center in the phone settings.

Display notifications in different modes and sections

The first thing you will notice on this page are the three large buttons that show control over whether or not messages are displayed in different shapes and modes instead of entering the settings of each application. Selecting any of them displays a list of applications.

- In the Lock screen section, you can enable or disable the display of notifications for each application on the lock screen. At the beginning of the list, by selecting the Format option, you can specify that the messages of the lock screen and their content be displayed (Show notification and range) or the information is displayed. Still, its content should be hidden (Show notifications but hide content) or Disable lock screen notifications (Do not show Lock screen notifications). These settings apply to all applications.

- In the Floating notifications section, you can enable or disable the display of notifications for each application floating at the top of the page. At the top of the list, by selecting the temporary hide option, you can specify that the notification is temporarily hidden for one minute (For 1 minute) or until the phone is locked by moving it upwards. If you do not want to hide the notification, select Don’t hide. In this case, the information is deleted by scrolling upwards, showing it in the notification panel.
- In the Notifications badges section, you can activate the dot icon next to the icon in the launcher (home screen) and the list of applications to notify each application.
Notification settings for various applications
At the bottom of this page, there is an App notification option. By selecting it, it enters the list of applications. If you tap an app in this list, you can manage the settings for displaying its notifications. You can view the statements in the order of time of receipt and the time elapsed since they were received. You can also change the order in which messages are displayed by selecting the Sort by time received option.

- Show notifications: By activating this option, the application can send notifications. To turn off this license, turn off this option, but you will no longer receive any messages from the program.
- The following three options are the same as the previous section settings for displaying notifications in different sections. In the last case, the list of applications is in front of you, and you can turn the options of each on and off on the same page.
- Allow playing sound and Allow vibration: By activating these options, the received notification will be accompanied by sound and vibration of the phone, respectively.
- Allow using LED light: Phones equipped with LED indicators flash after receiving the notification.
At the bottom of the page, you will see the settings for the various categories of notifications in an app. Each application has created a Category or Channel for its multiple reports. For example, WhatsApp has separate categories for chats and other types for its system notifications, such as chat support, file upload enhancements, important messages, and more.
The Chats section has been divided into two sections: personal messages and groups, and you can enable or disable messages related to groups and messages separately. If you tap Group notifications or Message notifications, you will find more options for personalizing those notifications. After entering one of these categories, if the Show notifications option is enabled and the Allow playing sound and Allow vibration options are enabled in the previous menu, you will see the following options.
- Allow floating notifications: View notifications of any application floating.
- Sound: Change the sound of the notification
- Vibration: Shakes the phone when receiving a notification
- On the Lock screen: Personalize the content that can display on the lock screen
Other settings
You can change the appearance style of the notification panel banners from the default Android mode to the MIUI style. In the continuation of the Notification & Control center page, the Notification Shade option will appear. There are other settings, some of which are not related to notifications. For example, the Notification effect option displays a graphic effect when receiving a message when the screen is off, although this feature is only available on phones with AMOLED displays.

At the bottom of the page is the Items shown on the Lock screen after swiping down the option, which you can specify that the notification panel is not displayed on the lock screen. You can also turn off the Show notification icons option in the Status bar to hide the notification icons in the taskbar.
Disable Ads and App Marketing
Some applications send advertisements, which sometimes make the number and frequency of these advertisements extensive and annoying. Many of these notifications take the time to remove from the notification panel and reduce the device’s speed and performance.
To eliminate the annoyance of these notifications, they can be turned off completely; But others send promotions in addition to the essential advertisements you need. What to do in such cases?
Fortunately, since Google added the category of notifications to Android, developers have differentiated between different types of messages so that the user can disable notifications of any section they do not need. Apps usually put their various reports in separate categories.
These categories or channels are commonly known as Miscellaneous, Marketing, Advertising, or Other; But for some others, the developer did not specify a name for the notification channel.
Open the notification panel, turn off ad notifications, and hold on to the information. On Samsung phones, tap Settings, and on Xiaomi phones, tap three-point, and you’ll take to a menu that displays the same categories of notifications.
After opening this section, the channel to which the sent notification belongs will flash for one second. Therefore, if the track whose name is unknown and the advertisement is sent from them, it will be revealed, and you can turn it off.
***