How To Hide Or Disable Your Mac Recents Folder?
If you open a new Finder window, then by default, your Mac will go to the Recents folder. If you do not want to see your recent files (or see the Recents folder in the sidebar) every time you open a new window, then you can hide or deactivate this folder.
In the following, we are going to teach you how to disable the Recents folder on the Mac .
What does your Mac’s Recents folder do?
As you know, the Recents folder on your Mac does not point to a real location on your computer. This folder basically collects the files you have used recently, using the Spotlight search feature. So every file you see in this folder is basically in another folder. This way, users will only see shortcuts to these files in their Recents folder.
You can not completely remove the Recents folder on your macOS, but instead you can hide it from view or disable it. We will discuss this issue in more detail below.
How to hide the Recents folder?
True, this can be bypassed-but not unless you’re a techie who knows what he’s doing. Of course, there is another solution, which we will discuss in the rest of this article.
To do this, click on the Finder icon in the Dock to open it.
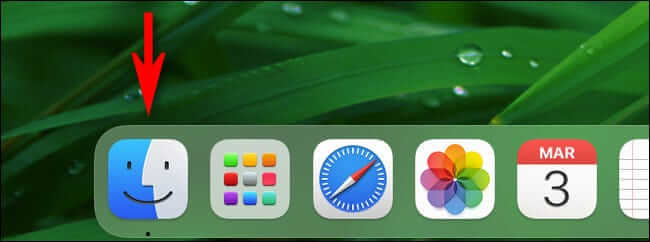
Next, you have to click on “Preferences” in the menu bar or press the “Command +” keys on your keyboard.
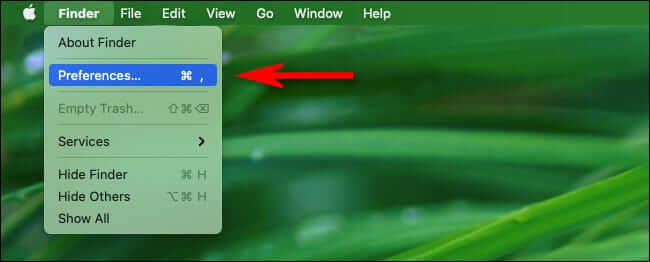
Once Finder Preferences opens, you need to click on the “General” tab and then select the “New Finder windows show” menu.
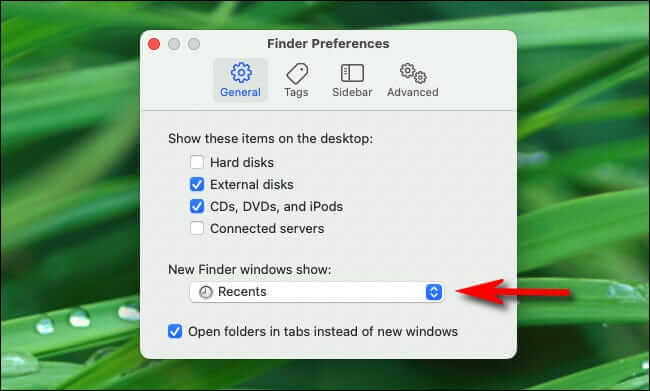
After expanding the menu, you need to select the new folder that you want to be displayed each time you open the Finder window. Depending on your preferences, you can select any folder other than Recents. In this article, we select the main folder (Home).
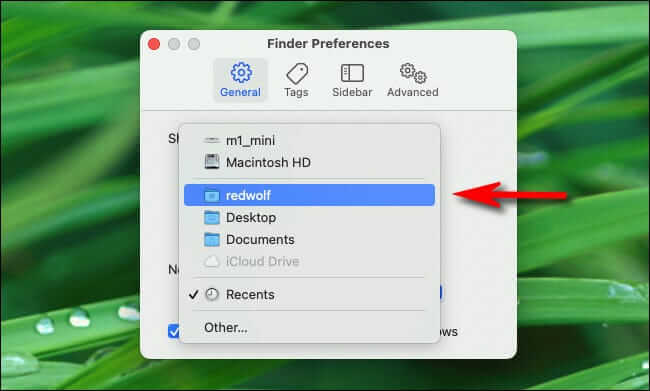
Then you need to close the Finder Preferences.
Next we will remove the Recents shortcut in the Finder sidebar. Open a new Finder folder and then right-click on “Recents” in the sidebar. In the menu that appears, select “Remove from Sidebar”.
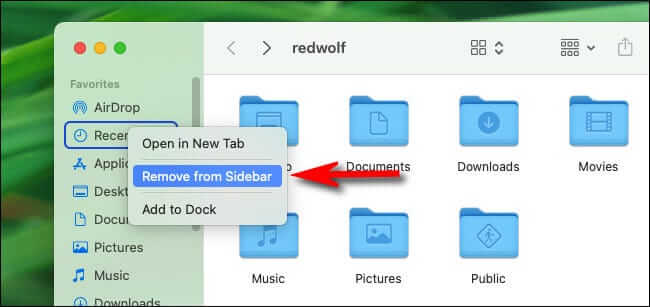
After completing these two steps, you will no longer see the Recents folder during your daily activities. Of course, this folder will still be available in the menu bar at the top of the page and through the “Go” menu in the Finder.
Disable the Recents folder on your Mac
In fact, the Recents folder depends on the Spotlight feature. If you want to disable this folder completely, then you must also disable the Spotlight search feature for all documents on your Mac hard drive. One of the disadvantages of this method is that you can no longer find files on your Mac through Spotlight Search. Of course, you can still use this feature to run apps and search for messages, contacts, and other data types.
If you do not have a problem with this, then you should click on the Apple icon in the upper left corner of the screen and then select “System Preferences”. Once System Preferences opens, click on “Spotlight”.
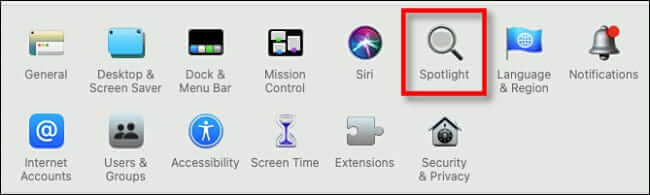
In Spotlight you have to click on the “Privacy” tab to see the list titled “Prevent Spotlight from searching these locations”. Using this list, you can prevent Spotlight from placing files in the “Recents” folder. To add a new folder, click on the “+” icon.
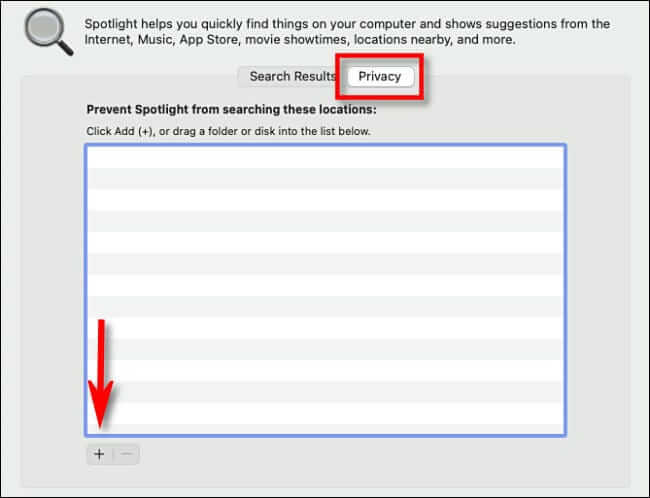
In the window that opens, select “Macintosh HD” in the drop-down menu near the top of the window. This option contains all the files on your Mac’s main hard drive. If you are asked to confirm, then click “OK”.
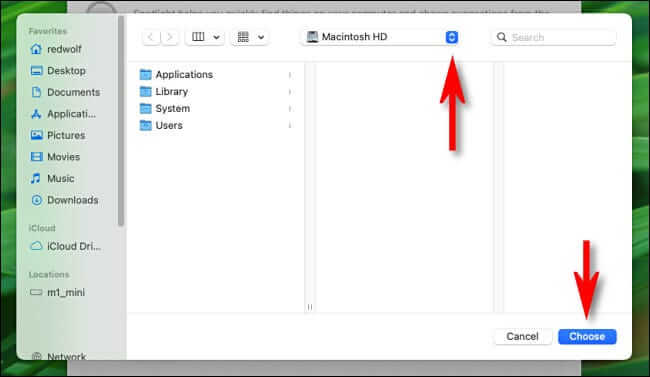
You can see “Macintosh HD” in the list of exceptions below.
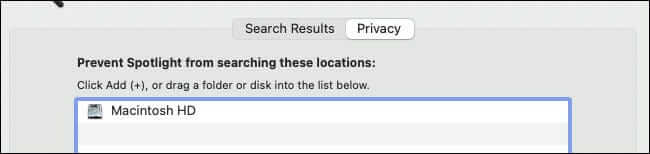
If you want to exclude files on external drives as well, then you have to click “+” again and then add the files you want to the “Prevent Spotlight from searching these locations” list.
Close System Preferences and then open the “Recents” folder in the Finder by selecting “Go> Recents”. The opened window should now be empty.
If there are still files in it, then it can be said that they are the same ones on the external drives. Go back to “System Preferences> Spotlight> Privacy” and then add more drives to the list of exceptions.
The good news is that you can still use Spotlight to search for other items, including apps, contacts, and messages, but your “Recents” folder will still be empty. Now other people can no longer understand what you have been working on lately.
