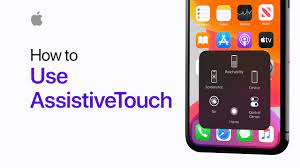The Tricks For Quickly Activating The Assistivetouch Iphone And Ipad
Assistivetouch Can Be Considered One Of The Most Useful Tools Included In Apple’s Smartphones And Ipad Tablets.
Assistivetouch, This tool provides software shortcuts for some hardware functions to make it easier for users to use the device and prevent damage. Reducing the number of times the physical keys are pressed is one of its other positive points.
The auxiliary touch tool is visible when activated in the form of a small icon in the form of a Home Button, leading to a small screen occupation. Many people prefer to use this tool in Remain inactive and only activate it when needed. In this article, we intend to discuss ways to activate and deactivate it quickly.

Activation of the auxiliary touch tool usually has to be done through the Accessibility settings and categorization menu, which can be tedious to do many times in the long run, but adding this tool to the Accessibility shortcuts can be easily activated and deactivated via the key. Side (Power) or Control Center menu (Control Panel) and prevent time are very effective.
To do this, first, go to the settings menu and then open the Accessibility category.

Now drag the page down a bit and then click on the Accessibility Shortcut option.

After referring to this section, it is enough to select the AssistiveTouch option to add a tool shortcut.
After selecting this option, a warning message about changing the function of some default keys will be displayed. By default, pressing the side key three times leads to the activation of Emergency SOS mode, which by changing the touch tool shortcut, this function changes to pressing and holding the side key and one of the volume keys. Finally, click the Continue button to confirm this message.

Activate the tool via the power key
Now that the auxiliary touch tool shortcut has been added to the Accessibility section of the operating system, its activation and deactivation can be done easily and through shortcut processes, and there is no need to go to the settings menu.
For example, you can now press the side key or power three times to quickly activate this tool, and you will see the tool icon displayed on the screen and available to you. If you use an old iPhone or iPad, you can also press the Home Button three times instead of the power button.

Activation via Siri Virtual Assistant
If you are interested in Siri and do many of your daily tasks through this virtual assistant, it is also possible to quickly activate or deactivate the auxiliary touch tool.
For this purpose, it is enough to first press and hold the power or home key to activate Siri Virtual Assistant or run it by mentioning the phrase “Hey Siri.”
Now it is enough to mention one of the phrases “Turn on AssistiveTouch” or “Turn off AssistiveTouch” to activate or deactivate the tool, depending on your decision.

Activation via the Control Center menu
Although it is possible to activate the auxiliary touch by pressing the power keys three times and returning home or Siri Virtual Assistant, if necessary, you can add a shortcut of this tool to the control center menu, activate and deactivate it through this menu. Could you do it? If you want to avoid damaging the physical keys of your mobile phone or tablet as a result of a lot of pressing, it is recommended that you turn the auxiliary touch device on and off through the Control Center menu.
First, go to the iPhone or iPad tablet settings menu and then open the Control Center section.

Now click on the Customize Controls option to personalize the control capabilities.

Now drag the page down slightly and click on the green positive icon next to the Accessibility Shortcuts option to add a related shortcut to the Control Center menu.

A shortcut icon for the touch tool has now been added to Control Center. Now drag your finger from the top or bottom of the screen to the opposite, open the menu above, and then click on the Accessibility Shortcuts icon.

Now in the new box that appears, press the AssistiveTouch option to activate the touch feature; You will immediately see the tool floating icon on the screen. If necessary, you can deactivate it by going back to this path and clicking on the above option.