How to prepare a full backup from the cPanel host
After buying Iranian or foreign hosts and setting up the site, it’s time to design. Since unforeseen problems may occur in this way, it is better to make a full backup of your In this educational video from Fa Host’s knowledge base, we have decided on how to make a full backup of all CPanel hosting information so that after that you will be able to make a full backup of all CPanel hosting information and your website. Keep it for emergencies, or create a direct download link from all the information created for a full backup.
The topics we discuss in this training include the following:
- How to backup from cPanel
- How to download the backup file from the host
How to backup from cPanel
First of all, through the tutorial on how to enter the cPanel host of our website and click on the backup wizard option from the files section.
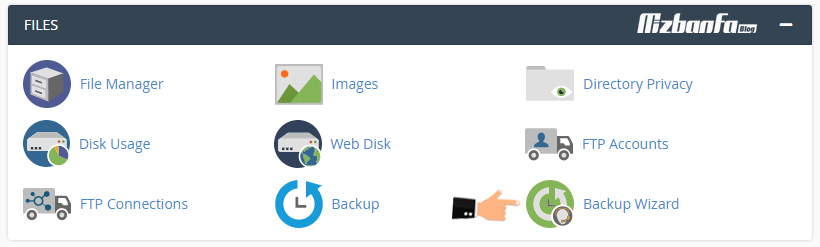
You will see a page similar to the image below.
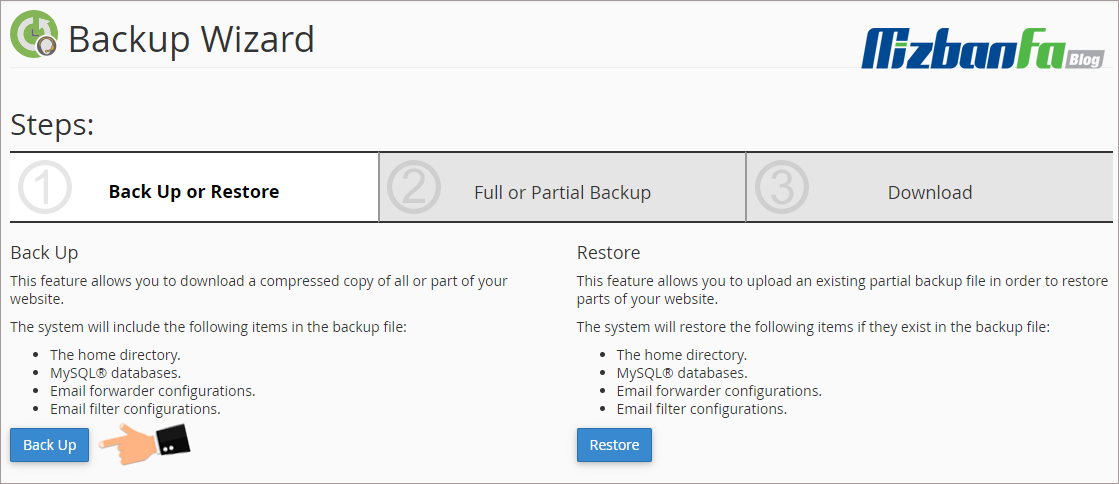
On this page, CPanel shows us two sections. The first part from the left is for backup, and the next option is for restoring the backups. Because we decided to back up the CPanel host, we clicked on the blue backup button from the backup section on the left.
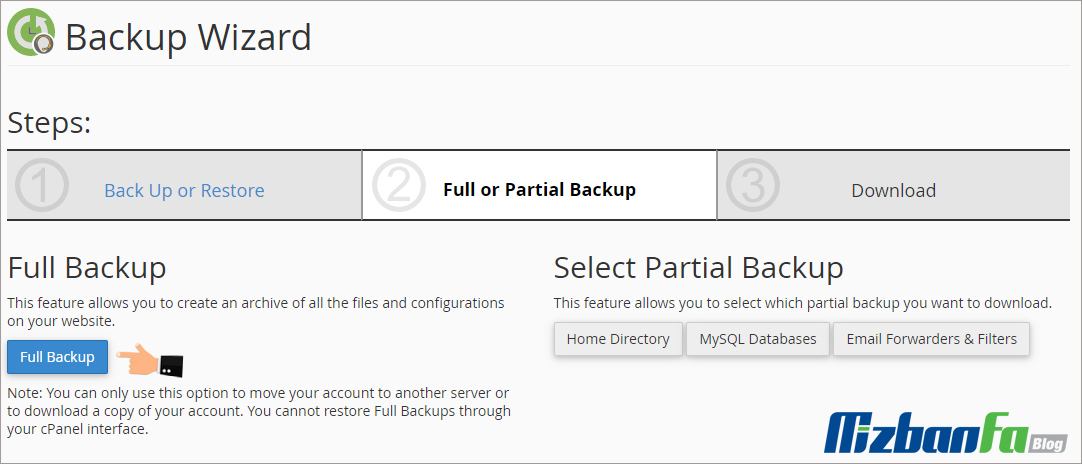
On the next page, you will be informed that the backup you are preparing includes 4 general sections:
- The home directory: through this option, we can backup all the files and directories in our host’s file manager.
- Mysql databases, through this option, we can selectively backup any of our host’s databases and access the output files of the database.
- Email forwarder configurations: Through this option, we can backup the settings of all types of email forwarders inside the host or the filters that we set for the received emails in cPanel.
- Email filter configurations: In this section, you can make a backup of the filters set on the host’s emails.
⚫🔴 Important note: From the Select Partial Backup section, you can also download the different CPanel backups you made separately. For example, by clicking on the Mysql databases option, the databases that have been backed up downloaded .
Considering the fact that we want to make a backup of all the contents of our website, including the site files, all the databases, and all the email account settings, then we have to click on the Full Backup button. Click the blue color full backup. Now you will be directed to a page similar to the image below.
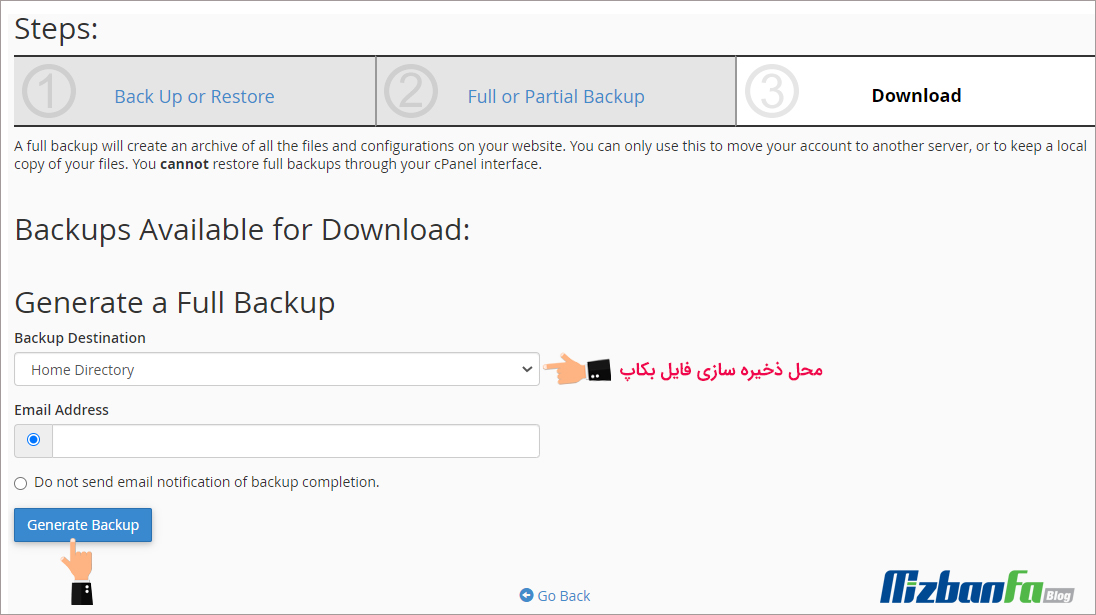
Now you need to apply the settings according to the following description:
- From the Generate a Full Backup section, make sure that the Backup Destination is set to the home directory.
- From the Email Address section, we must pay attention to the fact that there is a correct email address in this field, of course, the email address of the main host administrator is placed in this field by default, and its purpose is that when the backup process is finished, the host cPanel He sends an email to that address and says that your backup is ready.
- If we select the Do not send email notification of backup completion option, even after the backup process is completed, CPanel will not send any email to inform about the completion of the backup process.
In the final step, to start the backup process, we click on the blue generate backup button to see this blue message, seeing this message means that the backup process has started, and after the backup process is completed, a full backup will appear. An email will be sent to the default address of the host administrator for notification.
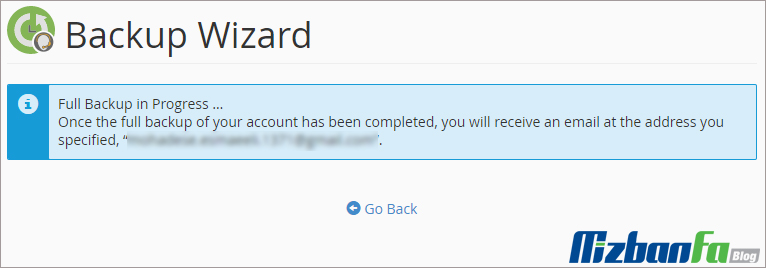
You should know that the larger the amount of files and information placed on your host, the more time it takes for your full backup to be ready. It is, but the important thing is that after the full backup appears, this backup will be placed in the home path of the CPanel host file manager, so we click on the CPanel icon from above to enter the main page of the control panel, and now from In the file section, we click on the file manager tool, which is the main part of managing files inside the host.
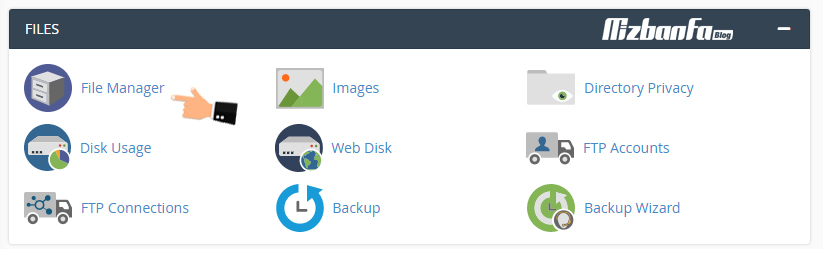
And as usual, we were automatically directed to the home path of our host’s file manager, but if the host redirects you to the public_html path by default, it is necessary to go to the left menu on the main branch, i.e. home, to see the full backup file. In this way, click to enter the home path of the cPanel host.
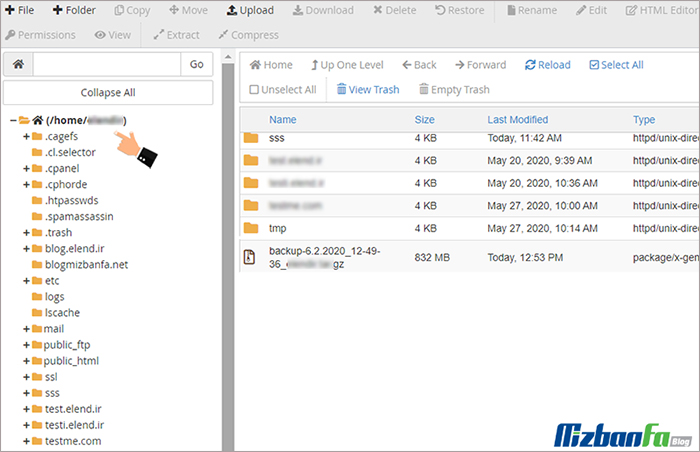
Now we will go down a bit and as you can see, this is a full backup of our website information as you can see, the size of our backups is around 832MB.
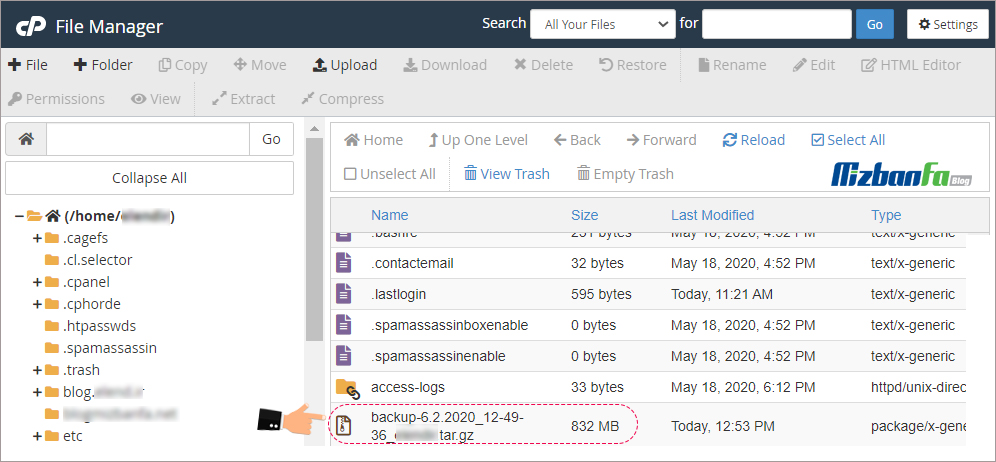
If you entered this page immediately after pressing the backup button and saw that the size of your full backup is about kilobytes and has not reached a normal size, it means that your full backup is not complete yet and you have to wait for more until the size of this If the file reaches megabytes or even gigabytes, you will receive a notification email from the host about the completion of the full backup process.
How to download the backup file from the cPanel host
Now, by right-clicking on this file and pressing the download button, you can download this full backup and save it to your computer. But suppose you want to make a direct download link from this full backup and give that link to another person. In that case, you have to go through a series of special steps that we recommend to you to do this task as well as a video tutorial on how to make a download link. files in cPanel so that you can share the full backup download link of your hosting information with your friends or another hosting company in the next step.










