VPS Windows Server’a WordPress nasıl kurulur?
Bazı web yöneticileri, WordPress sitelerini sanal bir sunucuda barındırır. Bu yazıda, size Windows Server 2019’a WordPress’i nasıl kuracağınızı öğreteceğiz. wordpress, kolayca web siteleri oluşturmanıza ve çevrimiçi içerik yayınlamanıza izin veren bir uygulamadır.
Bu yazılım GNU Genel Kamu Lisansı altında yayınlanmıştır, yani indirmesi ve kullanması ücretsizdir.
WordPress’i Windows Server 2019’da Çalıştırma
Windows sunucusuna wordpress yüklemek için sisteminizde IIS’yi etkinleştirmeniz gerekir. Bunun için Windows Server üzerinde IIS kurulumu yazımızı okuyabilirsiniz.
Artık Windows Server 2019 üzerinde wordpress kurulumu yapmak için aşağıdaki adımları takip edebilirsiniz.
WordPress’i Windows Server’a Kurmak
Öncelikle, Web Platformu Yükleyicisini IIS Yüklemeleri sayfasından indirmeniz gerekir. Sayfayı ziyaret ederken, Bu uzantıyı yükle düğmesini tıklayın.
Ardından indirdiğiniz dosyaya tıklayın ve Windows sunucunuza Web Platformu Yükleyiciyi kurun.
Şimdi sunucu yöneticisi programını açın ve Araçlar menüsünden IIS’yi açın.
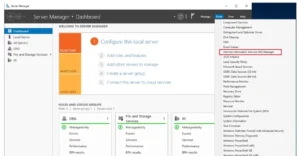
IIS Yöneticisi penceresinde, Yeni Web Platformu Bileşenlerini Al’a tıklamanız gerekir.
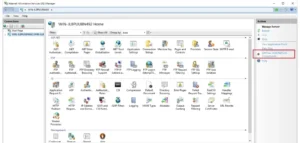
Bu aşamada WordPress uygulamasını aramanız ve Ekle butonuna tıklamanız gerekmektedir.
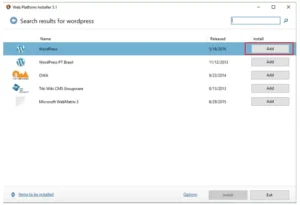
Ardından yükle düğmesine tıklayın. WordPress’i Windows Server’a yüklemek için ön koşulları göreceksiniz. MySQL root şifresini ayarlamanız ve devam düğmesine tıklamanız gerekiyor. Parolamı kaydetmek için yanındaki kutuyu işaretlediğinizden emin olun.
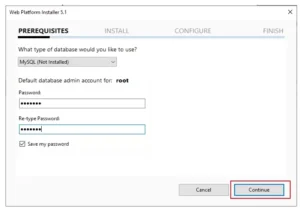
Ardından, kurulum ön koşullarını kabul etmeniz gerekir. Kabul Ediyorum’a tıklayın.
Kurulum tamamlandıktan sonra, WordPress yapılandırma bölümüne gireceksiniz. WordPress sitesini barındıran uygulamanın adını seçmeli ve devam et seçeneğine tıklamalısınız.
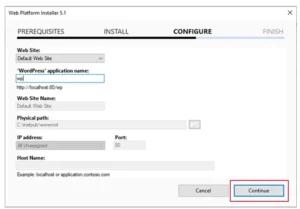
Bu adımda, WordPress sitenizi daha güvenli hale getiren benzersiz ifadeleri ayarlamanız ve devam düğmesine tıklamanız gerekir.
Not: Bu kodlarda (‘), ($) ve (\) sembollerini kullanmamalısınız.
Bu kodları oluşturmak için Online Key Generator’ı kullanabilirsiniz.
Not: Bu kodlarda bir de $ işareti vardır, onu başka bir karakterle değiştirmeniz gerekir!
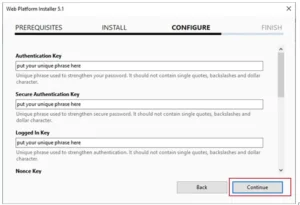
WordPress artık Windows sunucunuza yüklenmiştir. Şifre ayarları bölümünde, panoya kopyala’yı tıklayın ve not defterine yapıştırın.
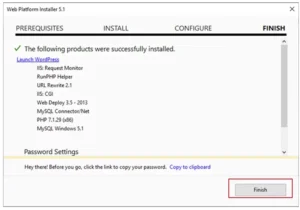
WordPress’e erişim
Son olarak, yönetici paneline girmeden önce temel WordPress ayarlarını yapılandırmanız gerekir. Önceki adımdan WordPress’i Başlat’a tıklayın.
İstediğiniz dili seçin ve devam düğmesine tıklayın.
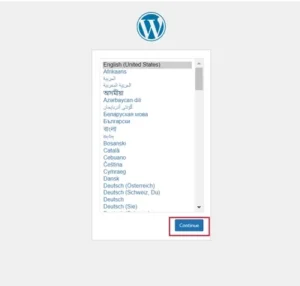
Güçlü bir parola seçtiğinizden emin olun.
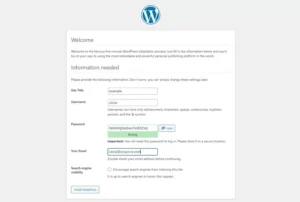
Bundan sonra, aşağıdaki sayfayı göreceksiniz ve WordPress kontrol panelinizi görmek için Oturum aç düğmesine tıklayın.
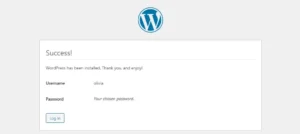
Çözüm
Bu yazıda, Windows Server’da WordPress’i nasıl kuracağınızı öğrendiniz. Artık WordPress sitenizi barındırmak için Windows sanal sunucunuzu kullanabilirsiniz. Windows veya Linux sanal sunucu satın almak için tıklayınız.










