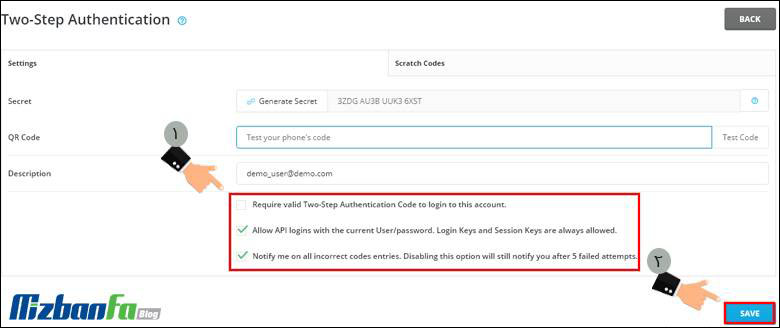Training to activate the two-step authentication of Direct Admin
Considering the progress of the technology world and the increase in the risks related to the security of user accounts, one of the measures people should take to increase security is to activate two-step authentication. By doing this, it can be ensured that no one can access the information of your user accounts, such as the information of directadmin hosting accounts. Because every person, after making purchases and receiving their direct admin account information, by activating two-step authentication, must go through two-step authentication for subsequent logins. In this article, from the Fa host knowledge base, we intend to activate the two-step verification of Direct Admin; you, dear companions, how to
The topics covered in this article are as follows:
- What is the two-step verification of Direct Admin?
- How to activate two-step verification in directadmin
Direct admin two-step verification
Two-step verification, known as two-step authentication, is the second security layer used to protect hosting control panels. This will increase the security of logging into online accounts, which in this article is the directadmin panel, because you need to enter a second password in addition to entering the specified password, which obviously can play a significant role in increasing the security of your account.
If you activate the two-step verification of Direct Admin, even if your login information is stolen, no one can gain unauthorized access to your account. This will greatly reduce the chances of unauthorized people stealing the information on your panel.
In the following, we will teach you step by step how to two-step authentication in directadmin.
How to activate two-step verification in directadmin
To activate the two-step verification feature of Direct Admin, you must first log into your Direct Admin control panel.
Training to enter the direct admin
Then, as shown in the image below, click on the Advanced Features option and select Two-Step Authentication from the available options.
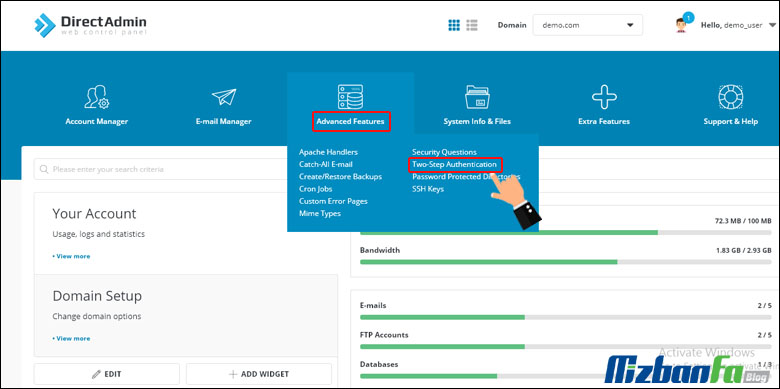
In this step, you will enter the page related to the two-step verification settings of Direct Admin. Your section is bilingual with Settings and Scratch Codes, which we will explain below. You have two techniques for direct admin two-step authentication.
- Direct admin authentication with Google Authenticator
- Two-step authentication using Scratch Codes
1- Direct admin authentication with Google Authenticator
- To use DirectAdmin’s two-step authentication feature, you must install Google Authenticator on your mobile phone.
- This program will show you a code that you must use to enter the Direct Admin host.
- In addition to using the QR scanning program, you can use Scratch Codes.
- These one-time codes will be suitable when you do not have access to your mobile phone.
In this step, you have to choose a name for your account. For this, you must proceed through the Description section. You will be able to enter any description you want. This is important when you have multiple accounts in Direct Admin. Using this explanation, you can view the account you want in the Google Authenticator program.
In the next step, it’s time to enter the directadmin account using the scan program installed on your phone. You can do this using the Secret section. With its help, you can see the code related to the two-step authentication of Direct Admin. For this, you need to click on the Generate Secret button.
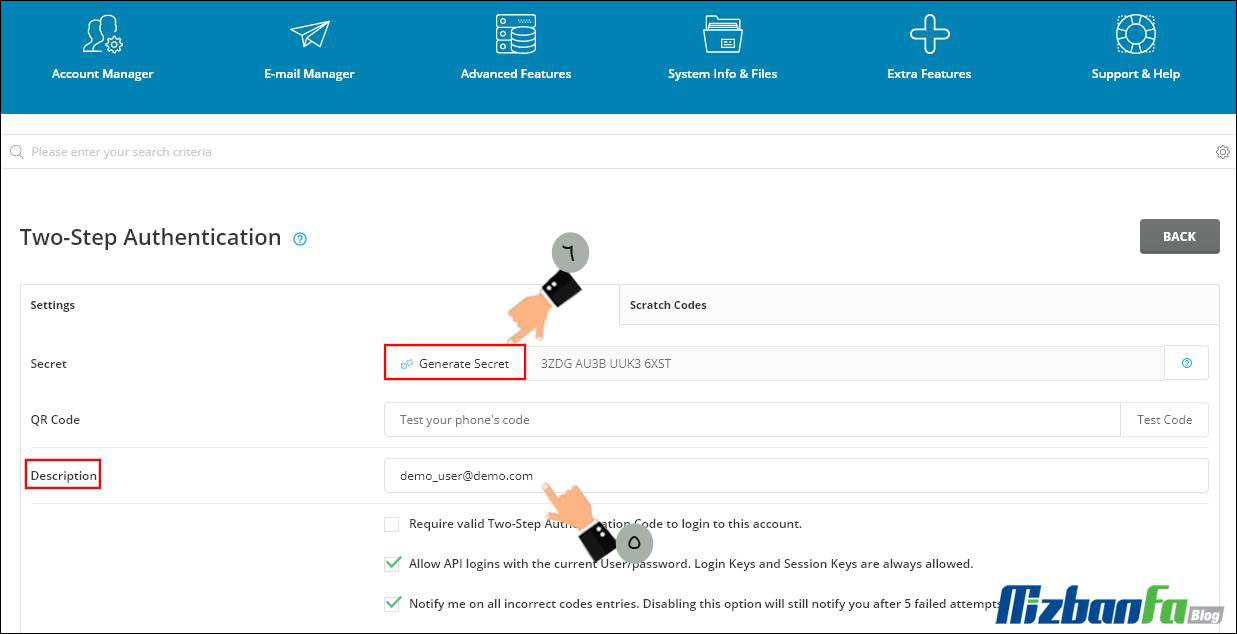
This will display a QR code for you.
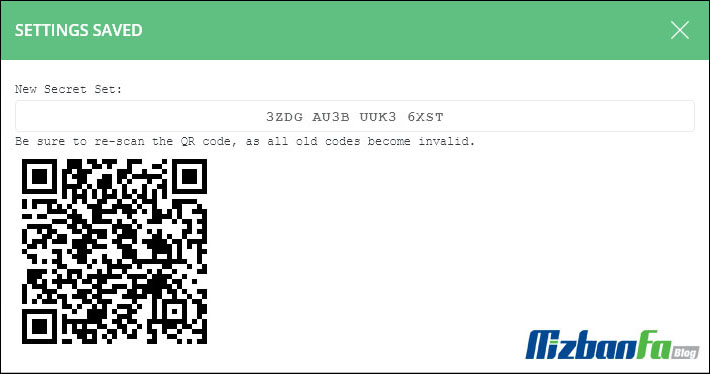
You need to scan the displayed code with your phone using the Google Authenticator app. For this purpose, enter the mentioned program and click on the Begin button.
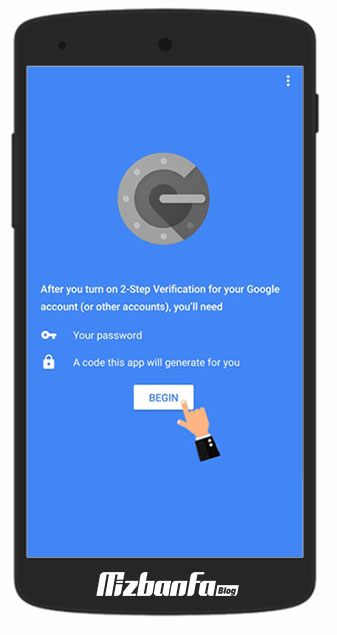
Then, click on Scan a barcode from the displayed options, as shown in the image below.
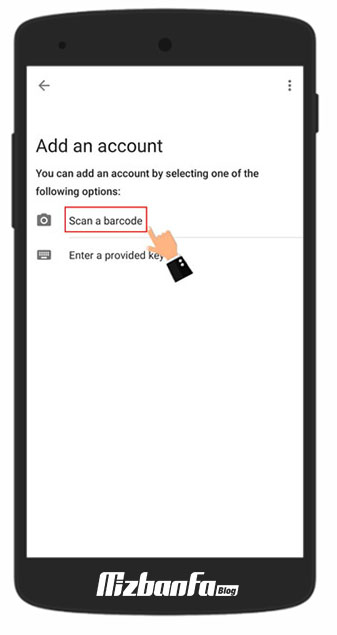
With this, you will see the generated code on your phone.
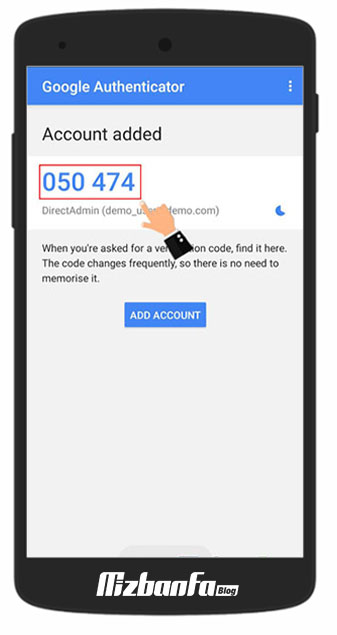
To ensure the generated code works correctly, you can test it through the QR Code section. To do this, enter the code you see on your phone in the empty field in front of the QR Code. Then click on the Test Code button. You will see a successful login message if the generated code is correct.

After setting your password, you can configure your direct admin’s two-step verification. For this, you need to activate or deactivate the following ticks. These three sections are respectively:
- Require a valid Two-Step Authentication Code to login into this account: If this check box is activated, two-step authentication will be required to log in to the current direct admin account.
- Allow API logins with the current user/password. Login Keys and Session Keys are always allowed: By activating this section, you specify that it is possible to enter the direct admin with the current username and password.
- Notify me of all incorrect code entries. Disabling this option will still notify you after five failed attempts: This option allows you to be notified if you try to log in to the current directadmin account using the wrong codes.
In the last step, you should click on the Save button to save your directadmin two-step authentication settings.