Reducing Image Size; Reduce The Size Of Photos Online And Software
You Can Easily Reduce The Size Of Your Images With The Help Of Offline Software Or Websites.
Generally, users are looking for a way to increase the quality of the images, but maybe it happened to you that you want to upload a photo to a site, and you are faced with a message that says that its size should be reduced. You may even need to put many images on your site, so their small size is important.
No matter your reason, the important thing is that you’ll need a photo downsizing tool that can do it without losing quality. In this article, we will teach you how to reduce the size of the images you want by using the site, computer software, and phone application.
Reduce the size of photos online in 2 ways.
First, we will go to one of the easiest ways to reduce the photo size, which does not need to install the program. You need a device connected to the internet to reduce photo size online.
In the following, we introduce two of the best sites for reducing the size of photos and teach how to work with them.
compressor.io website
The first site we intend to introduce to you is compressor.io, which can reduce the size of the photo file in the shortest possible time. You will also have two lossy and lossless options that you can choose based on your needs.
To reduce the Image size by the compressor site, follow the steps below.
- First, log in to compressor.io.
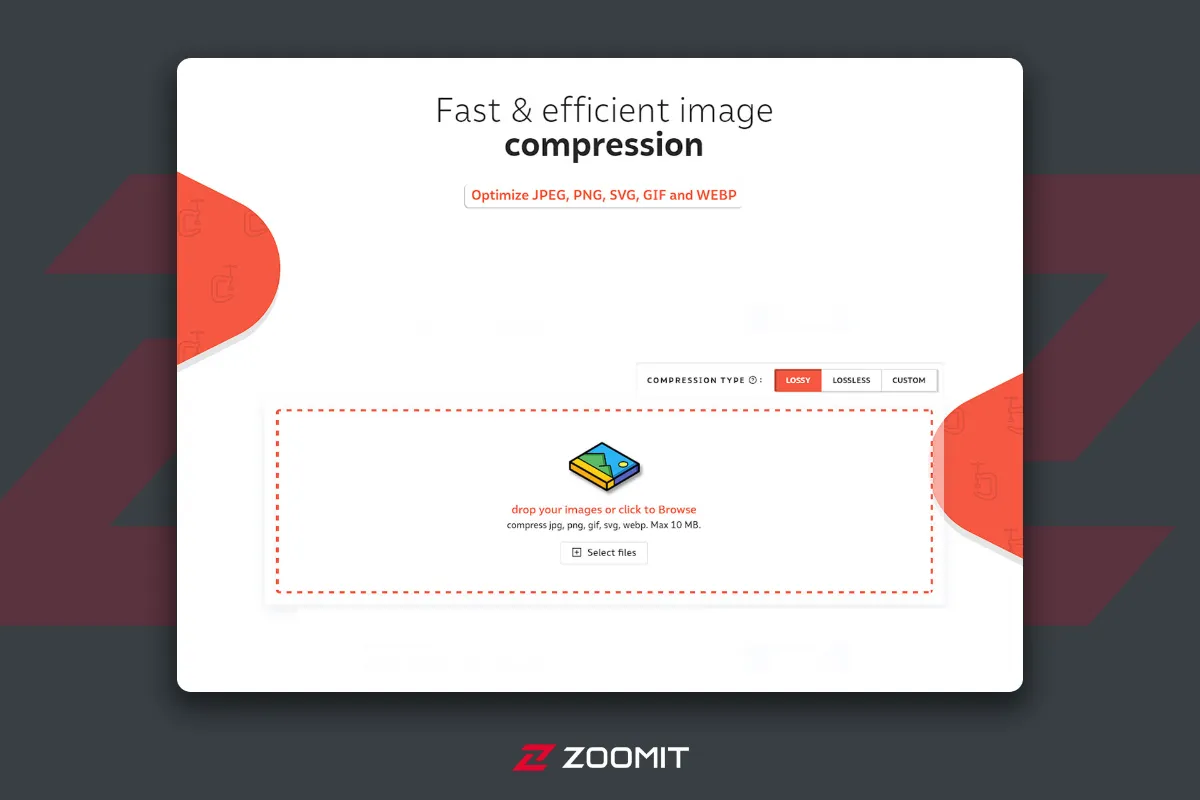
- There are three options in front of the COMPRESSION TYPE, which you should choose according to your needs. In the following, we explain the use of each:
Lossy: This type of compression provides a smaller file size by changing the original pixels of the Image and removing unnecessary data from it. The quality is still decent, but the compression level will be much higher than Lossless. This option is recommended for images that are going to be placed on the web.
Lossless: This type of compression does not change the original pixels of the Image. Everything remains intact; there is no quality loss. This process is done by removing unnecessary metadata.
Custom: In this compression type, you choose quality, size, and image name (this option is only for Pro users).
- Then click the Select Files option in the box in the middle of the screen.
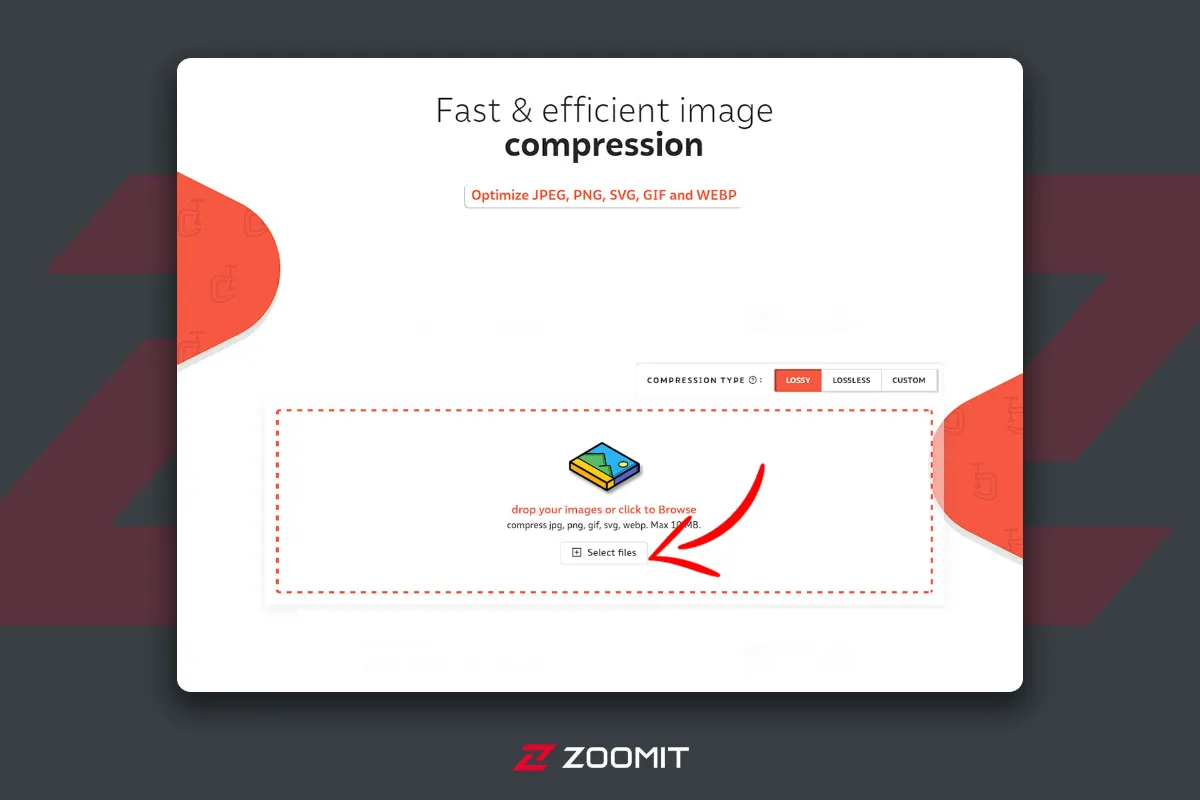
- Now it’s time to choose the photos you want.
- After selecting the photo, you don’t need to do anything else because the file size will be reduced automatically.
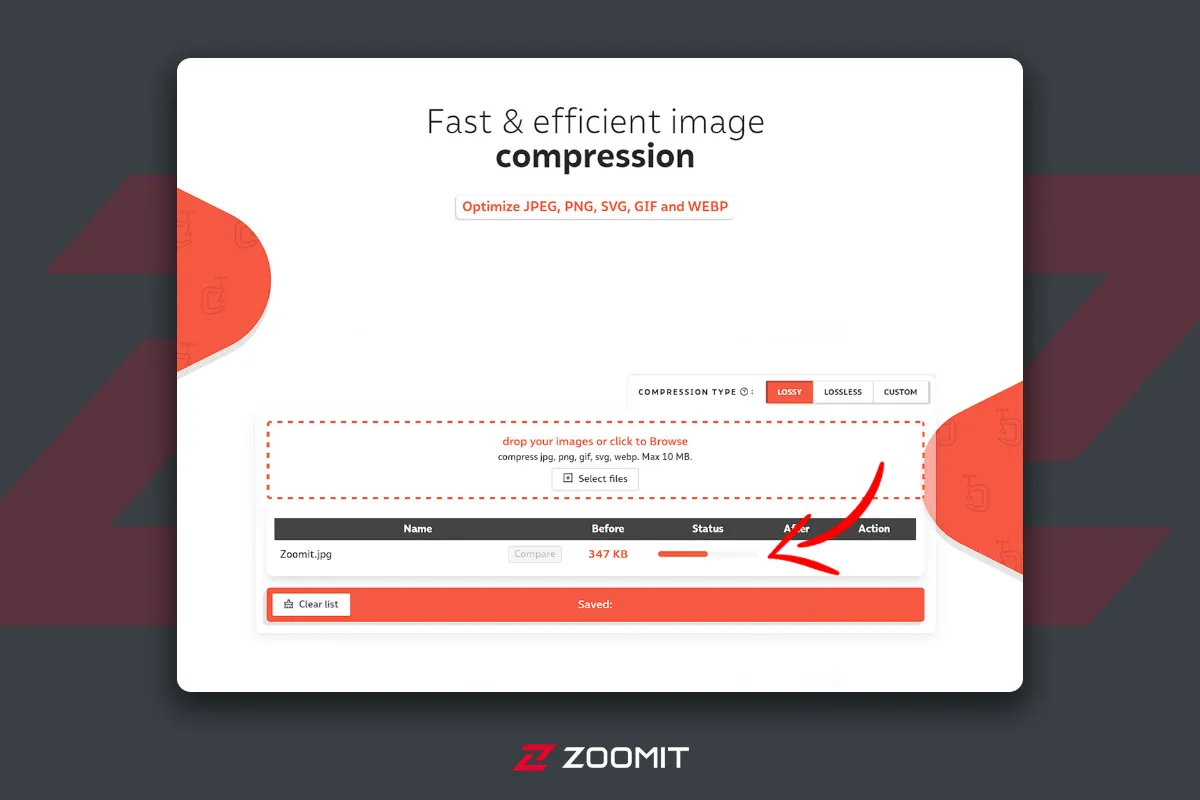
- Finally, click Download to save the final File with a smaller size on your system.
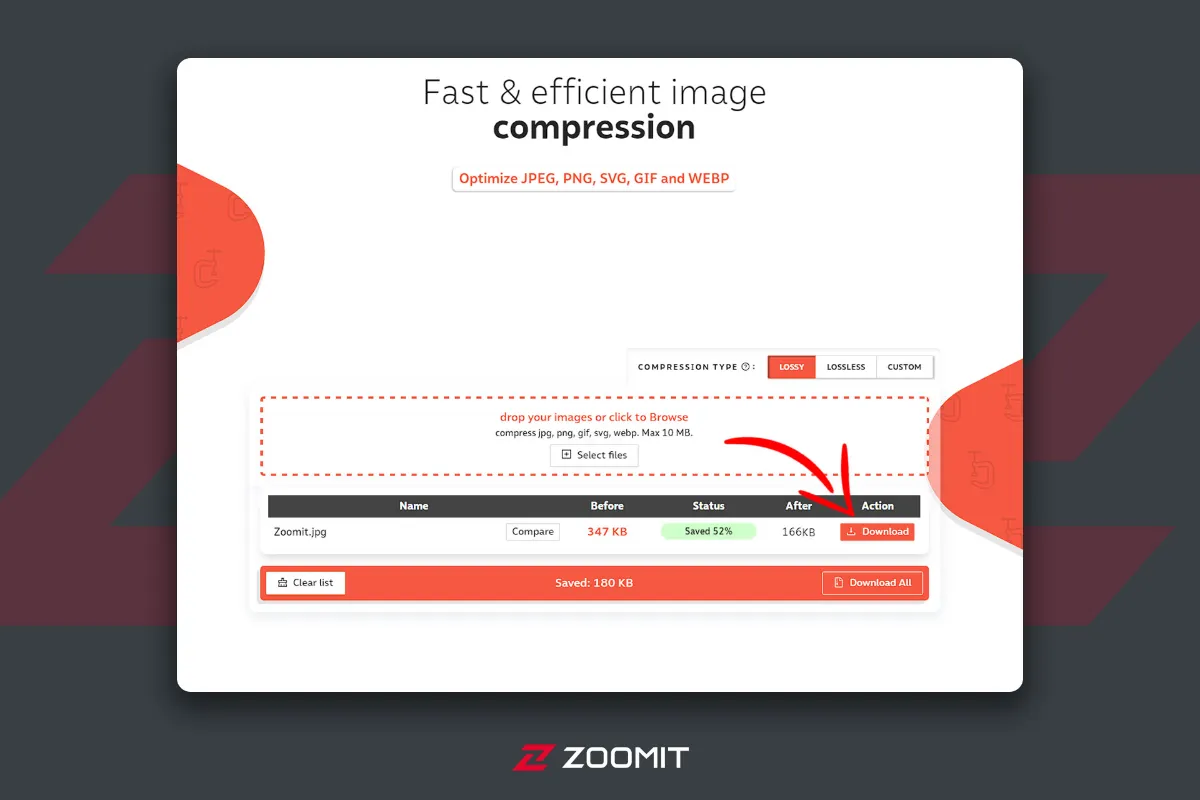
This online tool allows you to shrink your photos individually or in groups without losing quality.
Login to the compressor.io site
Squoosh site
Another excellent site for reducing the size of images is Squoosh, which provides several tools. One of the advantages of using the mentioned site is the ability to support different formats. Even the ability to change the final file format is provided to the user.
The following will teach the method of working with the Squoosh site.
- First, log in to the Squoosh site.
- Drag the Image you want and drop it on the center of the screen.
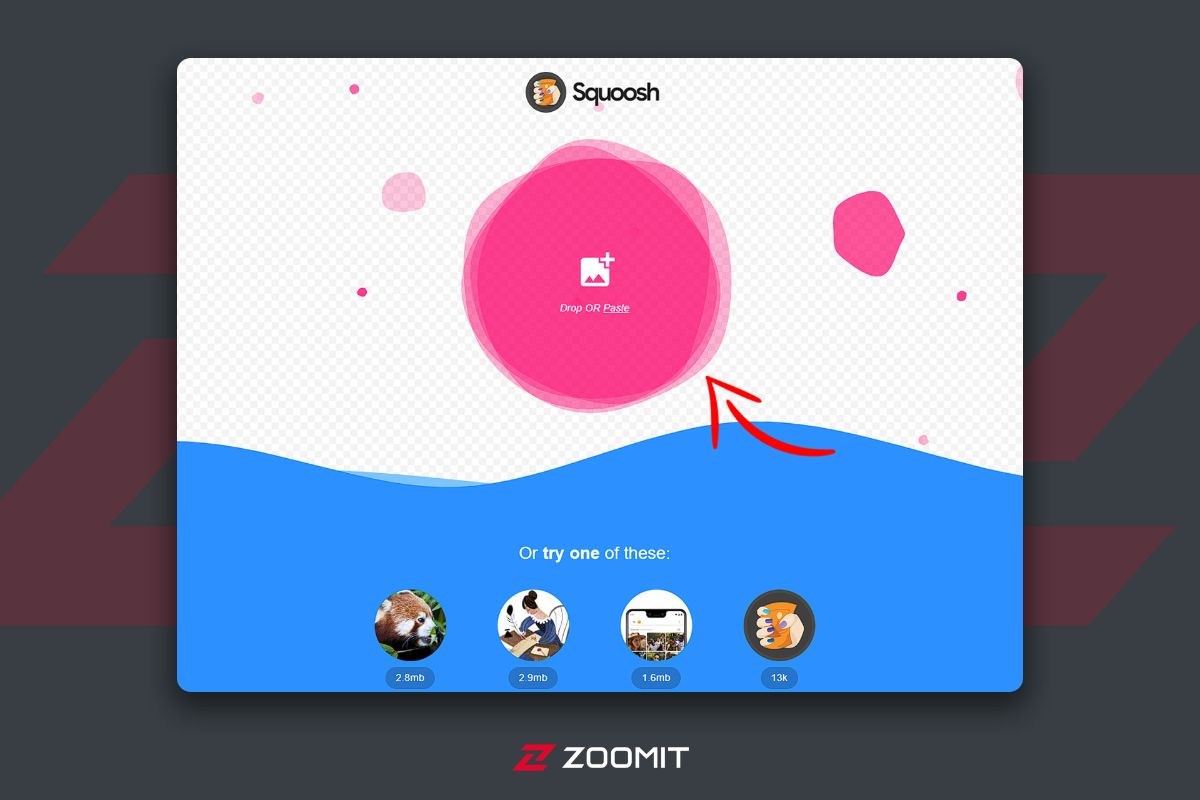
- You will be taken to a new page that displays the before and after images.
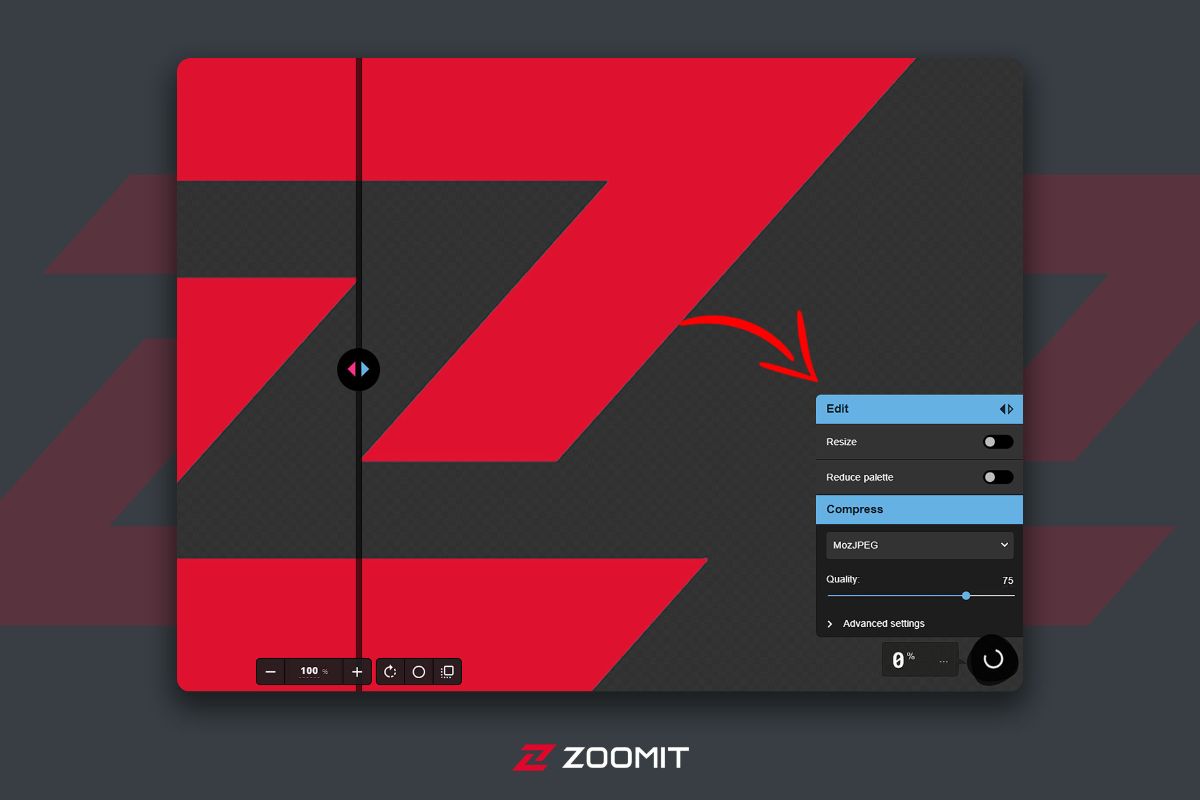
- There are several options to reduce the Image size, among which we can mention Resize and Reduce Palette. Most people use the first one.
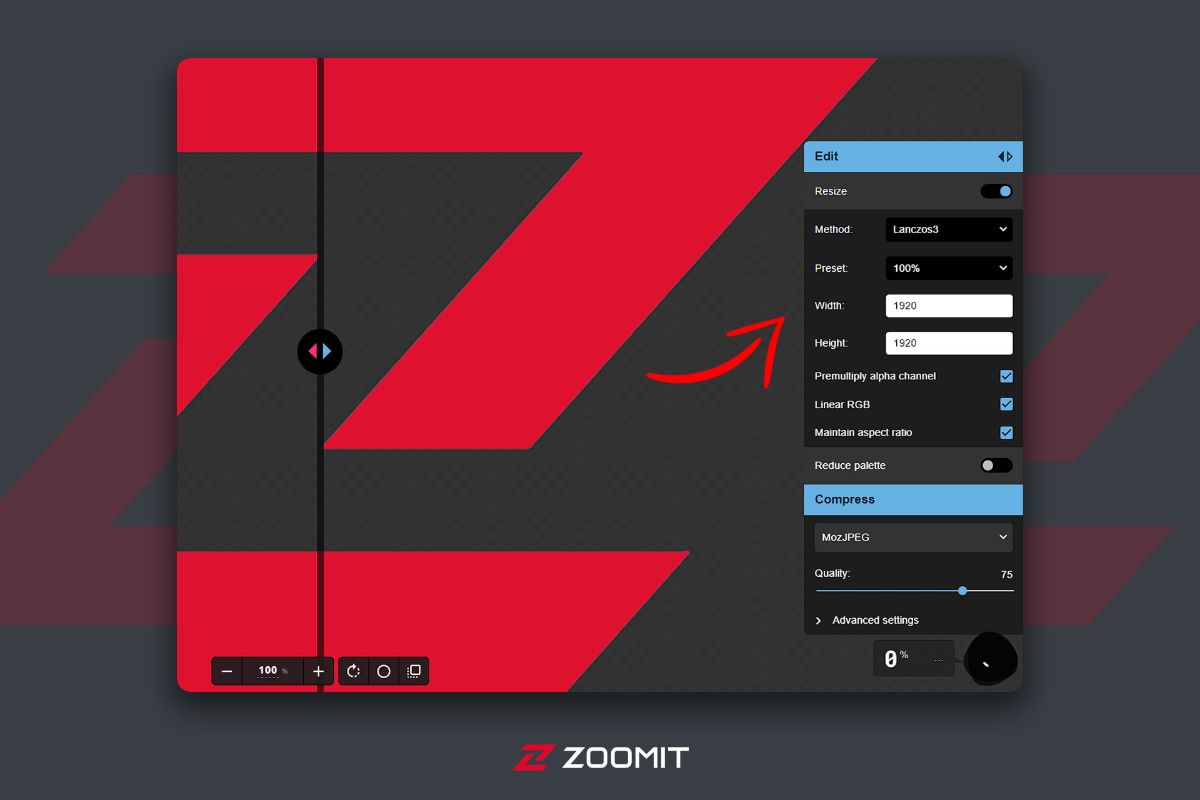
- In the Resize section, you can see the Preset option, which can be used to select the amount of volume reduction as a percentage. Of course, the height and width of the images can also be changed manually.
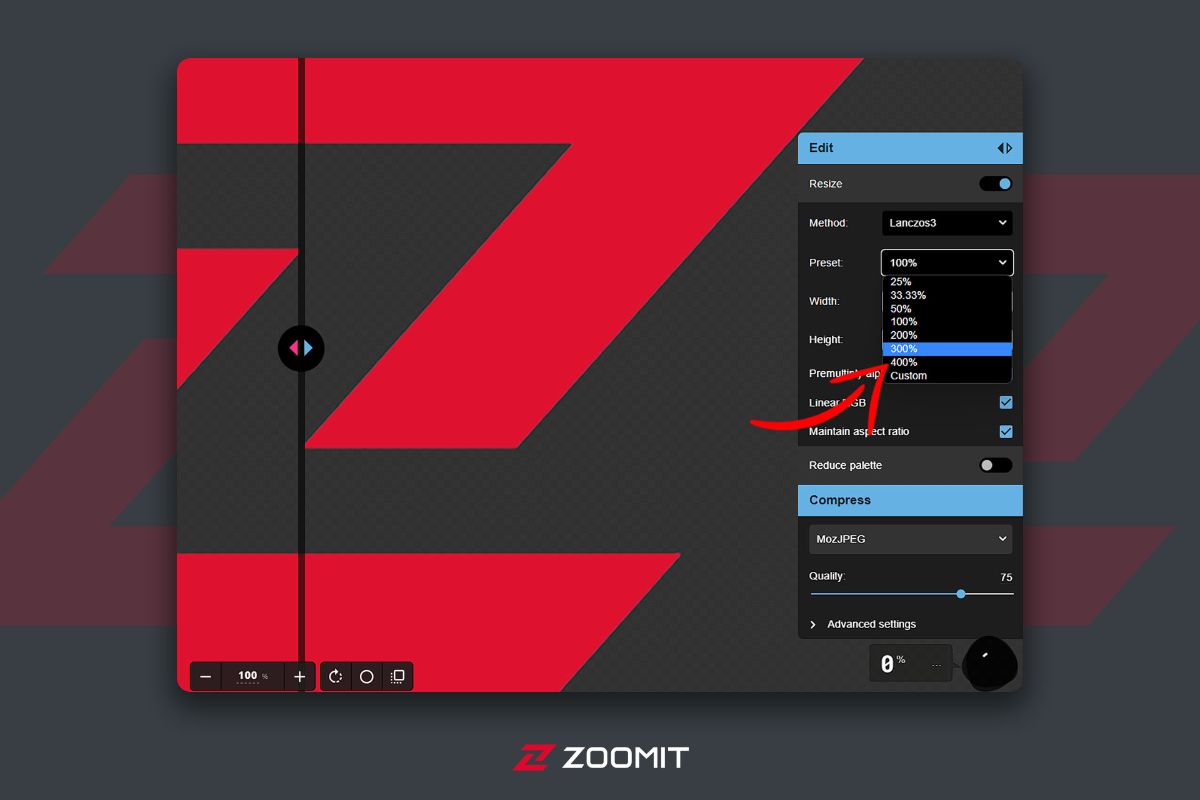
- On the left side, you can see the Compress option; you can change the final format from this section.
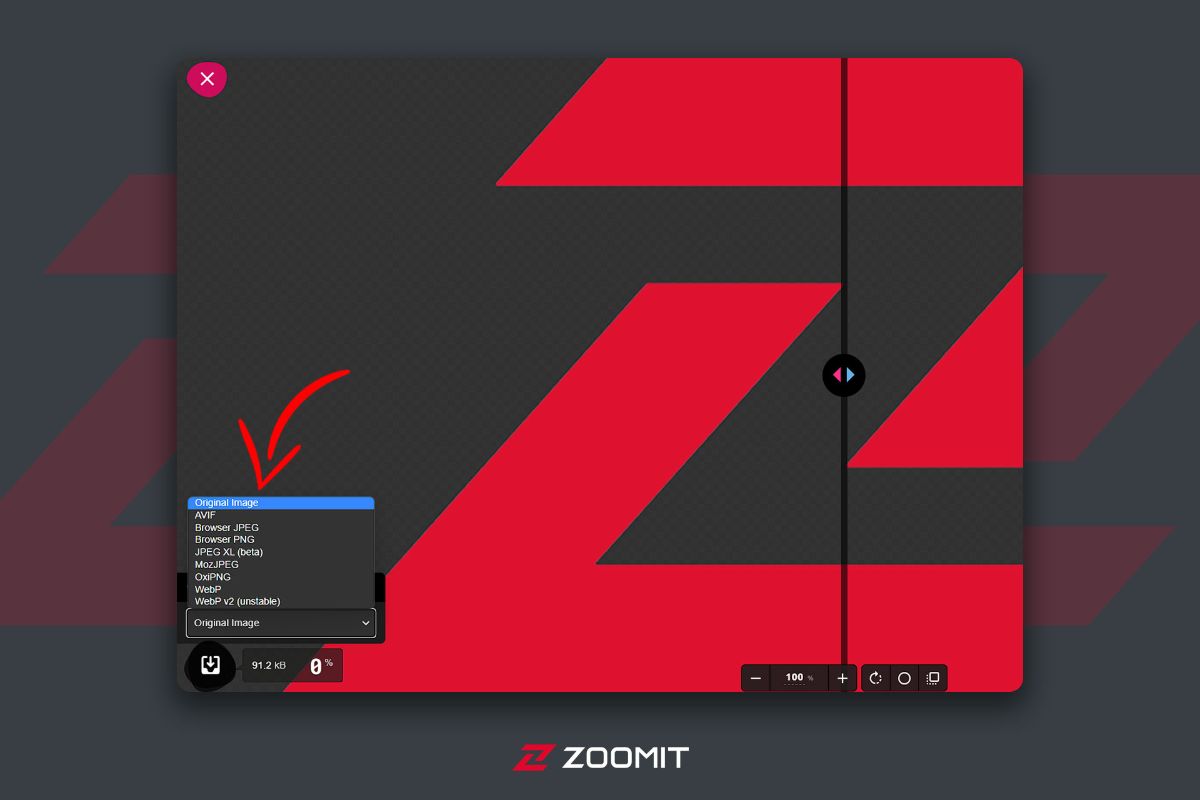
- Finally, click on the download icon on the right side of the page to download the File with a smaller size.
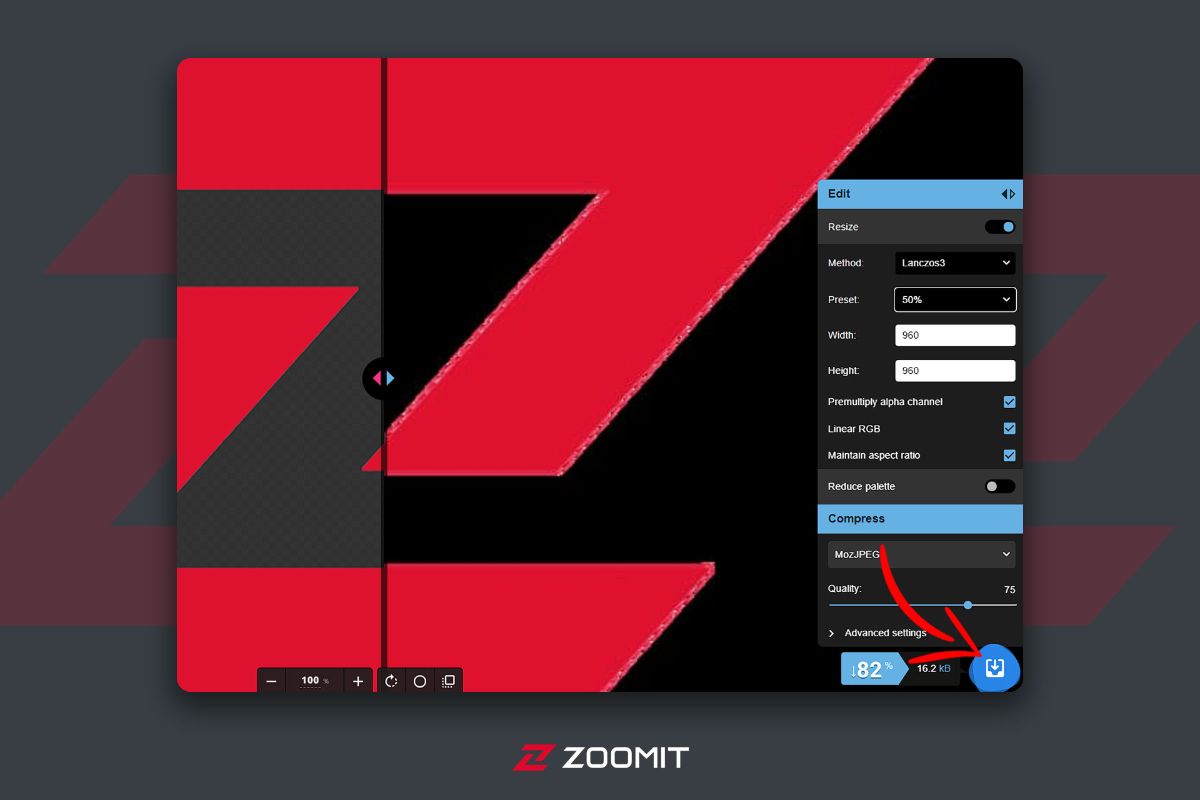
This was another way to reduce the size of images online. As you can see, this method has more options in front of you, but the process is a bit more complicated.
Reduce the size of the photo with the help of software in 2 ways
If you have access to a computer, in addition to the sites introduced in the previous section, you can use two other software that will help you reduce the photo size without losing quality.
In the following, we will teach you how to reduce the size of a photo using Photoshop and Paint software.
Reduce the size of the photo with Photoshop.
Photoshop is the best and most famous image editing software that has many uses. But in this article, we will only examine its ability to reduce the size of the photo. There are two general methods for this, which you can use according to your needs.
The first way to reduce the size of the photo with Photoshop
With this method, you can change the size of the Image from the beginning, and it can be considered the easiest way that is used in Photoshop to adjust the size of the photo.
- After running the Photoshop software, enter the Image you want to reduce its size into the program.
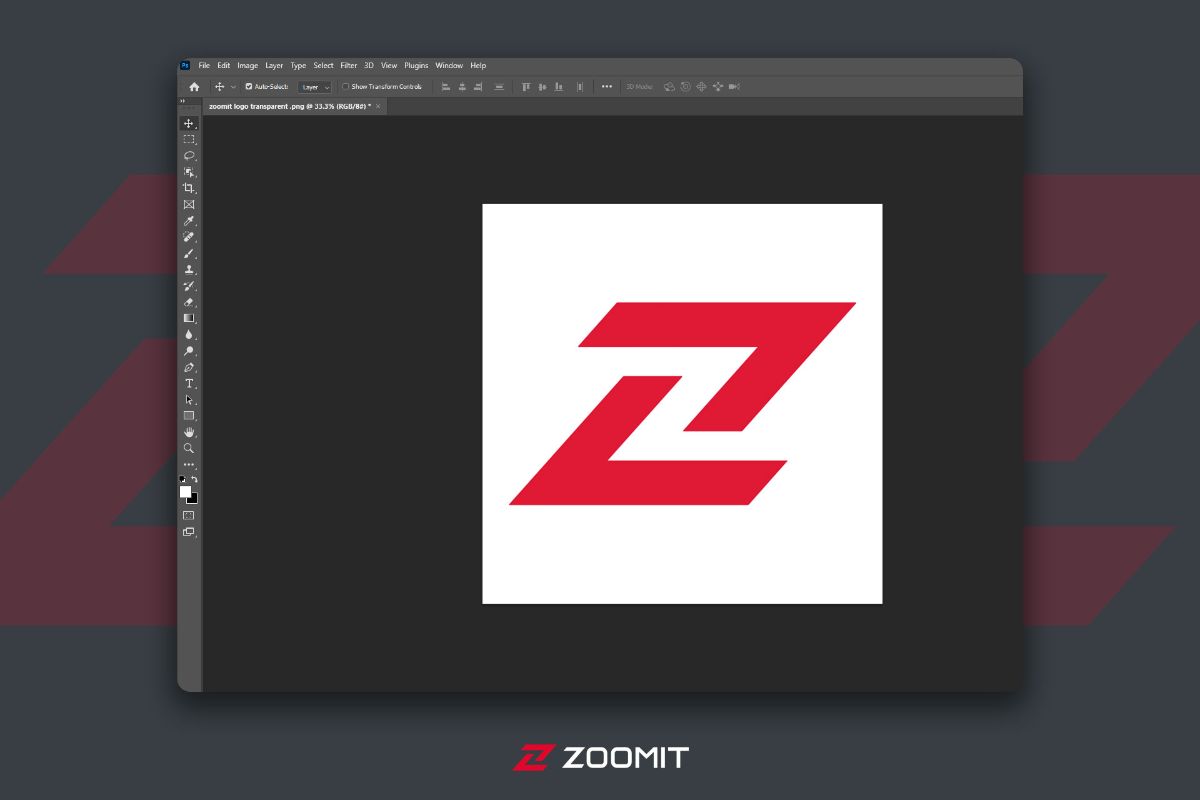
- Now click on Image and then Image Size from the top bar.
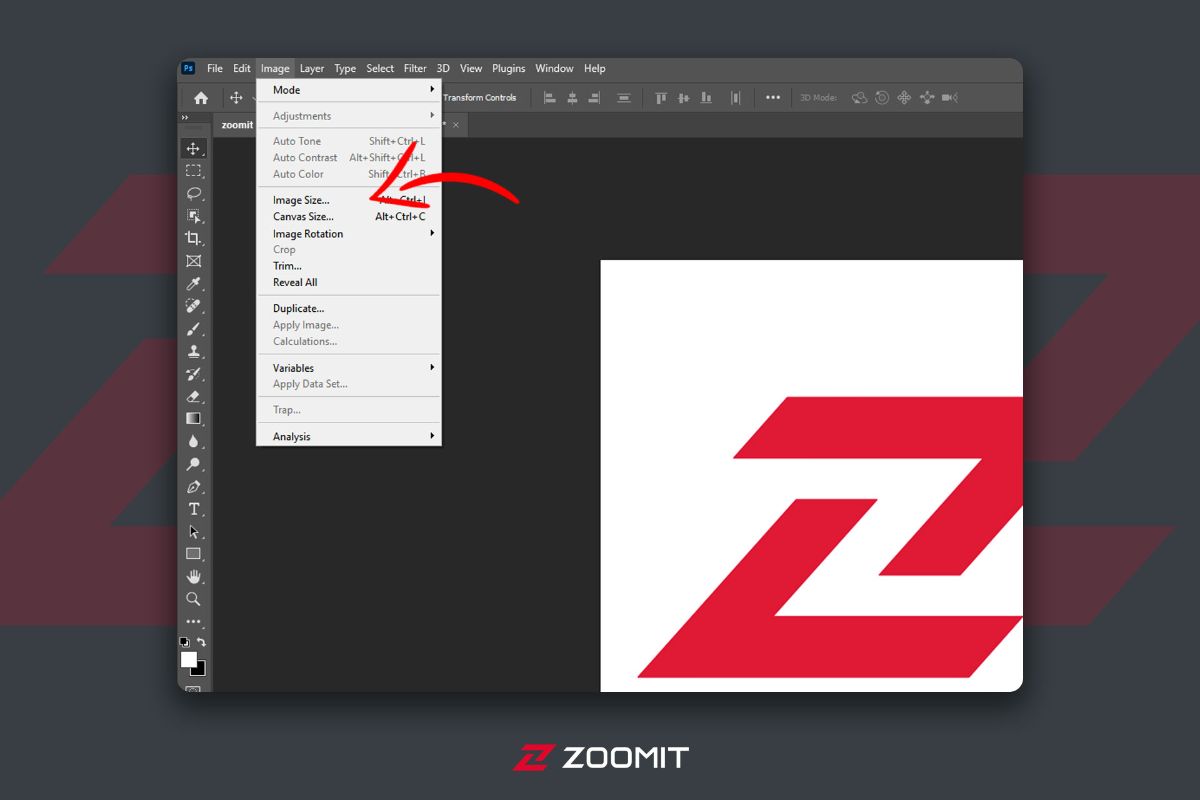
- You can change the photo’s length, width, and resolution in the opened window. To reduce the volume, you can reduce the answer.
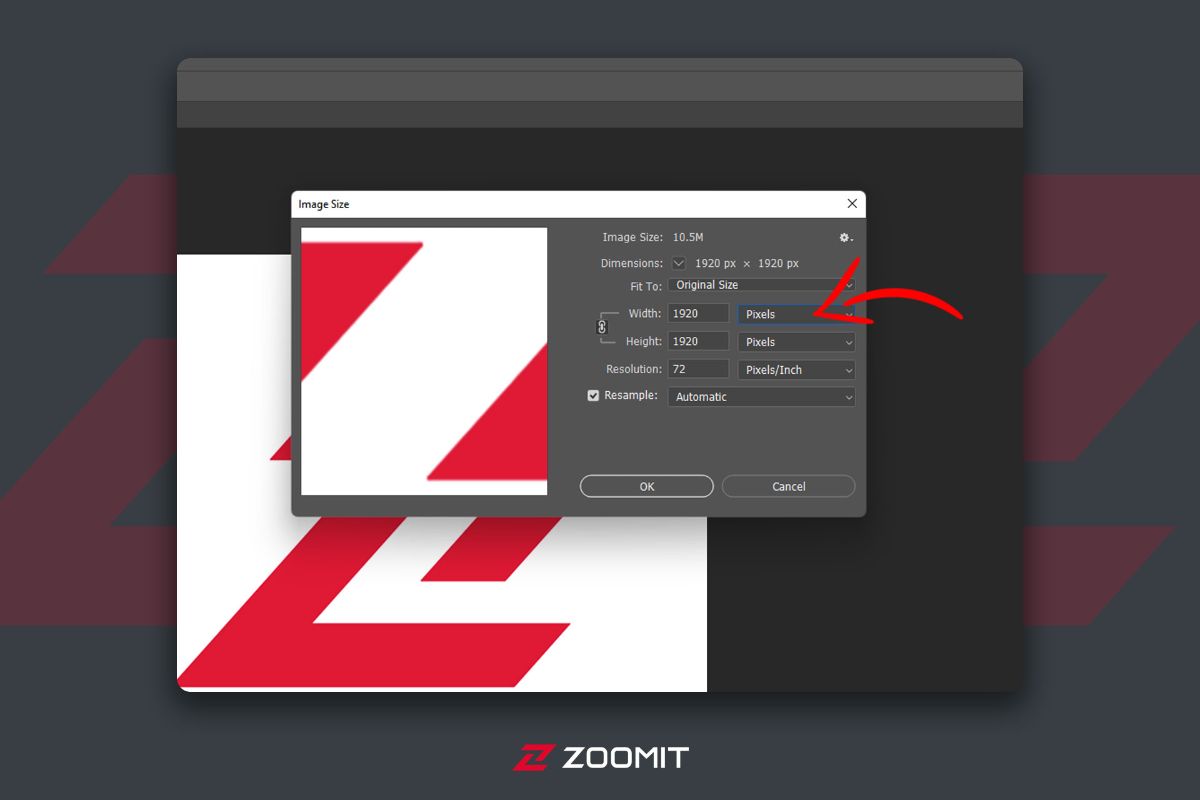
- Make sure that Resample is checked and its mode is set to Automatic. This option helps you to remove the details of the Image.
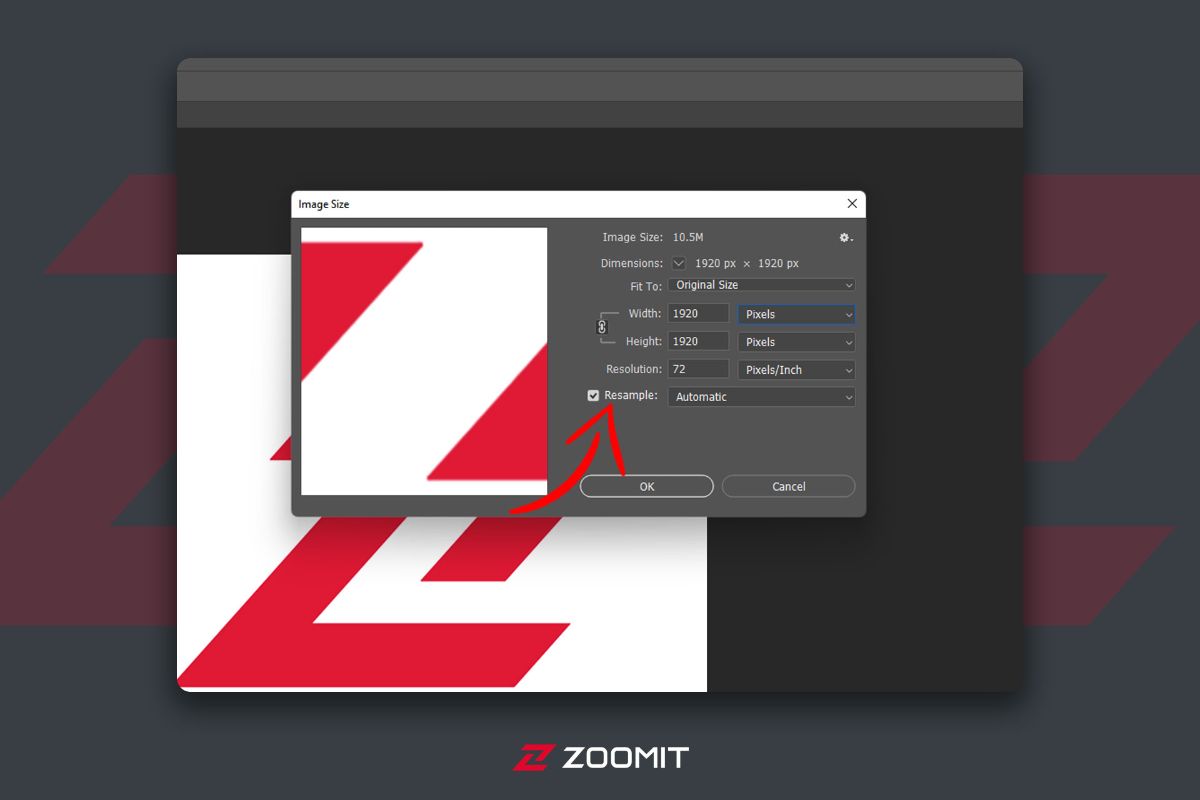
- Finally, save your File.
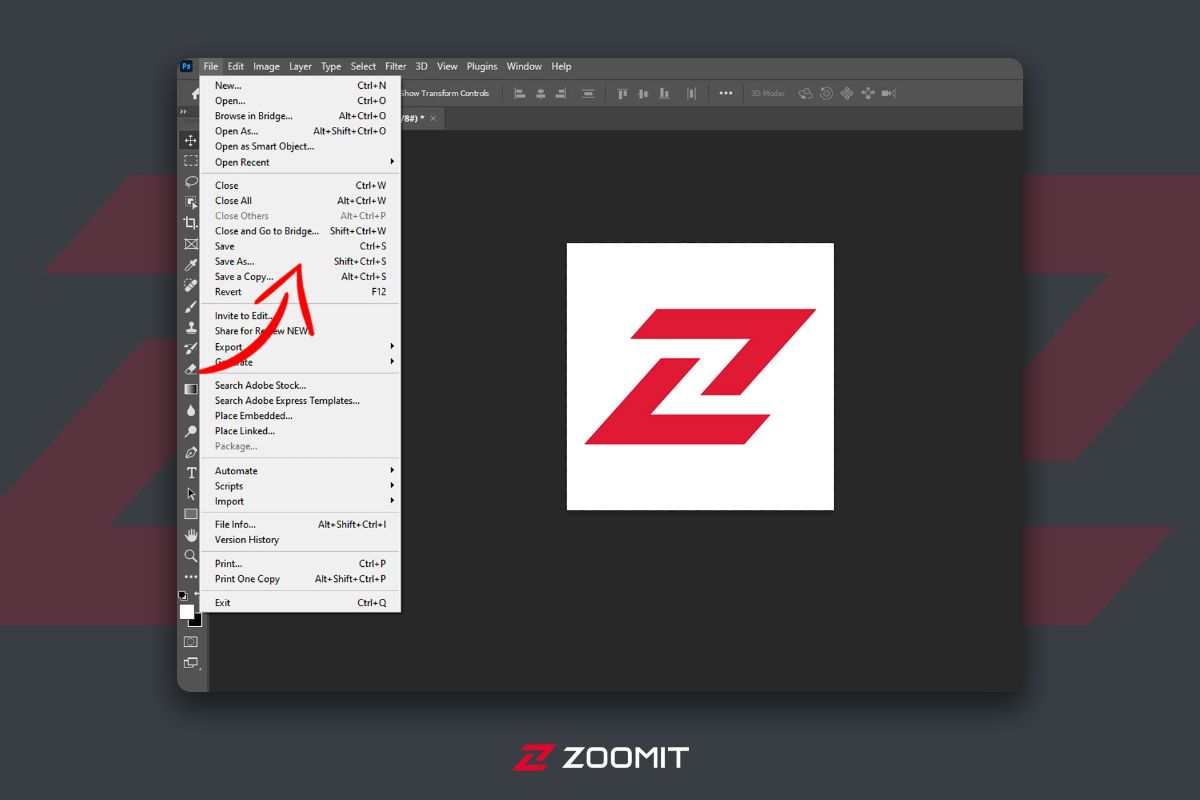
The second method of reducing the size of the photo with Photoshop
This method is for the final stage of your work. That is after you have applied all the necessary changes and intend to save the File.
- After running the Photoshop software, enter the Image you want to reduce its size into the program.
- After making the necessary changes, click File and Export from the top bar.
- Now click on the Save For Web option. You can also use Alt+Shift+Ctrl+S.
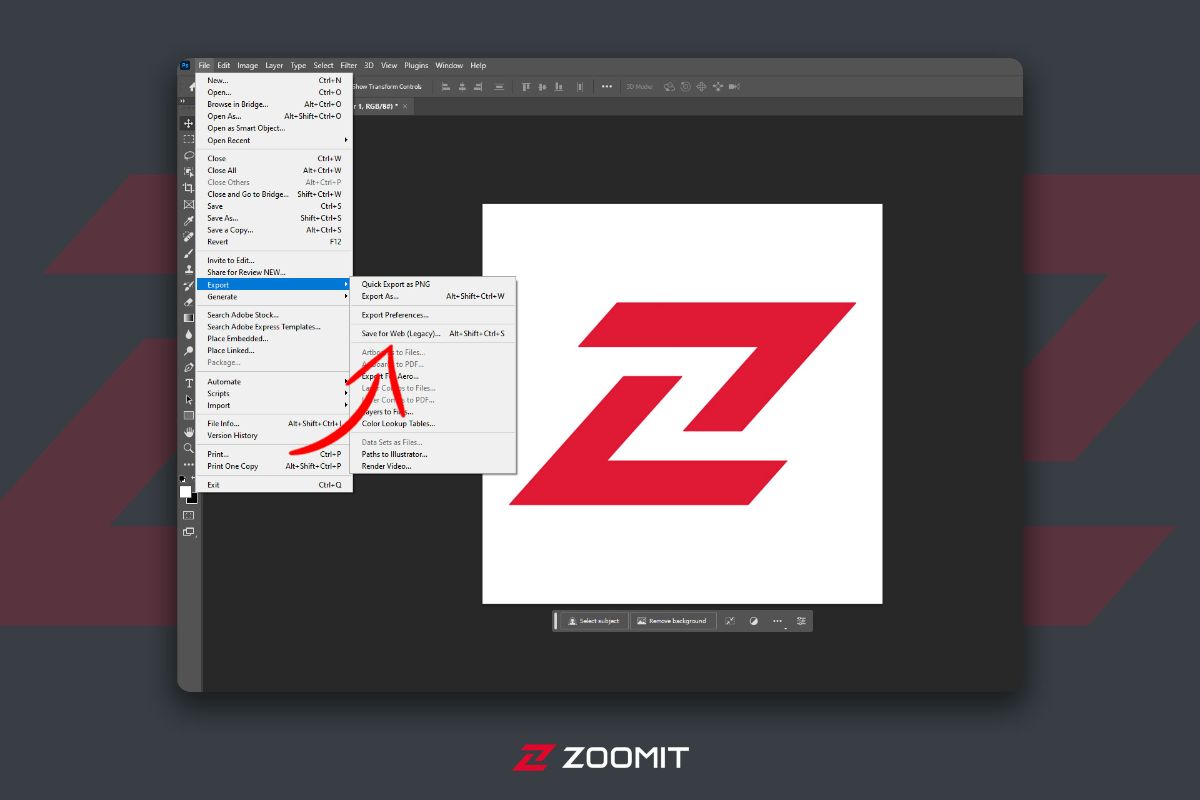
- The final File’s size will change by changing the options on the Image’s right side. For example, by reducing the quality, you can reduce the size of the Image.
- Finally, click Save to save the final File with a smaller size on your device.
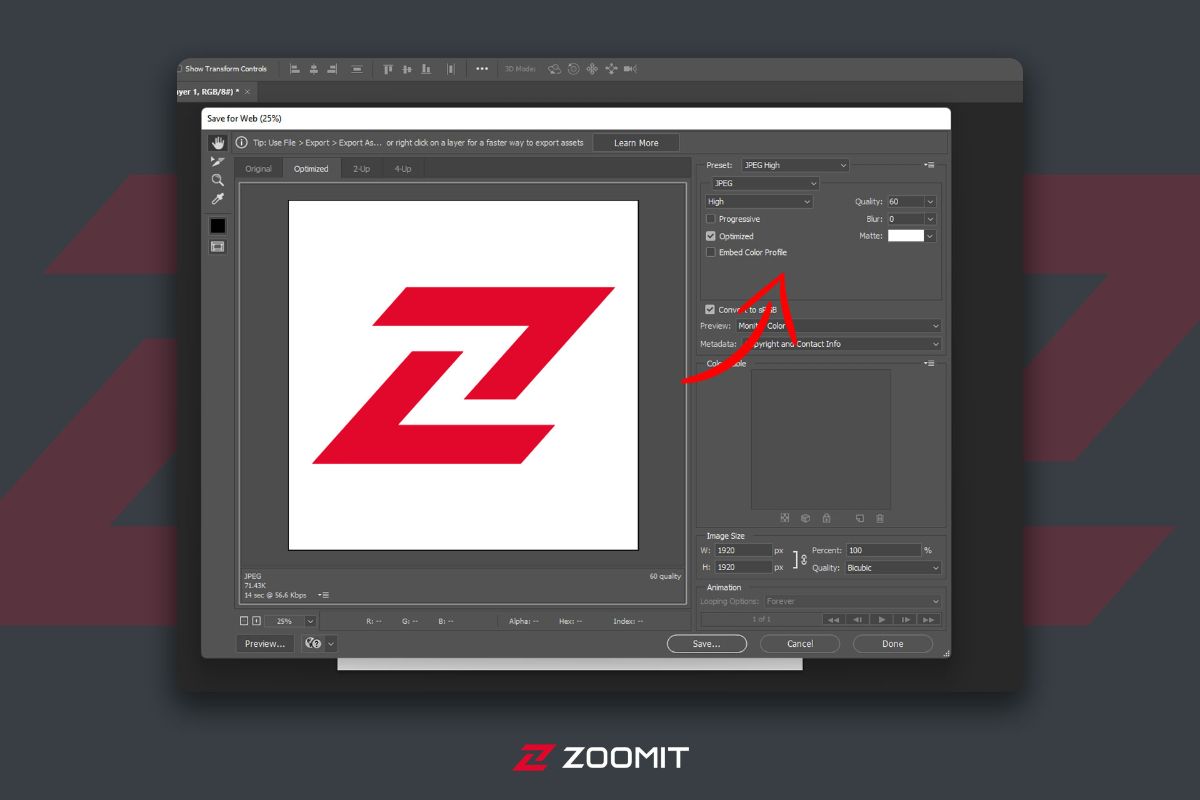
Reduce the size of the photo with Pint.
After learning how to reduce photo size with Photoshop, we will go to the program installed on all Windows computers, Paint. As the name suggests, this program is used for drawing with a computer but can also be used to resize images.
In the following, we will teach you how to reduce the photo size with Pint.
- First, run Paint software and open the desired Image in it.
- Then tap on the Resize option to open a new window.
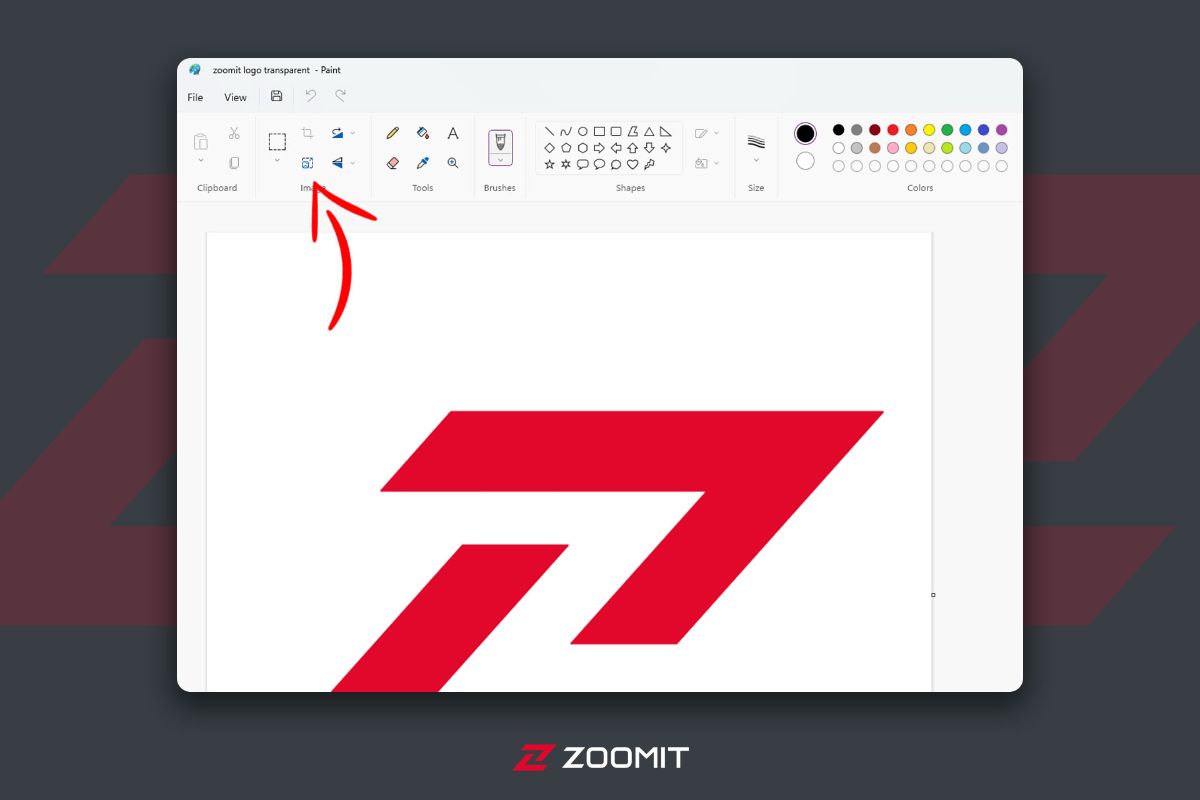
- After enabling the Pixel option, you can reduce the image size to reduce the final file size.
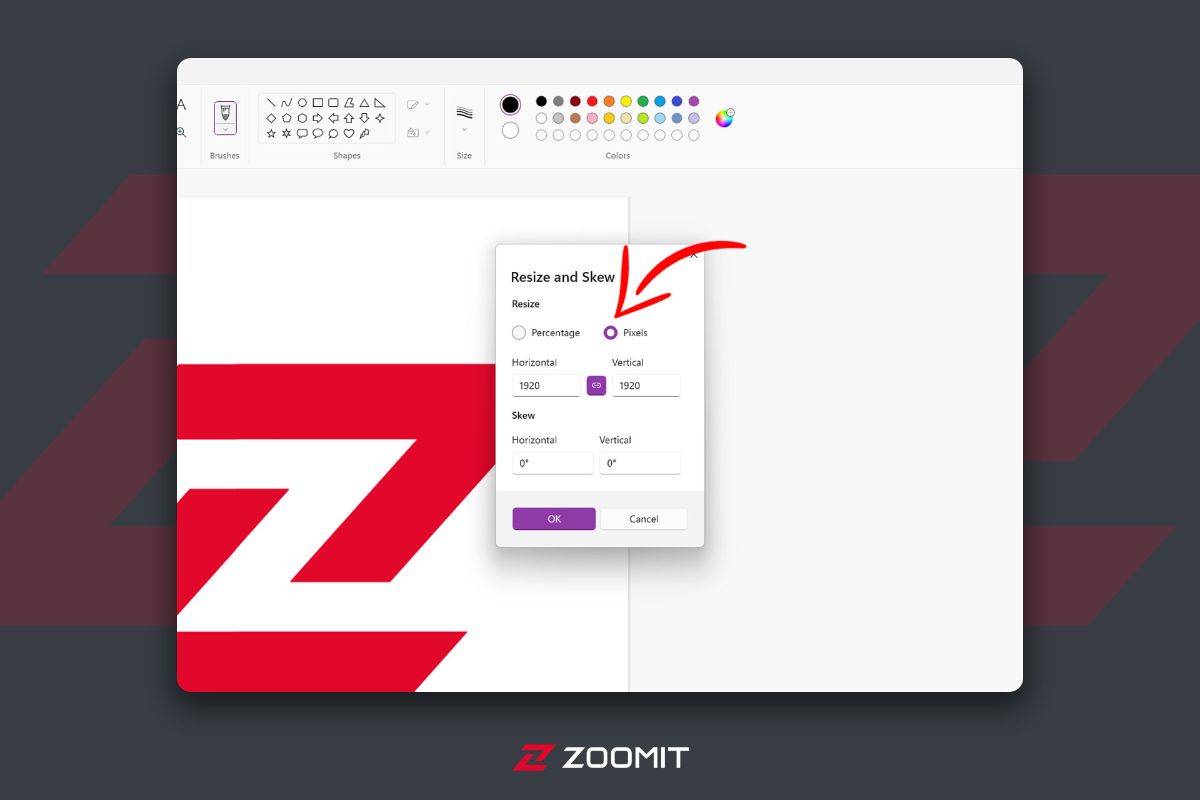
- Finally, confirm and save the File.
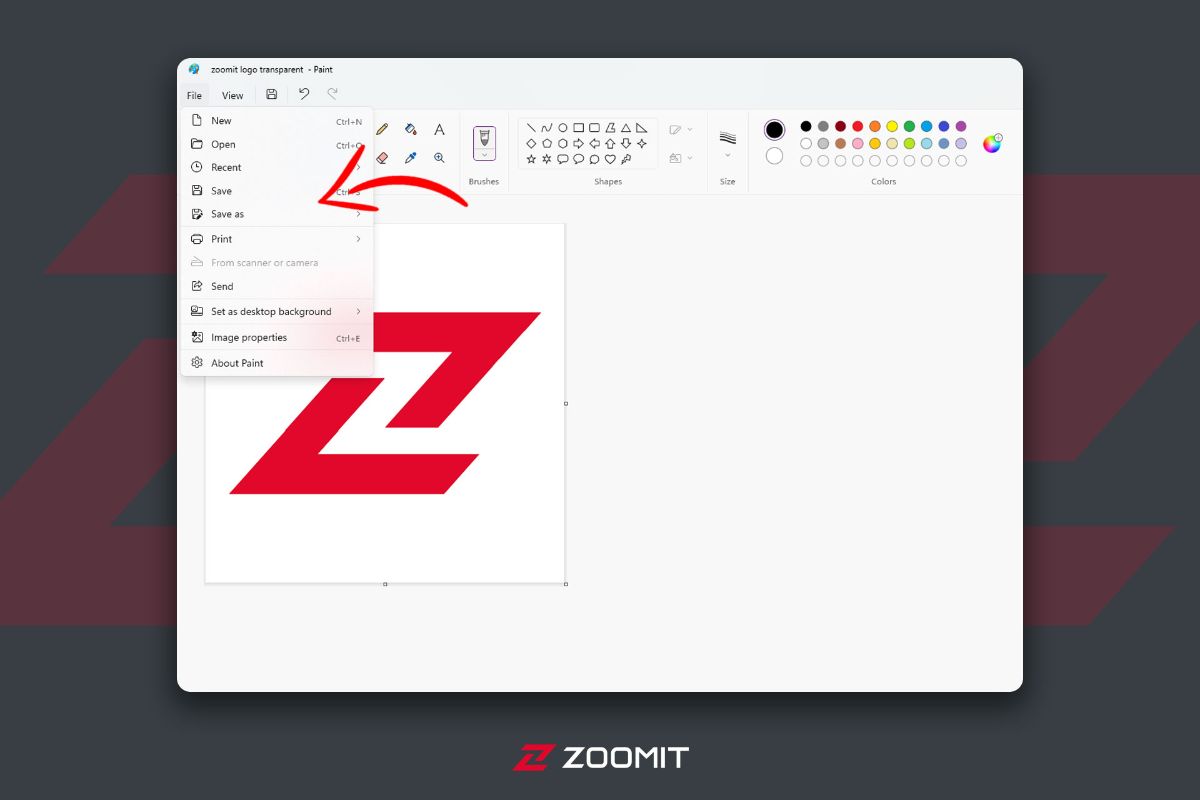
Pint will help you to reduce file size easily.
Reduce the size of photos with Android and iPhone.
Finally, we will introduce you to two practical applications you can install on your Android phone or iPhone and use to reduce photo size.
Pixlr photo size reduction application
You can easily download and install this application for your Android device or iPhone. The method of working with it is also straightforward; we will explain it fully below.
- First, download the Pixlr application from Google Play Store or App Store and install it on your device.
- Run the application and open its settings after providing the necessary permissions.
- In the settings section, enter “Default save size” and select the size you want from the available options.
- Now enter the image editing section, displayed with an icon similar to a photo frame.
- After selecting the desired Image and applying the necessary changes, click the Done option at the top of the right page.
- Finally, tap on the Save icon to save the File with a smaller size on your device.
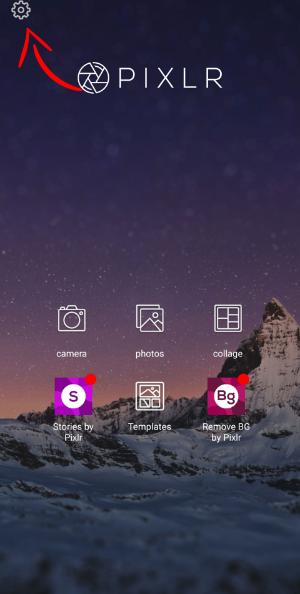
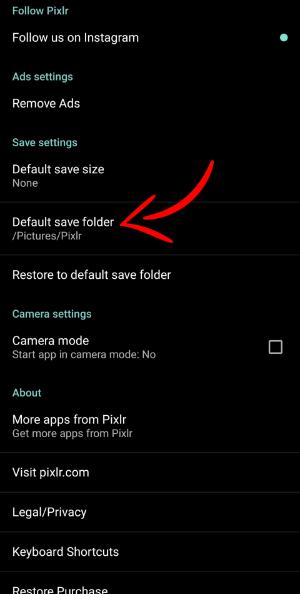
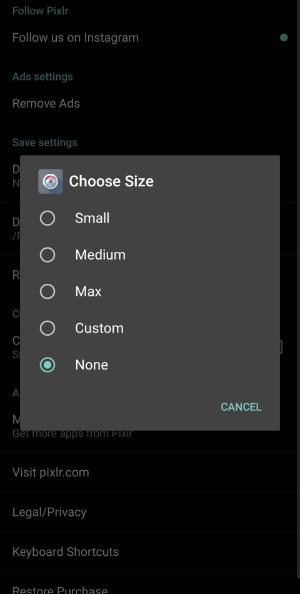

In this section, we easily reduced the images’ size with the Pixlr application’s help.
Adobe Photoshop Express application
Finally, we go to Adobe Photoshop Express, one of the best and most famous photo editing applications. One of its features is reducing the file size, which you can easily do. In the following steps, how to reduce the size of the photo in the mentioned app will be taught.
- First, download the Adobe Photoshop Express application, install it on your device, and then run it.
- Now it’s time to choose the desired Image.
- Make any necessary changes to your Image, and tap Next at the top right of the screen.
- On the new page, two options can help you reduce the size of the photo.
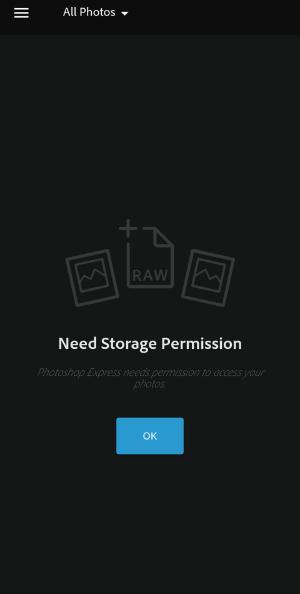
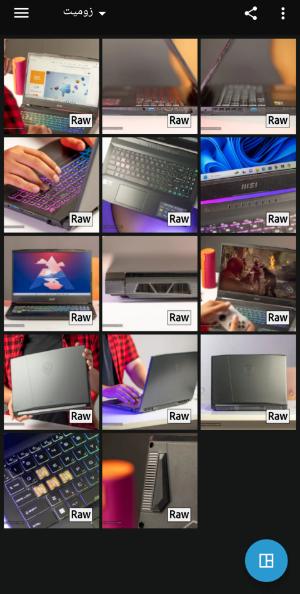

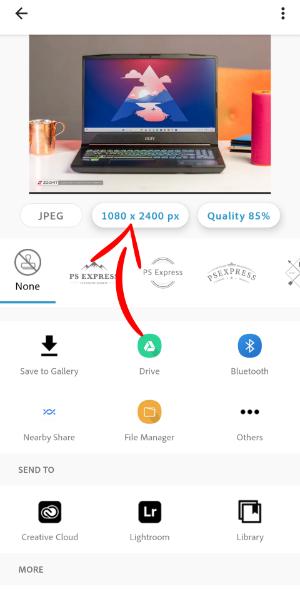
- They can be used to reduce dimensions and quality, respectively.
- After applying the desired settings, save the smaller Image to your device.
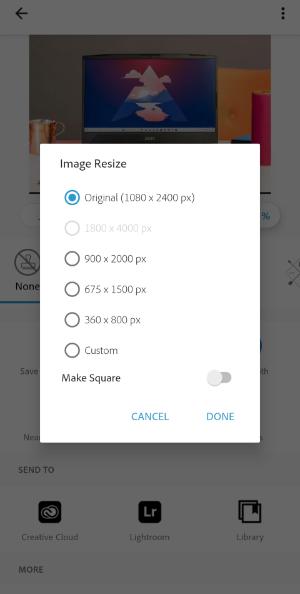
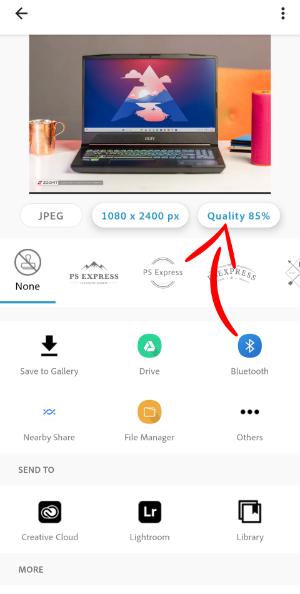
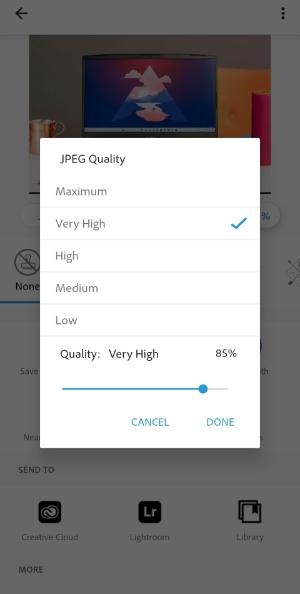
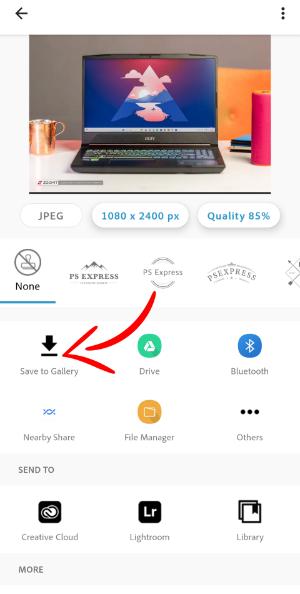
You can easily reduce the size of images with the help of the Photoshop phone application.
In this article, the best and easiest ways to reduce the size of images were taught offline and online. Of course, there are many other ways, but we tried to teach you how to do this step by step in a relatively short article.











