How To Upload A Video To YouTube?
If You Want To Know How To Upload A Video To Youtube With A Computer And Mobile Phone, Don’t Miss This Tutorial.
YouTube is not only the most popular video-sharing platform in the world; It also has the highest number of visits among websites. Whether you want to grow your small business online or drive more traffic to your website, YouTube can help.
If you want to stop watching other people’s videos on YouTube and share your clips, reading this article is helpful for you. This article will teach you how to upload videos to YouTube through a computer and mobile.
Supported formats on YouTube
Before uploading your video, ensure that YouTube supports the file you want. Fortunately, this platform supports many formats. Some of these formats are:
- MOV
- .MPEG4
- .MP4
- .AVI
- .WMV
- .MPEGPS
- .FLV
- 3GPP
- WebM
- DNxHR
- ProRes
- CineForm
- HEVC (h265)
If necessary, change your video format so you can upload it to YouTube.
How to upload a video to YouTube with a computer
If you want to upload a video to YouTube, follow the below steps. Of course, you must create your page by learning how to make a YouTube channel and then publish the video.
- First, log in to your YouTube account.
- Click on the camera icon at the top right of the screen.
- Click on the Upload Video option.
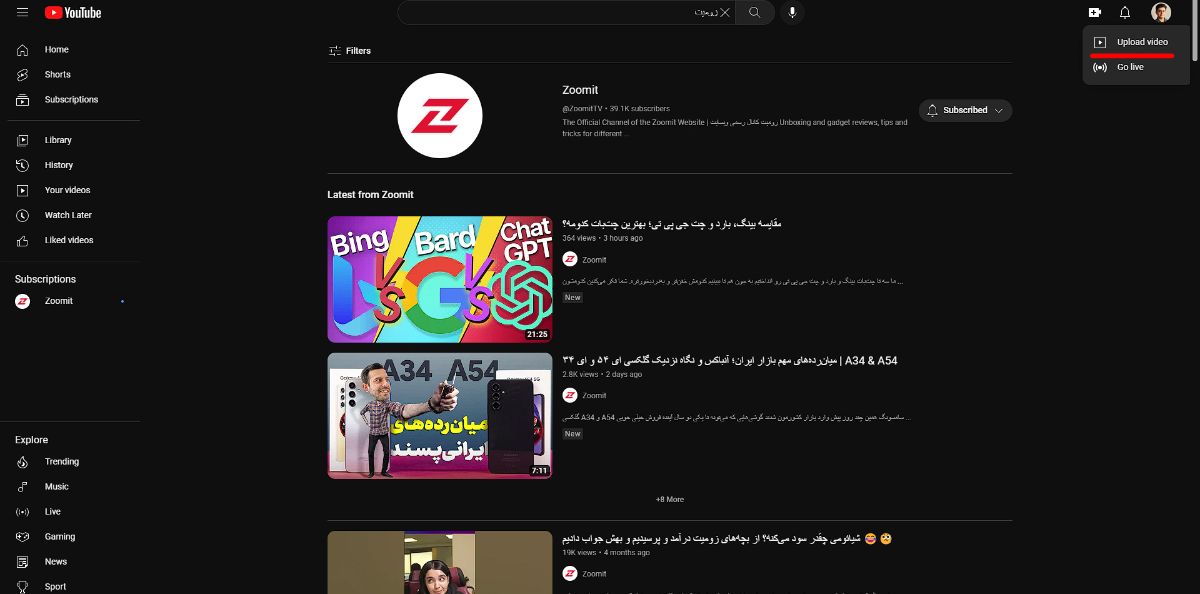
- You will see the videos stored on your system by clicking Select Files. Also, you can drag and drop your desired video on this section to start the upload process.
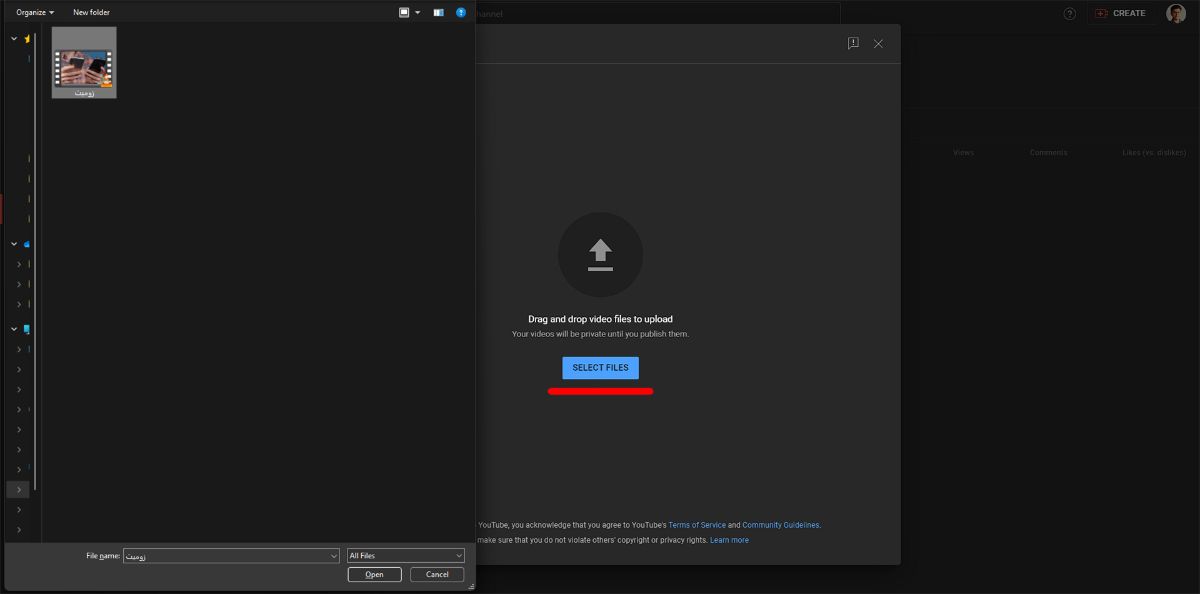
- In the first and second boxes of the Details section, you must write the title and description of your video, respectively.
- From the Thumbnail section, add the image considered for the thumbnail. YouTube will automatically suggest some screenshots of your video as thumbnails.
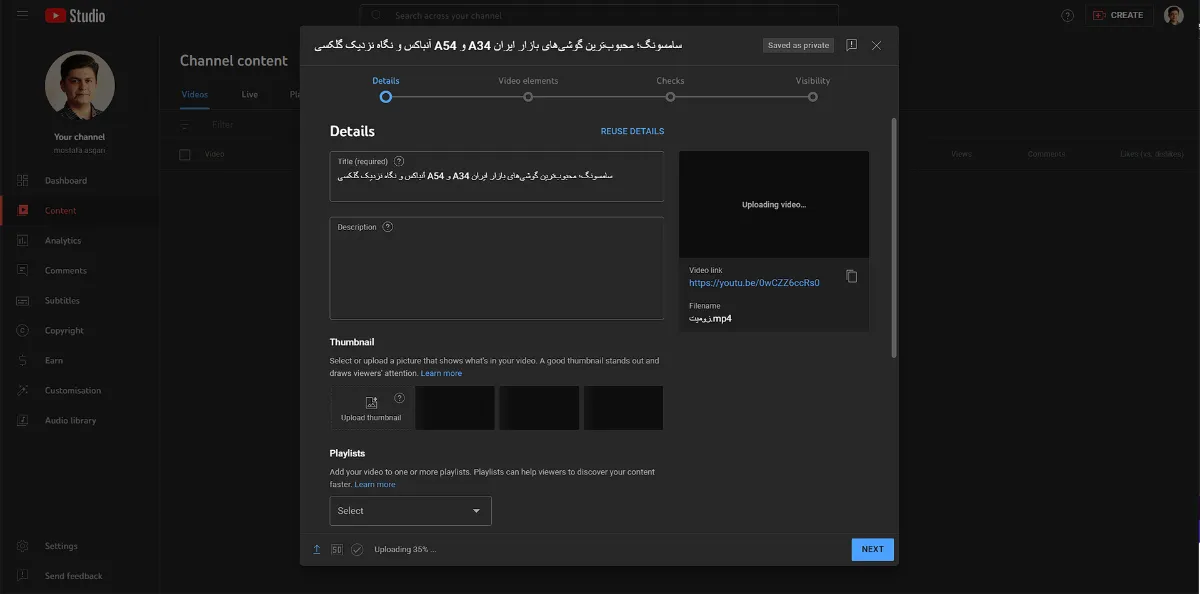
- Next is the Playlists section, which is intended for better categorization of videos. Add categories to your channel and place the tape by opening the drop-down menu and clicking Create Playlist. If you have previously created another playlist, it will be displayed, and you can select it.
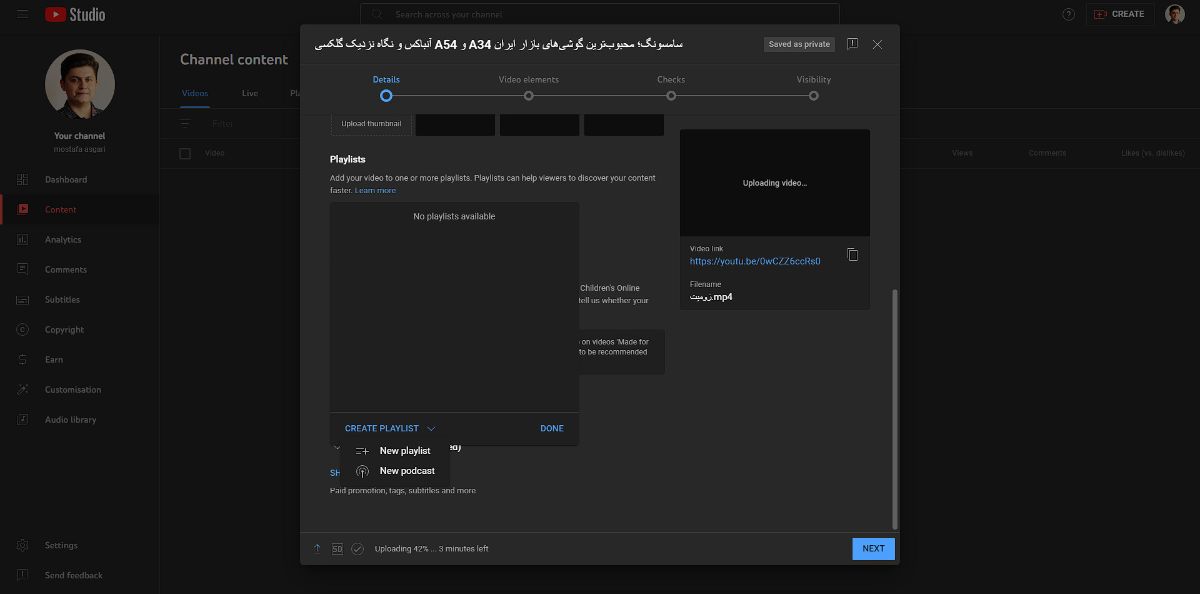
- In Audience, you see two options: Yes, it’s Made for Kids, and No, it’s Not. If your video suits children, choose the first option; if not, choose the second option.
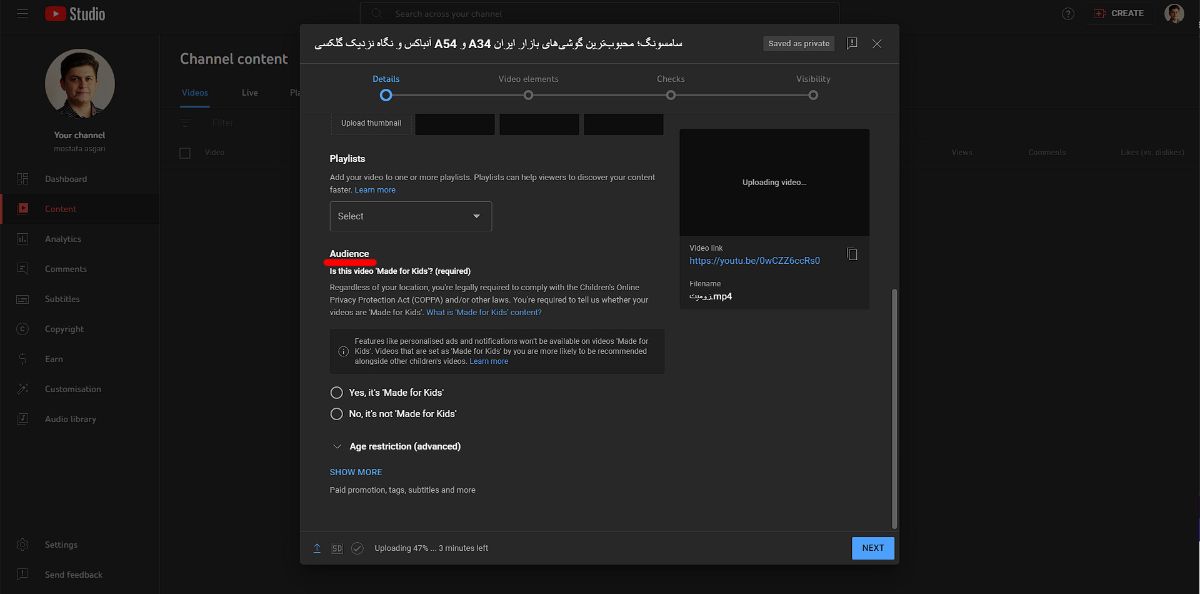
- Then, hit the Next button and enter the Video Elements page.
- If you want to add subtitles to your video, use Add Subtitles. Also, with Add an end screen, you can suggest your other videos to the viewer at the end of the clip. Finally, the Add Cards option allows you to offer other uploaded videos and playlists, and channels.
Note: It is possible to download YouTube subtitles of other people’s movies.
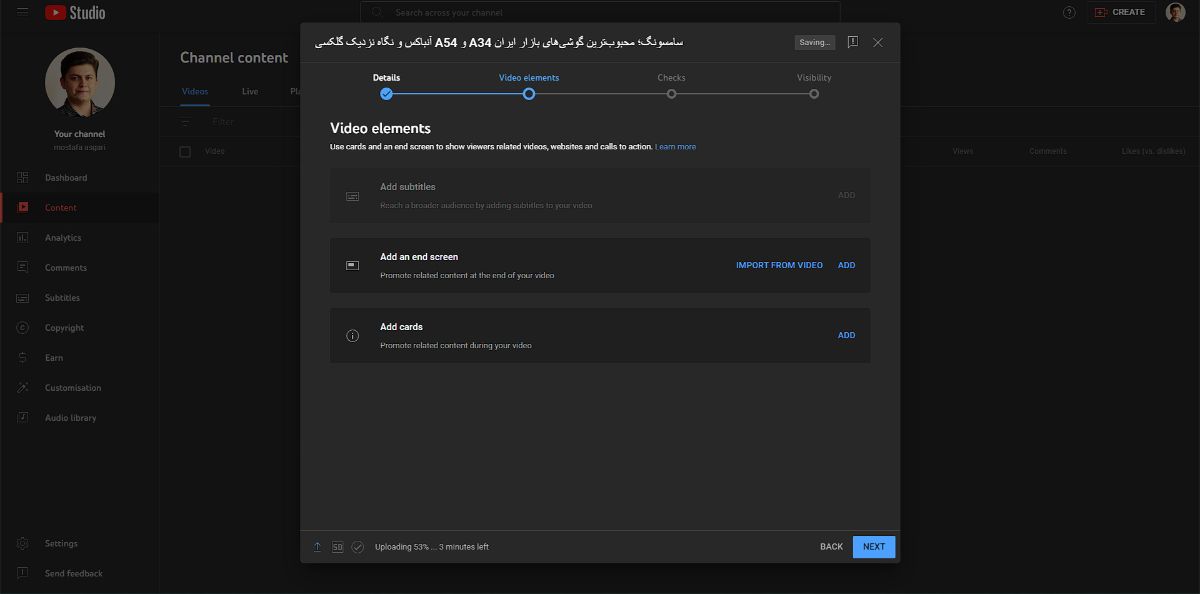
- The next tab is Checks, which will show you if there is a problem, such as copyright. If you come across No issues found, you can safely upload the video; Because there is no copyright-related problem.
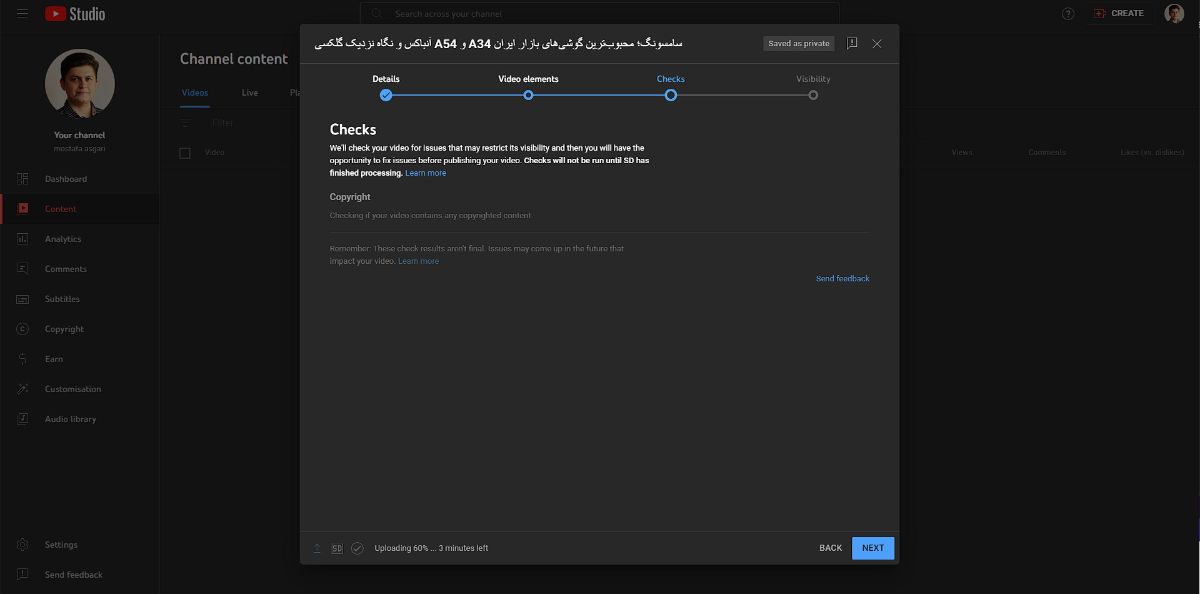
- The Visibility page controls privacy settings.
- Privacy settings allow you to control who can see your video. YouTube offers the following options in the upload process:
Public: In Public mode, everyone can see your video, which will be displayed in YouTube search results. These settings are used to be more visible in the online world.
Unlisted: Unlisted videos are also public, But people need a direct link to watch them. Also, these videos will not appear in your search results or video feed. This setting can be used for exclusive events.
Private: In Private mode, only you have access to the video and can view it.
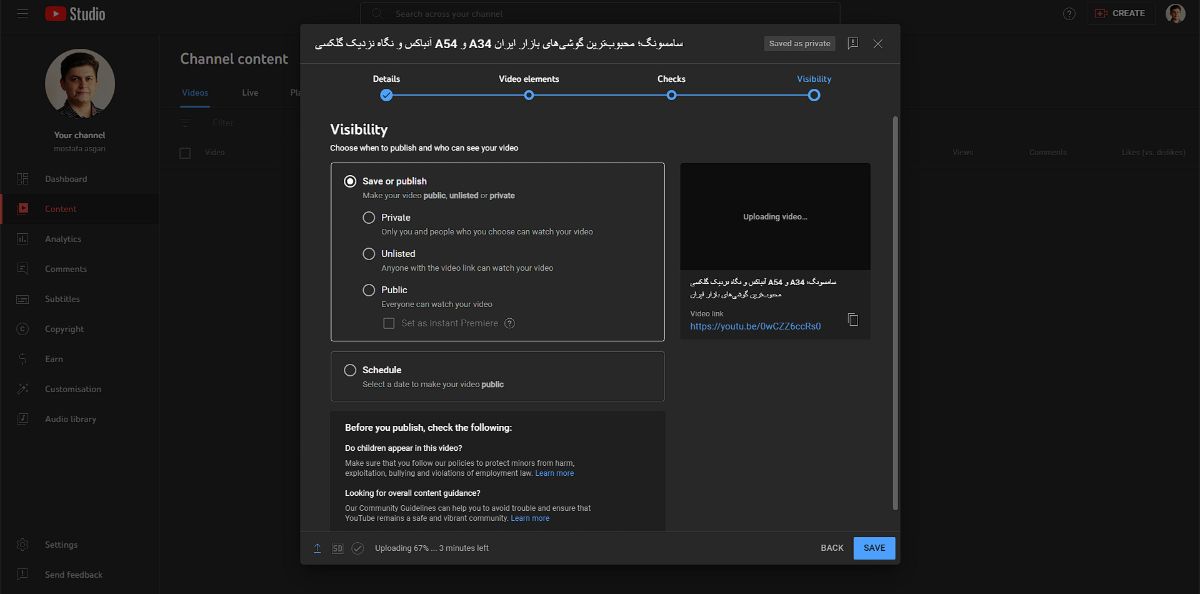
You can see the Schedule in the lower box, which you can use to set your video to be released at a specific time.
- After choosing your desired option, click on Save.
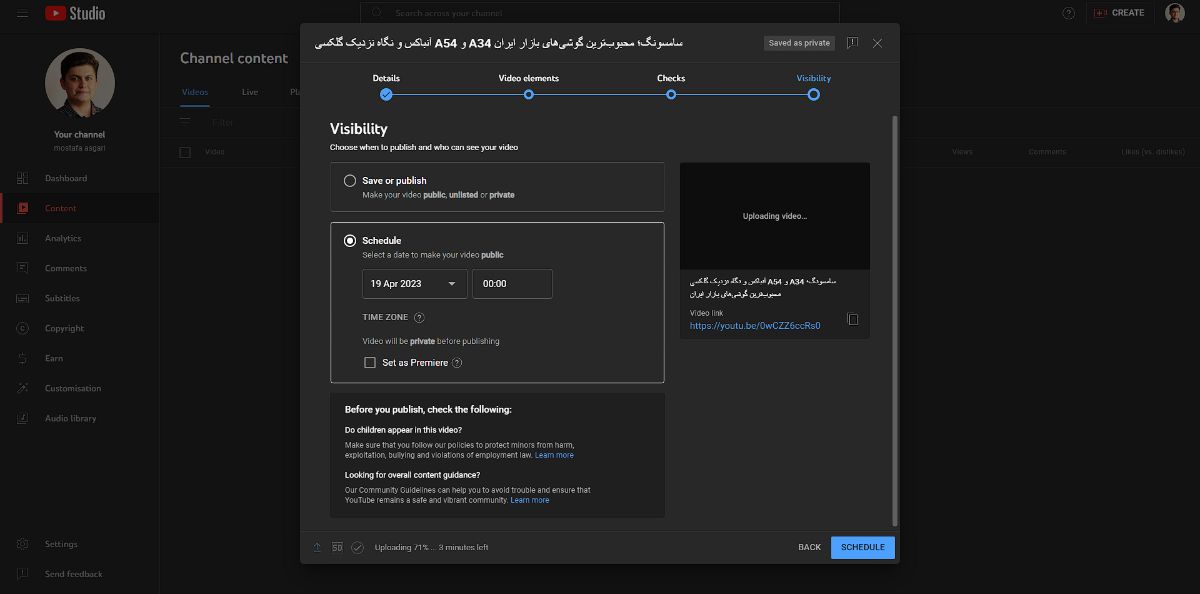
You must go through these steps to upload a video to YouTube.
How to upload a video to YouTube with a smartphone
Now that we have learned how to upload a video to YouTube on a computer let’s move on to how to do this with a smartphone.
- First, open the YouTube application.
- Tap the plus sign (+) and select Upload a Video.
- Now, please find the file you want among the videos in your gallery and tap on it.
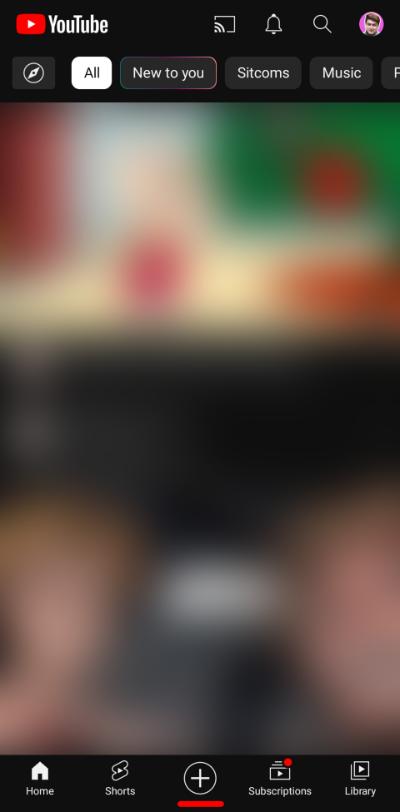
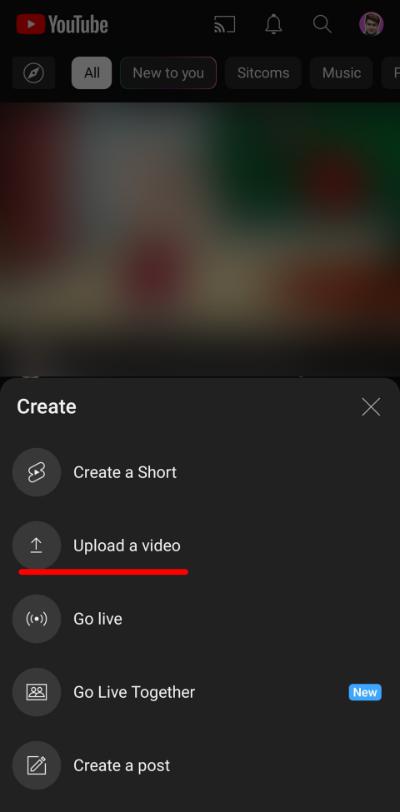
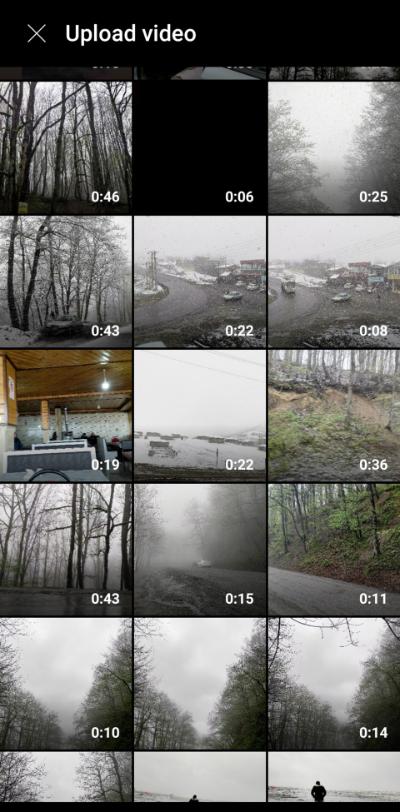
- Then click on the Next option.
Note: If the selected video is less than one minute, it will be automatically uploaded to the YouTube Shorts section.
- Now you must complete the various sections, including the title and description mentioned in the previous quarter.
- After clicking Next, you will be asked if this video suits children. After choosing the desired option, click on Upload Video.

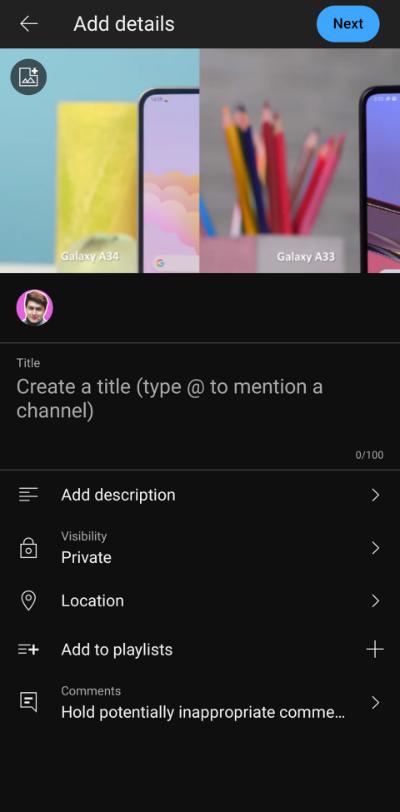
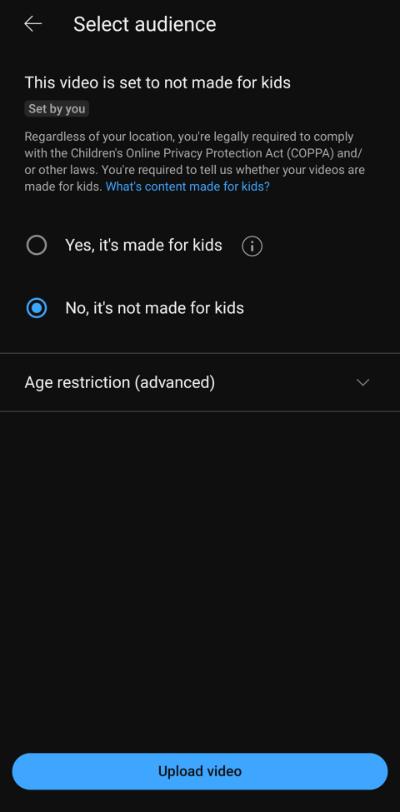
Your video will be published on YouTube quickly.
Optimizing details to make the video look better
You can change details such as privacy settings, thumbnails, titles, descriptions, and keywords to make your video more visible. For the video to be seen better, you need to optimize its SEO to reach the target audience faster and is seen better. For this purpose, consider the following points:
- Choosing an attractive and accurate title: The title of the video should be related to the content of the video and attract the visitor. Also, it is better to use essential keywords in the title.
- Writing detailed descriptions: Video descriptions should be clear and include keywords related to the content of the video. Also, you can include links to web pages related to the video in the description.
- Use appropriate tags: Video tags should be relevant to the video content and keywords. Using irrelevant tags can lower the video’s rank.
- Optimizing for the YouTube algorithm: Using the title, description, tags, and subtitles, you can optimize the video for the YouTube algorithm and get a better rank for your video.
- Use of attractive thumbnails: Video thumbnails should be relevant to the content.
- Providing quality content: The video content must be quality and attractive. Videos with exciting and valuable content will likely be shared and get more views.











