How To Care For And Extend The Life Of The MacBook Battery
Macbooks Are Among The Best Laptops In Terms Of Battery Life, But If, For Any Reason, You Want Your Macbook To Charge Longer, Stay With This Article.
It would be best to remember that until a few years ago, most laptop batteries did not last more than an hour or two. This is while the Battery of the new MacBook models lasts for about 9 to 13 hours despite its thinness. Although in most of today’s laptops, thanks to hardware advances and improvements in battery technology, notebooks can stay on longer without electricity access, putting a battery that can keep a notebook on for up to 9 hours is very difficult in thin products. It isn’t easy.
This article was written by Masoud Tawakli on the 15th of Bahman 1394 and updated by Marjan Sheikhi on the 19th of Bahman 1401.
If your battery life has decreased over time, or if you want to keep your MacBook on for more than 9 hours (although 9 hours is a good time for most purposes and uses), the methods we will introduce below are You will help in this task.
MacBook battery health factors
In the case of MacBooks, there are factors that you can use to check the health of the device’s Battery. If the Battery’s health is lower than usual, you could use the solutions introduced in this article to increase the life of the MacBook battery; if the Battery is dying, we’ll talk about some warning signs that tell you when to replace your laptop battery.
How long should your Battery typically last?
First, you need to know if your MacBook is holding a charge as long as you expect it to. The best evaluation criterion is the duration stated on Apple’s website. To find out the standard charging rate of your MacBook battery, go to the technical specifications section of the Apple website and search for your MacBook model. If the time mentioned on Apple’s website is significantly different from your experimental charging rate, it is better to follow the following solutions carefully.
Check your battery status.
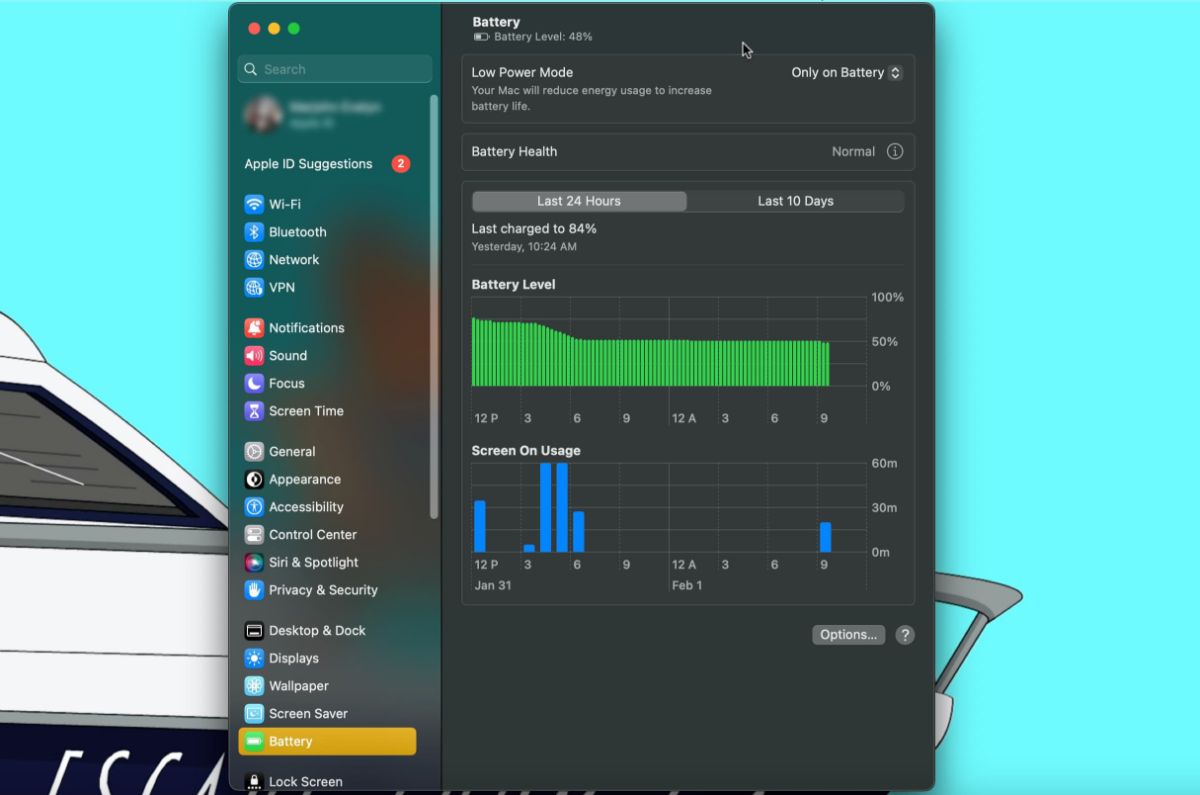
Before attempting to extend your MacBook’s battery life, you must ensure that your Battery is healthy. The easiest way to find out is to select the Battery Settings option from the battery icon in the bar at the top of the screen. If the Battery’s condition is Normal, there is nothing to worry about, but if the state is marked with the words “Replace Soon,” you should think about replacing the Battery of your MacBook.
How many duty cycles have your Battery had?
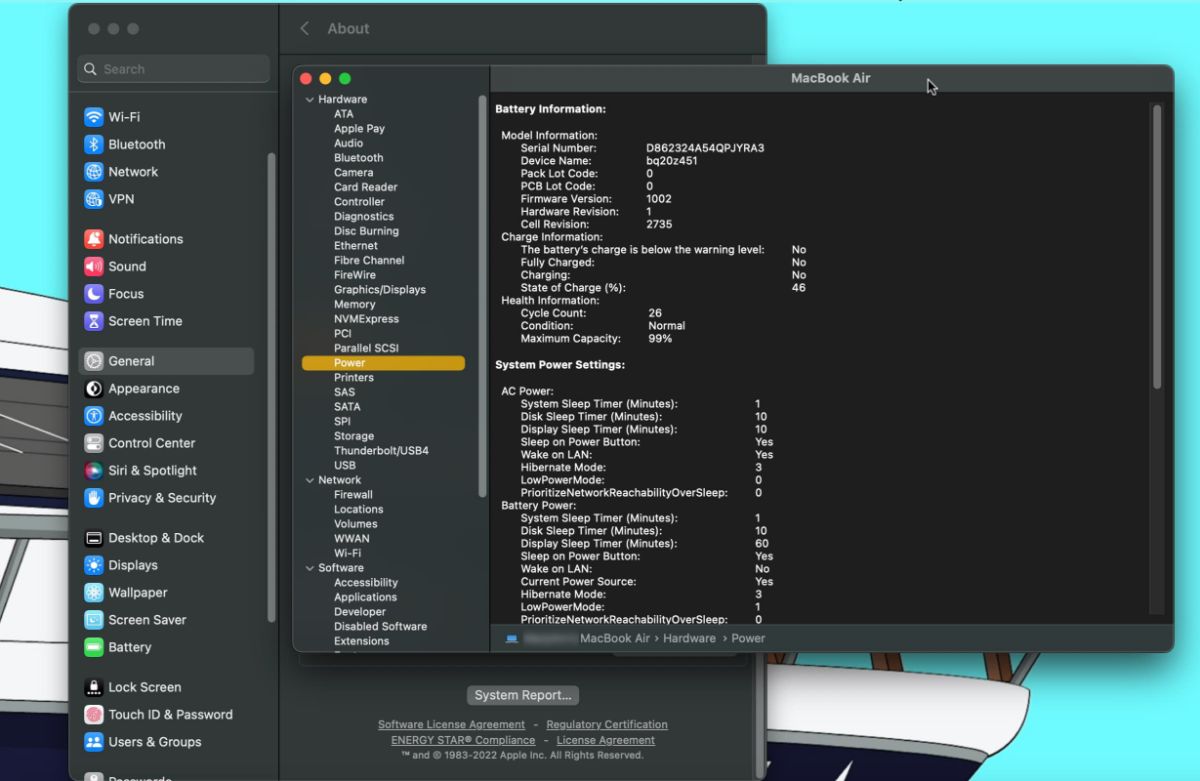
You can find out the number of times your Battery has been charged by going to the About this Mac menu in the Apple menu, clicking on More Info, selecting the System Report option at the bottom of the window, and then clicking on the Power option. The term Cycle Count in the Power window indicates the number of cycles in which the Battery has been fully charged. Depending on the MacBook model, with about 500 to 1000 charging cycles, the battery capacity will decrease to 80% of its original state. So if your MacBook has ever been charged and discharged less than 100 times, the Battery is still early in its life and has a long way to go before it wears out.
Calibrate the Battery
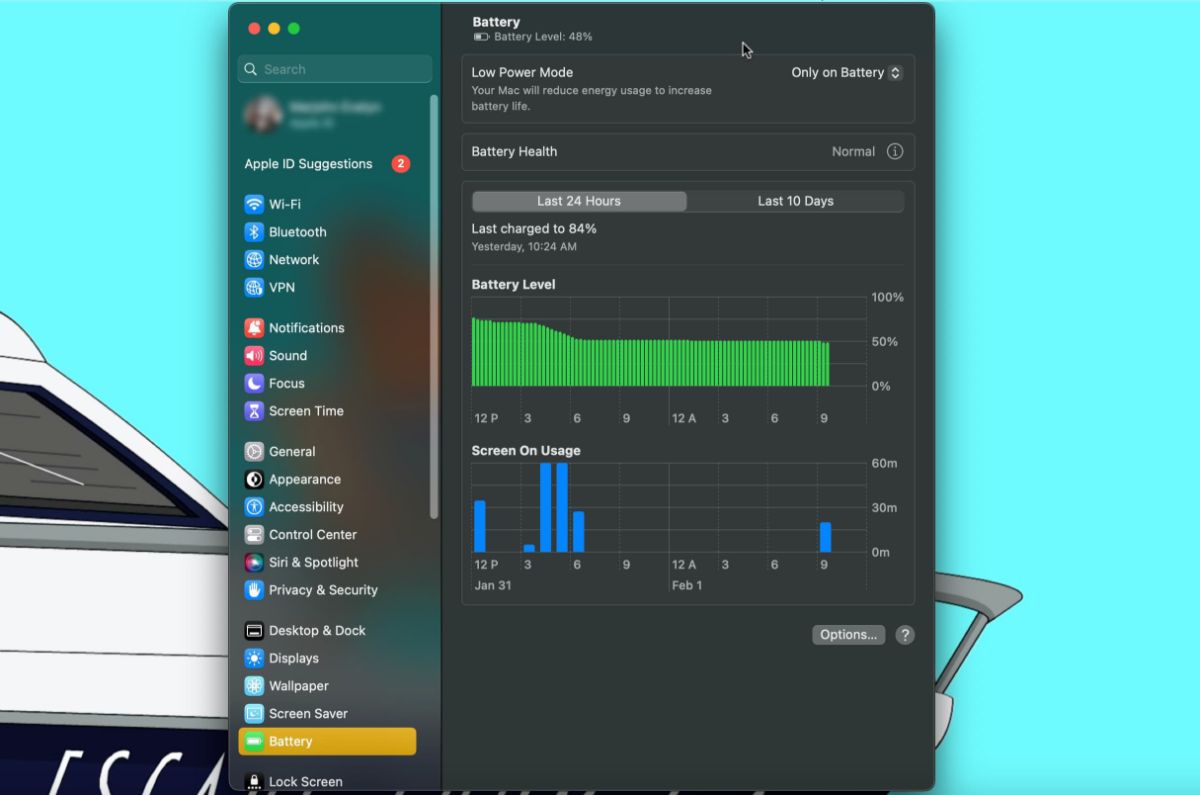
Calibrating your Battery will help you get the most out of your Battery. First, fully charge your Battery and then empty it. Then recharge your Battery. Also, by doing this, the displayed percentage of the battery level and the estimated time the device will stay on, which the operating system tells you, will be more accurate. F,
In new MacBook models, the battery calibration process is done automatically. It is enough sometimes to let the laptop battery reach zero and turn off the device. Then turn it on and let it charge to 100%. This way, the Battery will be calibrated, and the MacBook’s information about battery health will be more accurate.
On older MacBook models, the calibration process is a bit more complicated. First, fully charge the MacBook battery when you are not using the device. Then, while the laptop is still plugged in, use it for 2 hours. Then unplug the charging cable and use the computer until it gives you a low battery message. Continue using your MacBook until it enters Sleep mode. Then hold down the power button until the MacBook turns off completely. Wait about 5 hours and turn on the laptop again. Wait until the computer is fully charged. Your MacBook battery is now calibrated, and the information you see about battery health is more accurate.
How to maintain a MacBook battery
It is a misconception that using the Battery as little as possible will make it last longer. Apple does not recommend using your MacBook plugged in all the time. Apple even suggests that you charge and discharge your MacBook battery at least once a month. For this purpose, there is an event in the calendar to remind you. In the following, we will introduce you to practical solutions that will help increase the life of the MacBook battery.
Reduce screen brightness
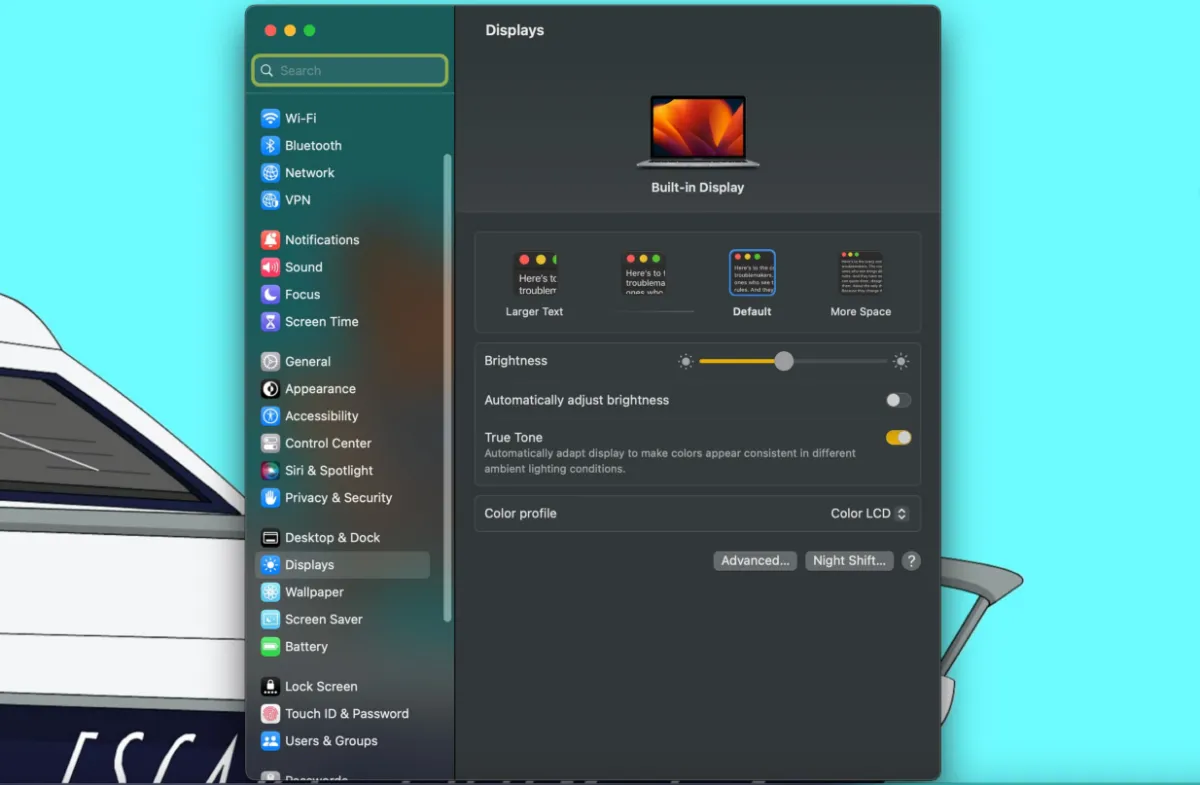
First of all, you should know that the leading killer of the battery charge is the screen being on. The higher the display brightness level, the more battery charge is consumed. Therefore, to increase the battery life of the MacBook, the first thing you should do is to reduce the brightness of the screen, of course, to a level that is comfortable for your eyes. To decrease the brightness, you can click on the second icon from the left on the top bar and then drag the Display slider to the left until it doesn’t bother your eyes. It is also possible to decrease the screen’s brightness by pressing the F1 button. Just make sure that you have already disabled the Automatically adjust brightness option.
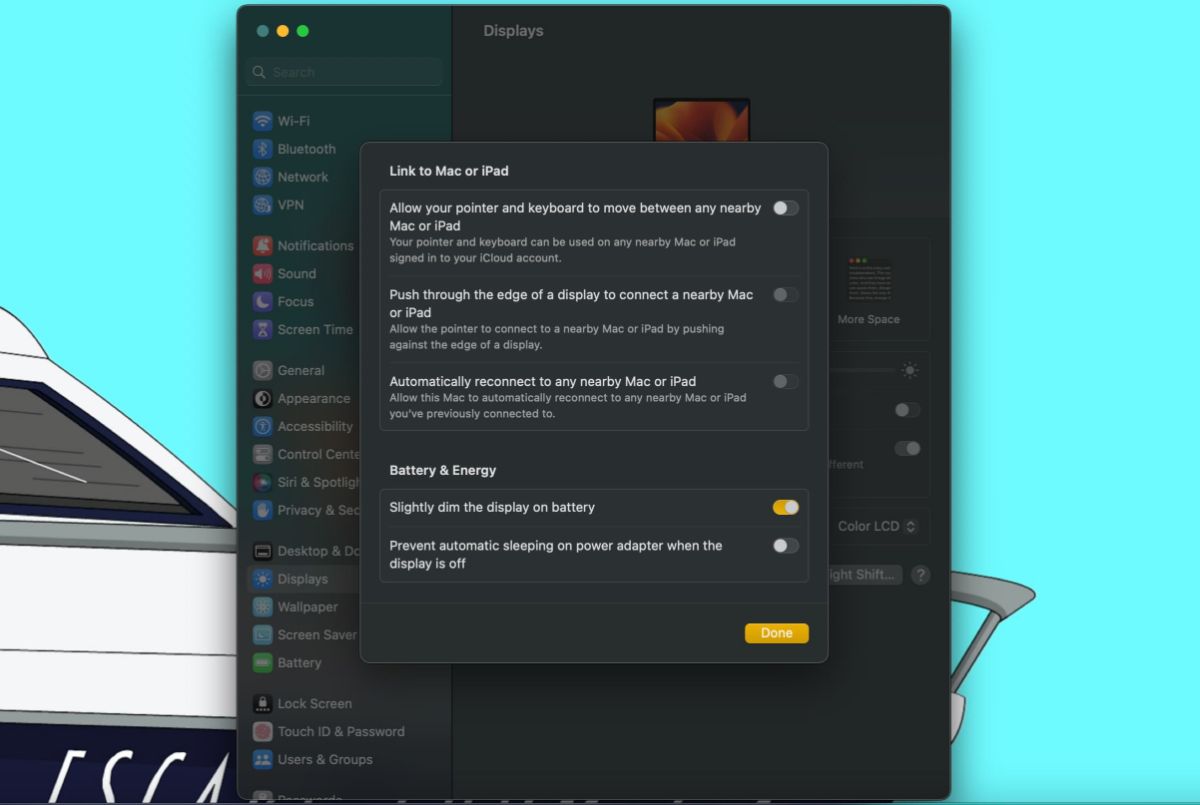
You can also click on the Display section, select the Display Settings option, click on the Advanced option at the bottom of the window, and activate the “slightly dim the display on battery” option. Enabling the option to turn off the screen after some time when you do not use the MacBook from the Battery Preferences section is another way to increase battery life. We recommend that you choose this duration as low as possible so that whenever your attention is diverted from the laptop, the screen will automatically turn off and save Battery.
Update the operating system.
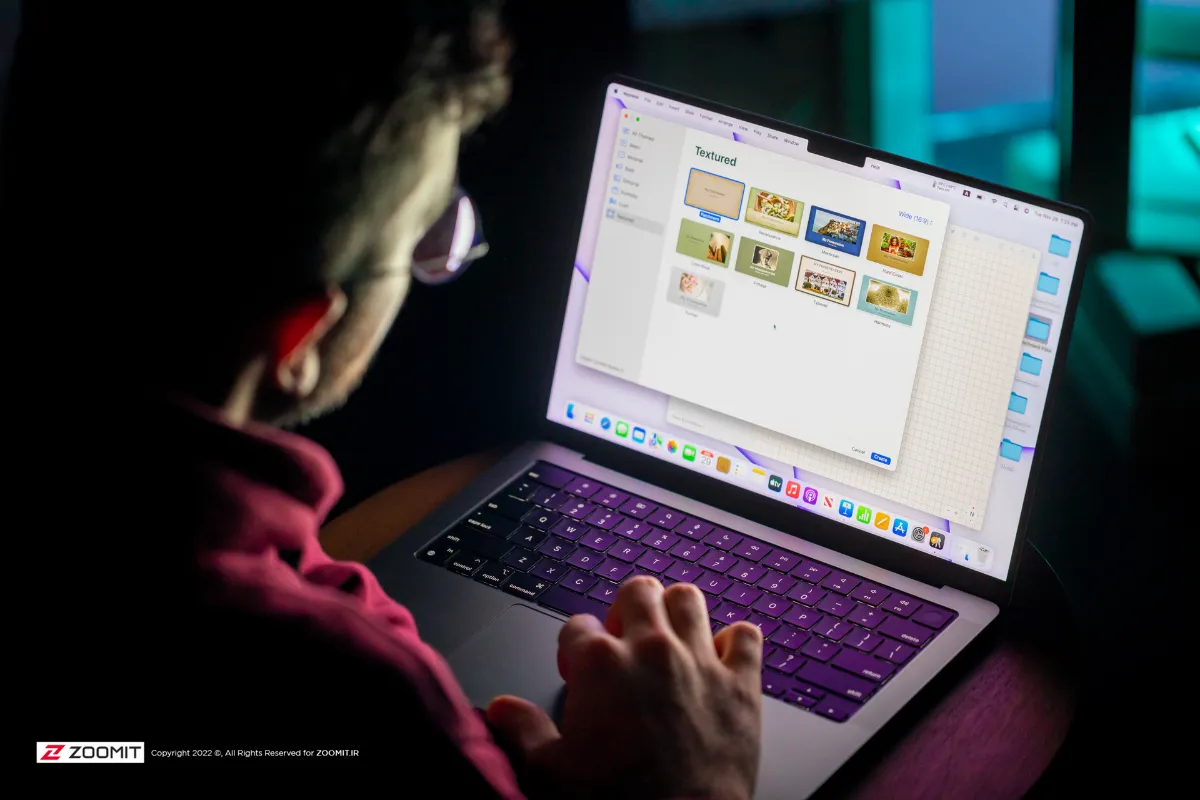
Apple regularly releases update packages to improve the performance of macOS. Since the charging problem of your MacBook may be due to the non-optimal version of the latest version of the operating system, it is better to update it in the first step to increase the battery life of the MacBook. Also, since most of the software in their new versions is more efficient in energy consumption, it is recommended to update your software regularly. You can click on the Apple logo in the menu bar for software updates and select “Software Update.” You can also go to the Updates section by opening the AppStore.
Enable Low Power mode.
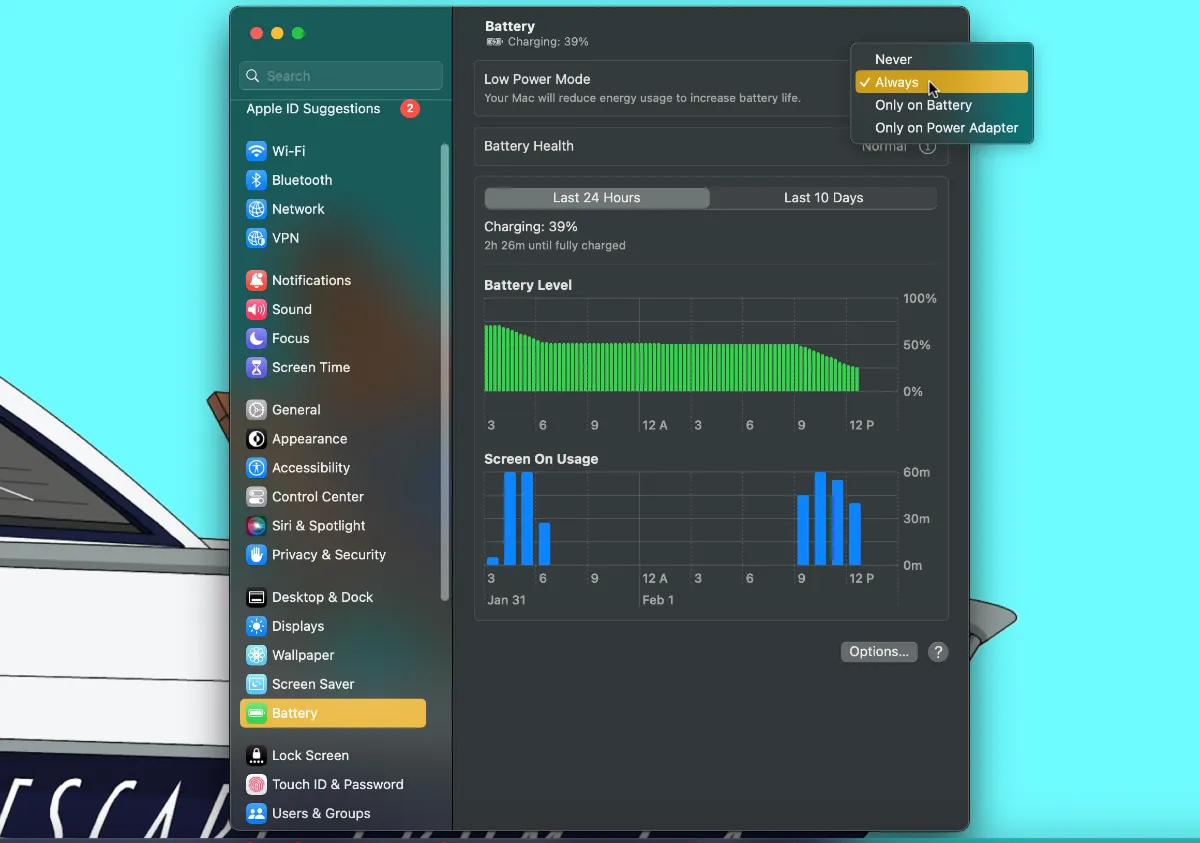
One of the most effortless ways to increase MacBook battery life is to enable Low Power Mode from the Battery section in system settings. By doing this, the device automatically lowers the screen brightness and processor clock speed to reduce energy consumption significantly.
Turn off WiFi, Bluetooth, and Airdrop
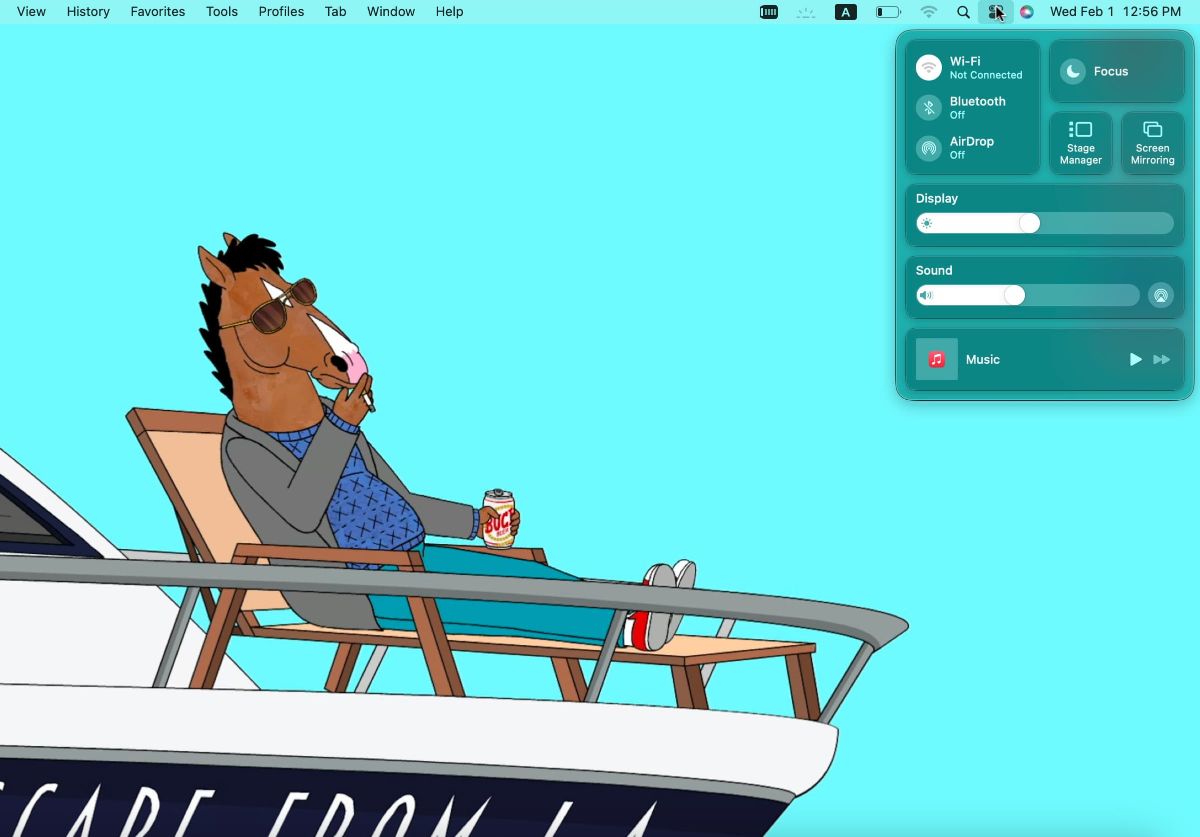
If you don’t plan on using Bluetooth, WiFi, or Airdrop while using your MacBook (for example, on long airplane flights), turning them off can add a bit of battery life. To turn off these three items, click on the second icon from the left in the menu bar and then click on the icons related to WiFi, Bluetooth, and AirDrop.
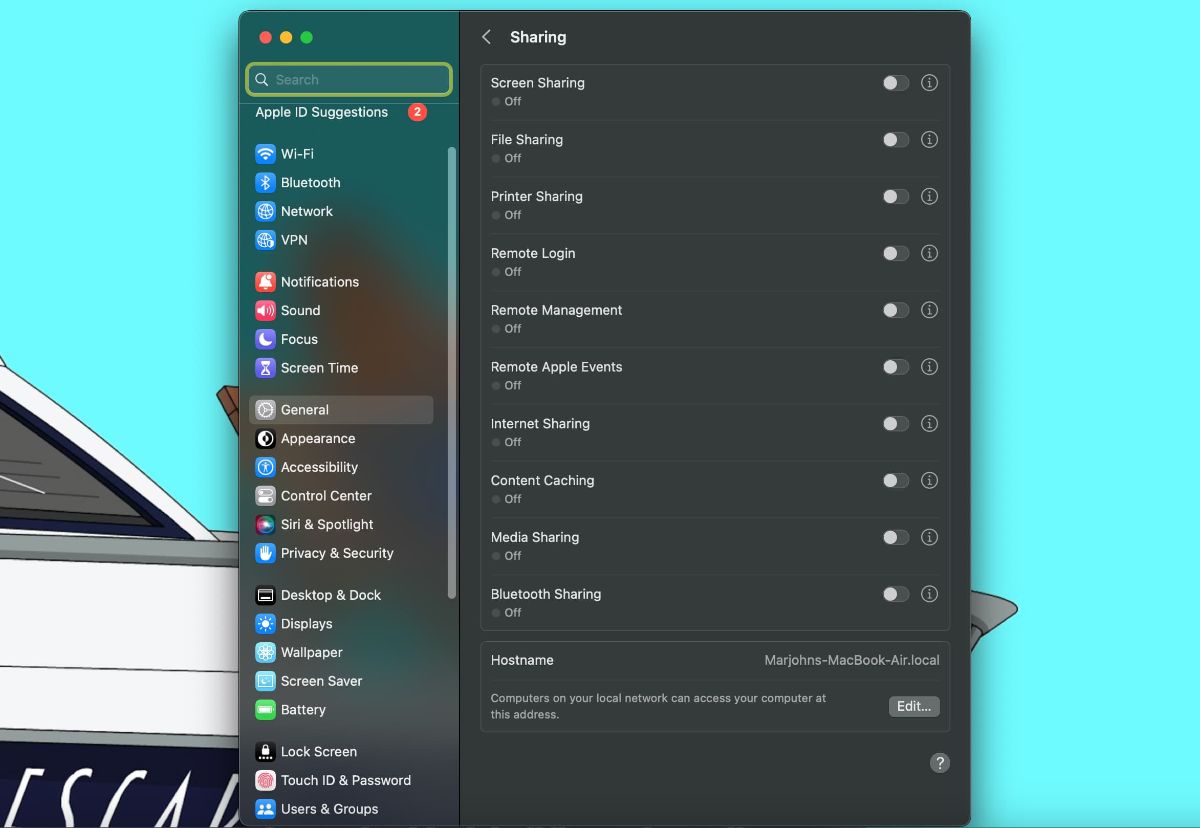
In this regard, it is better to go to the Sharing section in the System Settings section and make sure that all sharing options, including screen sharing, file sharing, printer sharing, etc., are disabled.
Turn off the screen saver.
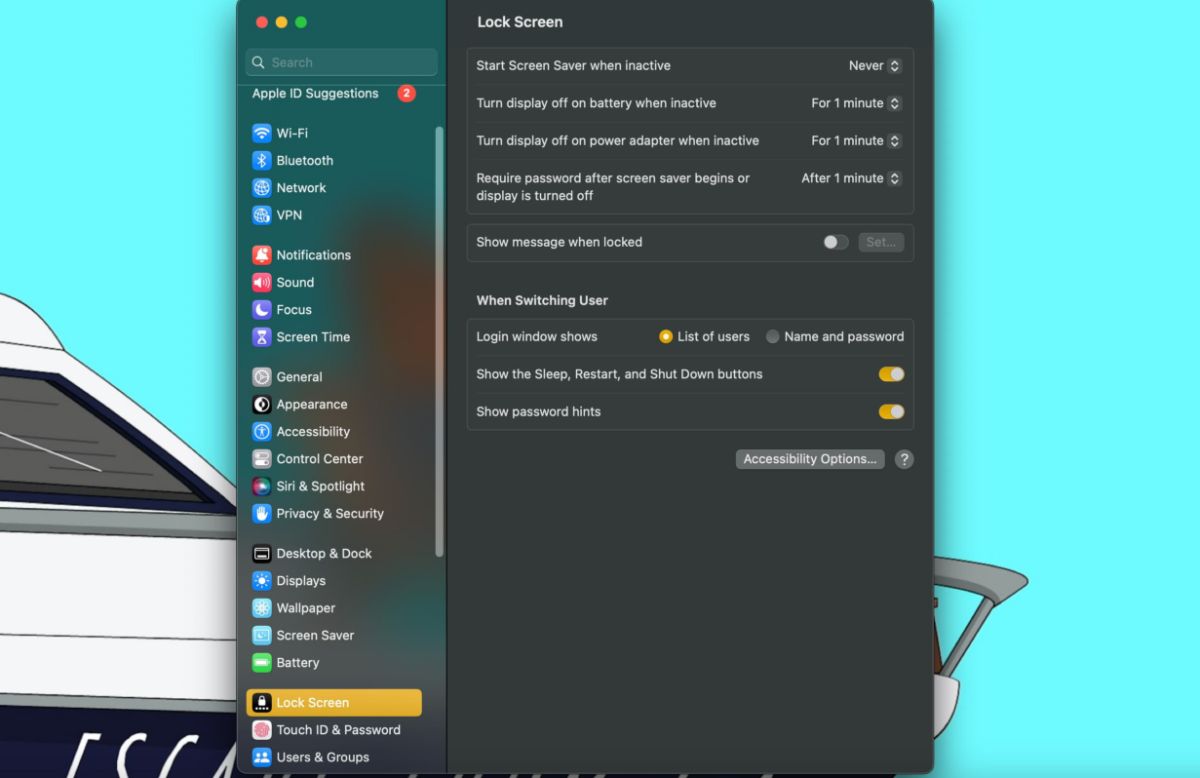
As we said at the beginning of the article, nothing consumes Battery as much as having the screen on; Therefore, one of the most effective ways to extend the life of your MacBook battery is to have the screen turn off when you are not using the laptop.
To do this, go to the Lock Screen section in System Settings and set the “Turn display off…” option to one minute. You can also disable the Screen Saver in this window by selecting the “Never” mode so that the MacBook screen rests whenever you stop working.
Block incoming communications
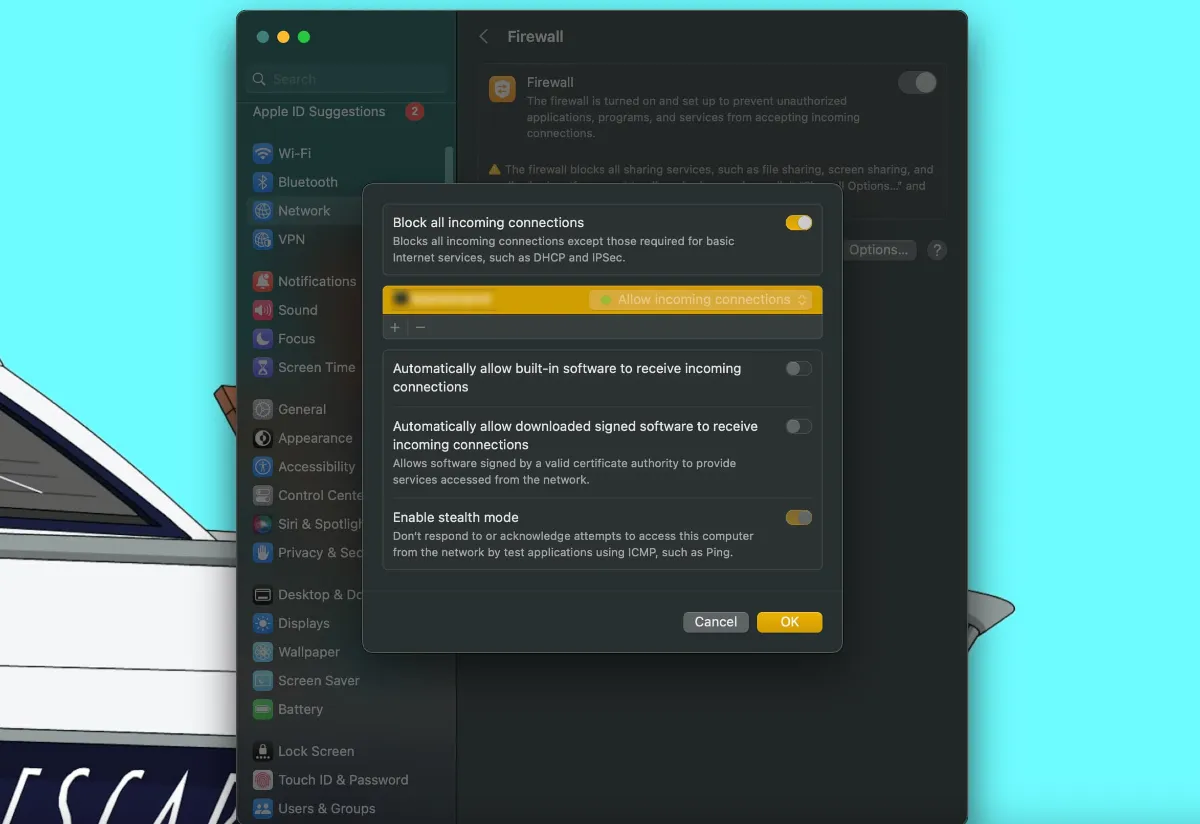
To block incoming connections, go to Network > Firewall in system settings, enter the Firewall Options section, and activate the “Block all incoming connections” option. This prevents the background activities of applications such as iTunes, Dropbox, Messages, FaceTime, and Skype, thus increasing the battery life of the MacBook. Since these applications can still make outgoing connections, they won’t completely lose functionality by enabling this option.
Removing unnecessary peripherals from the MacBook

Suppose you have an external hard drive or DVD drive, phone, flash memory, 4G modem, SD card, or any other peripherals connected to your MacBook through the hub you are not using. In that case, it is better to disconnect them from your device when using them in battery mode.
Avoid running heavy programs and heavy games.
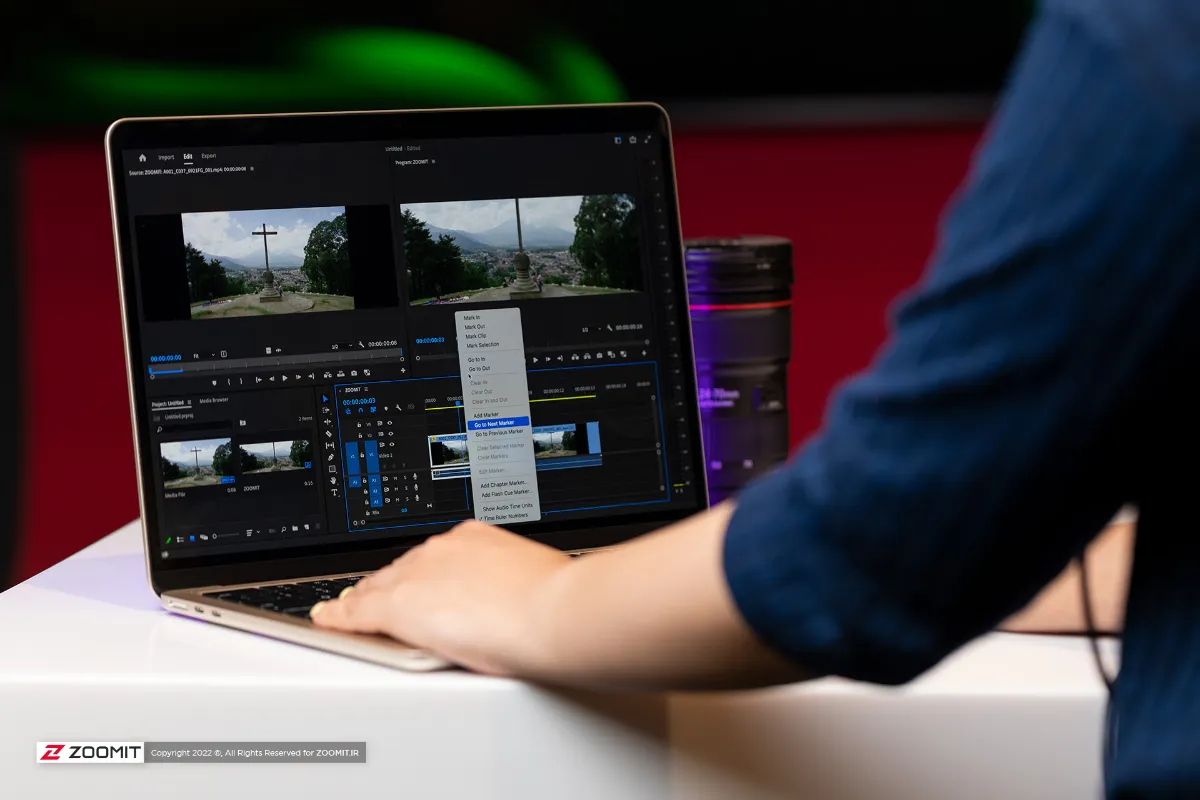
Games and graphics programs, and image editing consume a lot of energy. If you have more urgent tasks and want your MacBook to stay on longer, resist the temptation to play video games. Also, completely exit the software you are not using by selecting Force Quit from the menu bar or pressing the Q and Command keys.
Avoid streaming video
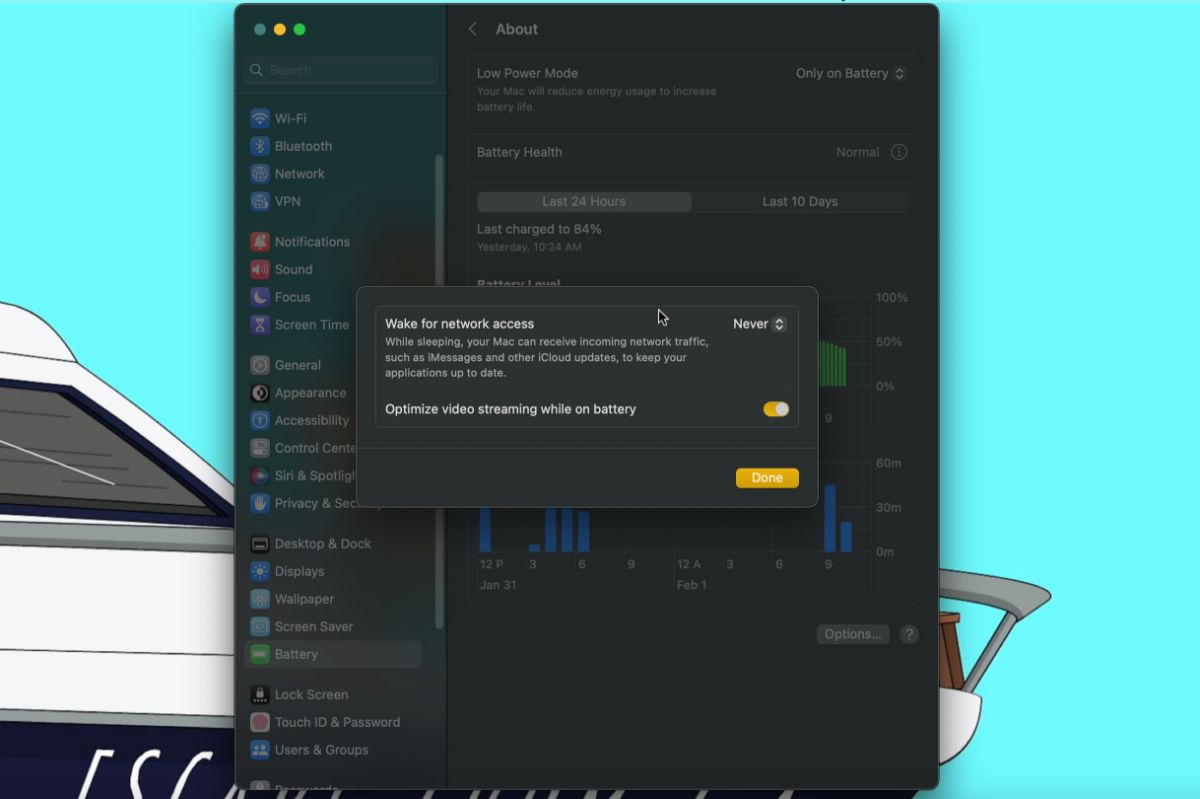
If you’re going to watch a video, instead of streaming it, download it and then watch it to help extend your MacBook’s battery life. This has several advantages. For example, your WiFi connection doesn’t have to stay on the entire time you watch a downloaded video. System-installed players are much more efficient than online players (mainly if the online player uses Adobe Flash).
Of course, in recent Macbook updates, the “Optimize video streaming while on battery” option has been added to the battery section. By activating it, HDR videos are played as SDR, which consumes less energy.
Defer backup and sync services.
Making a backup copy is one of the essential tasks, So disable this at your own risk. If you participate in team projects and other group members are constantly changing files in Dropbox, syncing them consumes a lot of energy, so it is better to disable it.
Check which apps are consuming the most Battery.
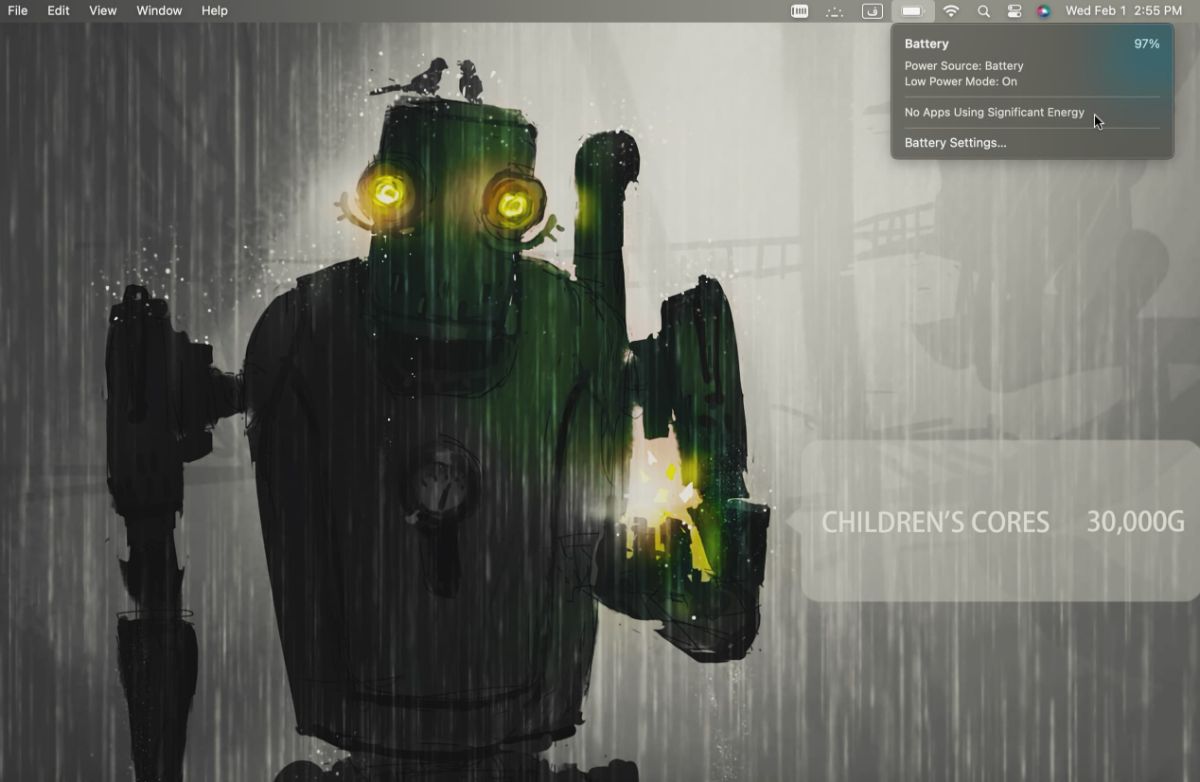
In the battery menu, you can find out which applications have consumed a significant amount of Battery. You can find these apps by clicking on Battery in the menu bar under Apps Using Significant Energy. If such a program is not open, you will face the sentence “No Apps Using Significant Energy.”
You can also use Activity Monitor to get more detailed information about apps’ energy consumption. For this purpose, go to Utilities and open Activity Monitor. Then go to the Energy tab and see the programs that use the most energy on the Mac in the Energy Impact section.
By comparing the energy consumption of similar apps, you can use apps that use less power when working with your MacBook in battery mode.
Identifying volatile processes
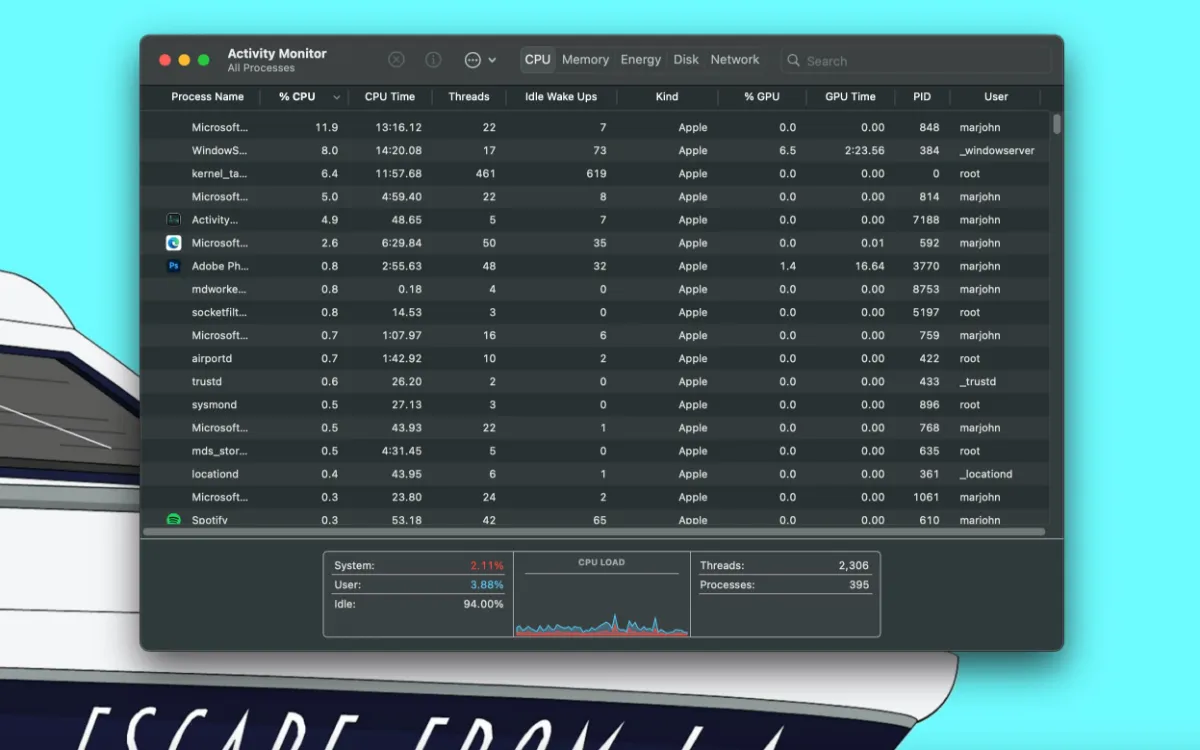
One of how the Battery drains quickly is related to “runaway processes.” Sometimes these processes deviate from their regular activity and cause additional load on the hardware. Each function can be related to an application or one of the operating system’s features.
You can use Activity Monitor to ensure that such processes are not putting pressure on your Battery. To do this, open Activity Monitor and select CPU. By choosing All Processes and going to the CPU column, look for applications that have allocated more than 70% of CPU power. If this application is a regular program like Safari, Mail, or Google Chrome, first try to close it normally. But if this process is not related to a regular schedule or a program that has crashed and is not responding, select the said process and click on the Quit icon at the top left of the Activity Monitor to stop it.
Disable keyboard backlight
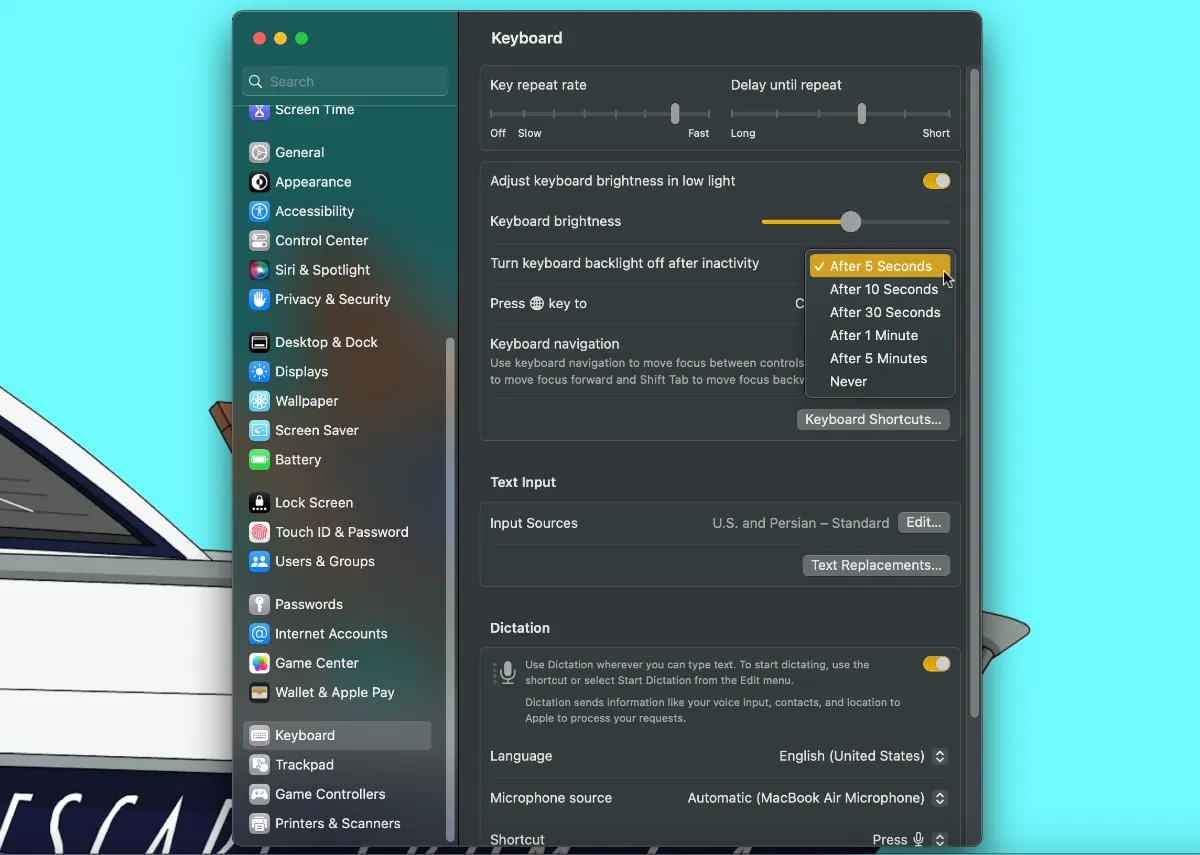
All new MacBooks have backlit keyboards. This feature is great for typing in the dark but can drain your Battery. You can set the time for the keyboard backlight to be disabled as low as possible, i.e., after 5 seconds, from the Keyboard section in the system settings. I also suggest activating the option “Adjust keyboard brightness in low light” so that your settings for the brightness of the keyboard light remain intact in any situation.
Using Safari browser instead of Chrome
If you use Google Chrome as your primary browser, we recommend switching to Safari to extend your MacBook’s battery life. Chrome consumes a lot of resources, and because it consumes a lot of RAM, it reduces the laptop’s battery charge. Interestingly, Apple’s estimates for MacBook battery life are determined, considering that Safari is the user’s default browser. If you want your laptop’s battery life to be closer to these estimates, it is better to use Safari or at least a browser other than Chrome, for example, Microsoft Edge . do.
Browse in Private mode.
It is interesting to know that browsing in Private mode consumes less Battery. The reason is that the browser no longer uses the hard drive to cache images and pages. However, with this, you will no longer have your browsing history and have to log back into every account and site you used to visit. It’s up to you whether it’s worth losing out on features like these to increase your MacBook’s battery life.
Other options for acute conditions
If longer battery life is so important to you that you’re willing to sacrifice key operating system features, you can temporarily disable some of them.
Disable notifications by going to Preference > Notifications. Also, through the settings of the Mail application, change the automatic checking of received emails to the manual checking mode. Disabling Spotlight will also help improve battery performance. To do this, open Spotlight, go to the Privacy tab and put the Mac hard drive in the Privacy list.
MacBook battery replacement time

It doesn’t matter how kind you are to your MacBook battery and how careful you are about its health; Every Battery has a specific lifespan and will eventually fail. But not all batteries are created equal, and each Battery has a certain number of charge cycles, referred to as battery life. That’s why it’s impossible to determine when to replace the MacBook battery in general and precisely (unless the Battery is completely dead, in which case, you know you need to replace it!). Although there is no quick and easy formula to tell you when to replace your laptop battery, we will mention some warning signs below.
Battery service warning
Well, this is easy; There comes a time when the MacBook itself tells you that you need to change the laptop battery. Just click on the battery level icon in the top menu bar, and if you see a “Replace Soon,” “Replace Now,” or “Service Battery” warning in this window, it means it’s time to replace your MacBook battery.
Reduced recharge time
Do you remember those first days after buying your MacBook? Those days when, after charging your laptop, you took it with you to work or university without any worries or even needing to carry a charging adapter? An unwritten rule says that when the laptop charging time reaches 25% of its initial days, it is better to consider replacing the Battery. If you can only leave your MacBook unplugged for a few minutes now, it’s time to replace the Battery.
Unexpected MacBook shutdowns
If your MacBook suddenly shuts down without you coordinating it, it may be due to low battery life. If this happens a lot, incredibly shortly after you’ve charged your MacBook, it’s a clear sign that it’s time to replace the Battery. Of course, the MacBook may turn off due to overheating or encountering specific errors. Before replacing the Battery, it is better to ensure that the laptop does not shut down unexpectedly when connected to the power supply.
MacBook overheating
If your MacBook is getting too hot to handle, it’s probably time to replace it. Of course, the matter is more complicated than these words, and many hardware and software problems may cause the laptop to overheat. However, suppose this heat occurs when you are doing light work with the computer, especially if the heat problem is accompanied by the other symptoms mentioned. In that case, the culprit is probably a dead battery.
Checking the number of charging cycles
The number of complete charge cycles determines battery life. If you use half of the battery charge today, then charge the laptop again, and then use half the battery charge again tomorrow, these two halves together are one charge cycle. It forms the whole. For example, Apple claims battery life for 2009 and later MacBooks is 1,000 cycles, and older MacBooks are rated at 300 to 500 cycles. If you can get the number of charge cycles on your MacBook battery, you can compare that to the battery life and see how far away you are from the Battery dying completely.
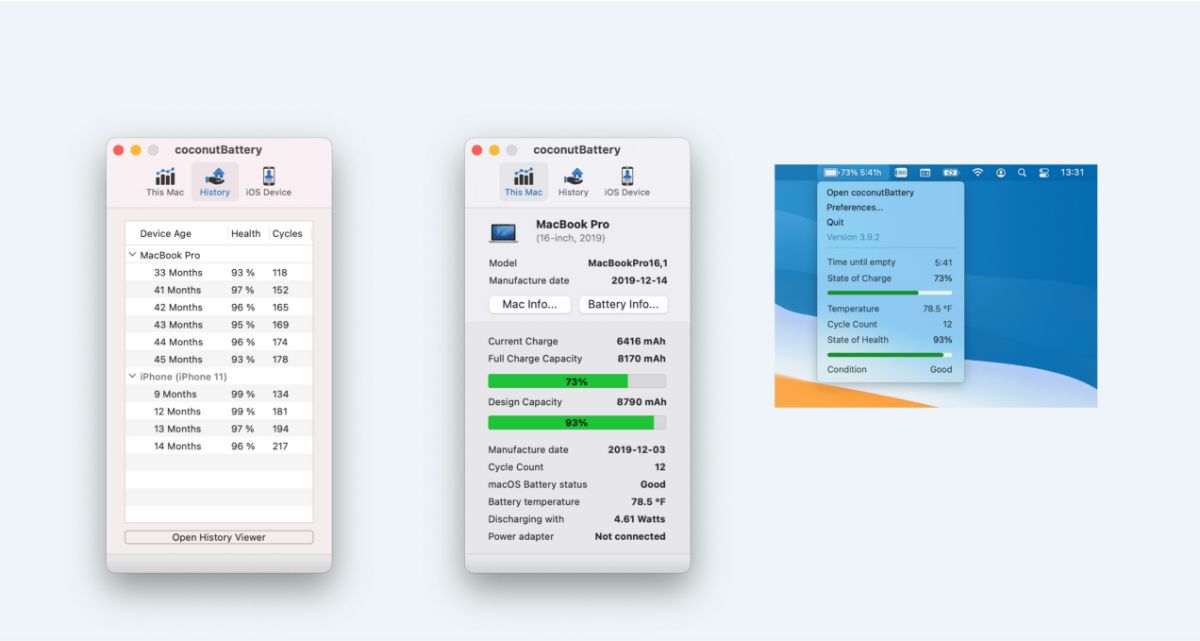
One of the simple ways to get the number of used cycles is to use the straightforward CoconutBattery software. The free version of this software gives you great information about battery capacity, the number of charge cycles, and even battery temperature. Also, with the help of this software, you can compare the current capacity of the Battery with the original power of the Battery to get an overall picture of the battery life.
Finally, please pay attention to the fact that the Battery is made to be used, and you don’t have to worry about checking its capacity daily. In general, new MacBook batteries last about 5.2 years with average usage. If the Battery is calibrated every month and the charge level is set to 50% when the laptop is not going to be used for up to 72 hours, the battery life will be even longer.
What methods do you use to increase the battery life of your MacBook? To find out about the health of the phone battery or how to take care of the phone battery, I suggest you look at the related articles.












