How to boot Windows 11 in Safe Mode?
Having trouble with your Windows 11? Do you have any problems? Maybe booting in Safe Mode can help you fix the problem. In this article, I will learn how to boot Windows 11 in Safe Mode.
There are different ways to do this. But a simple way is to click on Start, Power, hold the Shift key, and click on Restart.
Windows 11 has arrived, and with it comes Microsoft’s vision for the future of personal computing. This is a softer, more rounded Windows, one that puts the Start menu front and center while doing away with some of the cruft that cluttered up Windows 10.
But while Windows 11 does introduce some welcome improvements, many are so subtle you probably won’t notice them unless you’re specifically looking. One such update that will fly under the radar for most users is the removal of Internet Explorer, officially retired by Microsoft in June. Other changes that manage to grab your attention — like the newly centered Start button — tend to fade into the background quickly.
But perhaps that’s part of the plan. Microsoft is pitching Windows 11 as a safer, more performant Windows that’s simple to use, with a welcoming design meant to make using your PC for work and play easier than ever. If moving from Windows 8 to Windows 10 was a minor revolution, moving to Windows 11 is a refinement. Moving to Windows 11 might be worth all this fuss, as after the big Windows 2022 Update, it now offers helpful features like tabs in File Explorer, folders in the Start Menu and Voice Access, which helps you control your Windows 11 PC with your voice.
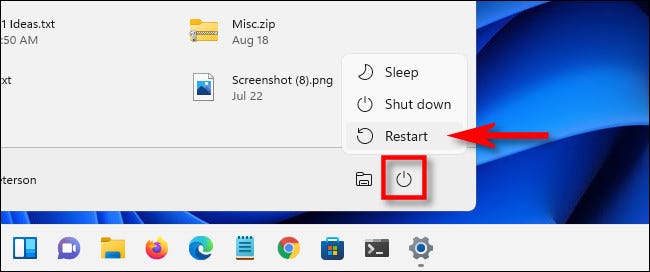
After your computer is restarted, a blue screen will be loaded as shown below. This page contains different options, click on Troubleshoot.
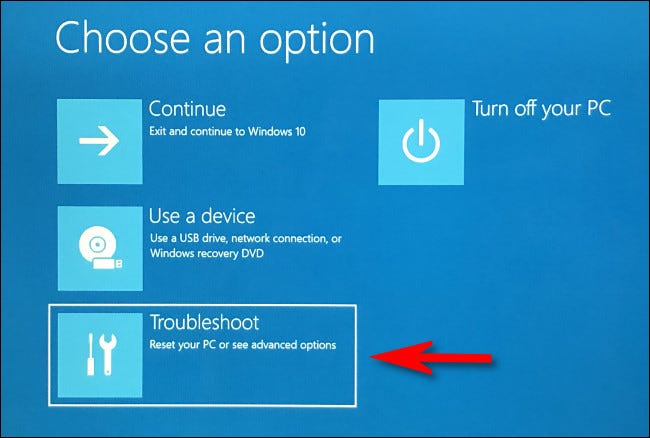
In Troubleshoot, click on Advanced Options.
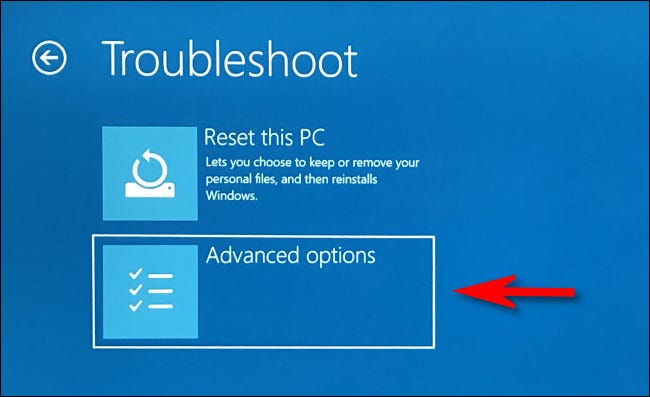
Then click on Startup Settings.
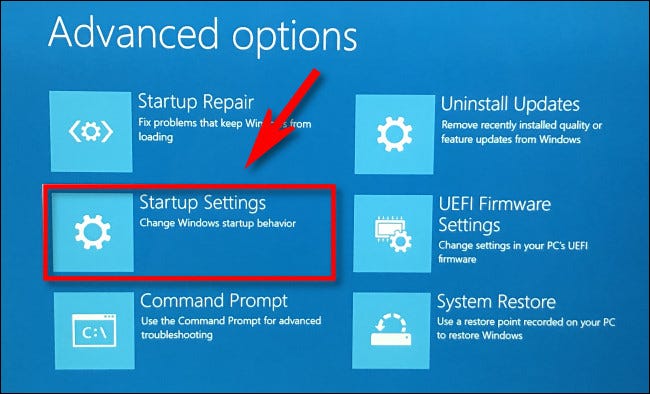
On the Startup Settings page, click Restart.
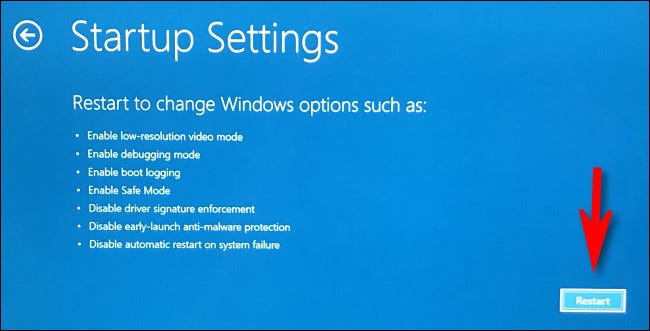
Your computer will be reset in Startup Settings mode and a page with 9 options will be displayed. Choose option 4.
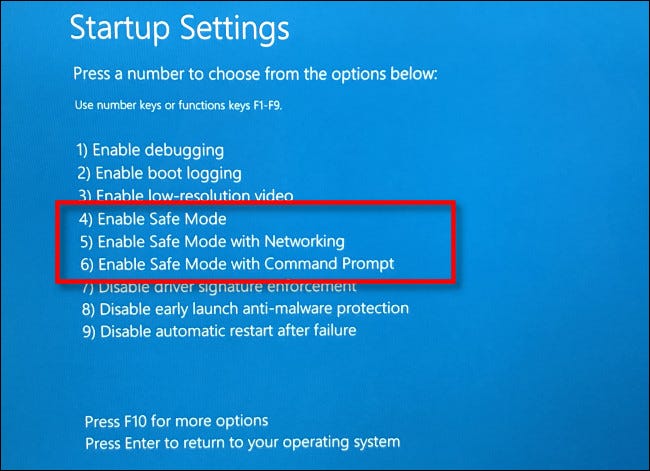
By selecting option 4, your Windows will boot and load in Safe Mode.
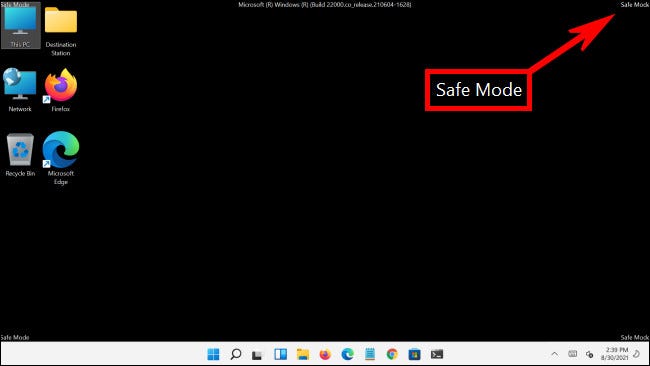
You can make any necessary changes and settings at this time, and it is enough to reset the computer to return to your original Windows environment.










