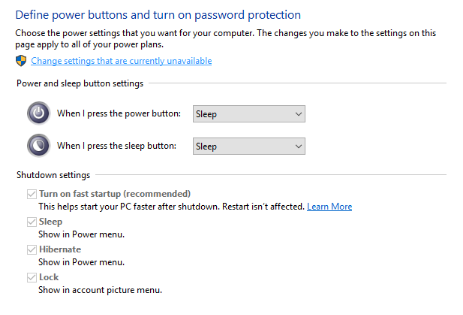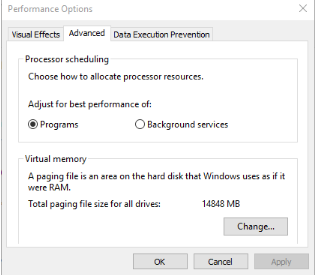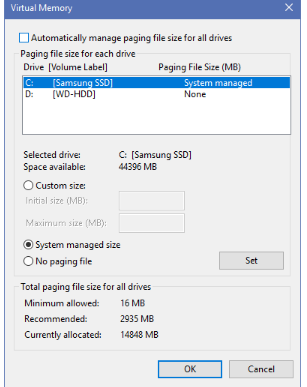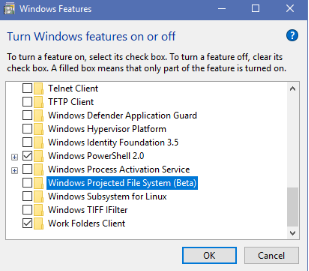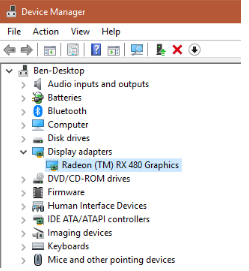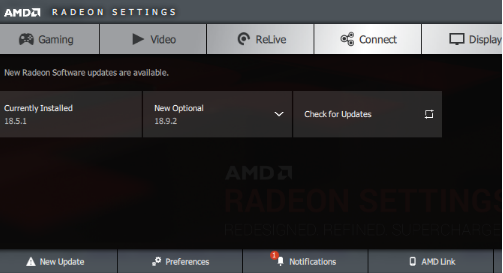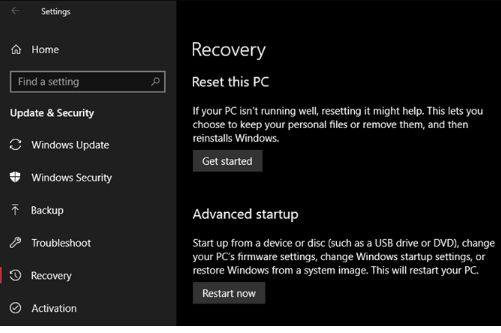ways to fix the problem of slow boot speed in Windows
How can we solve the problem of slow boot speed in Windows? Read this article to fully understand the solutions to this problem.
One of the most common problems in Windows is slow startup. When Windows boots you are afraid to start or turn on your computer. Of course, this problem is more common in some versions of Windows 10. Fortunately, Windows booting slowly is solvable and you can fix it easily. In this article, we intend to introduce you to 6 solutions to solve the problem of slow boot speed in Windows. So stay with us.
What is the Windows operating system?
As we explained in the article what is an operating system, operating systems are the interface between hardware and software that make it possible to output from a computer. Different platforms have different operating systems.
Meanwhile, Windows operating system is the most popular operating system used on computers, and in this article Windows operating you will read everything about system, you will know the definition of Windows operating system, and everything you need to know about Windows. You will learn to know.
The meaning of Windows
The meaning of windows in Farsi is windows. Maybe you also have the question, what is the reason for naming the Windows operating system? It is interesting to know that the rectangular mode of the screen induced a window mode to the computer world and this was the main reason for naming Windows. Of course, it is said that there is another reason behind this name, and that is the opening of various software in the form of windows.
Microsoft Windows is a software that allows you to manage other software. In the article What is an operating system , you can read in full detail everything about the functions and applications of operating systems.
Windows application
The functions of the Windows operating system can be summarized as follows:
One of the uses that can be mentioned for Windows is that it tests everything to work flawlessly. Windows should also check for new hardware and run all programs. In fact, the core of the Windows operating system, like other operating systems, has the task of establishing harmony between hardware and software.
What is the Windows version?
The Windows operating system has been constantly changing and evolving and is constantly improving. This issue has caused that there are different versions of Windows. For example, Windows 1 itself had two versions, Windows 1 and Windows 1.02, or Windows XP had different versions of Service Pack |, Service Pack || and Service Pack ||| It was also released in two different versions, Home Edition and Advanced or Professional.
Types of Windows operating systems
Below is a list of released versions of Windows.
- Windows 1.01 on November 20, 1985
- Windows 1.03 in August 1986
- Windows 1.04 in April 1987
- Windows 2.0 on December 9, 1987
- Windows 2.10 on May 27, 1988
- Windows 2.11 on March 13, 1989
- Windows 3.0 on May 22, 1990
- Windows 3.1 in April 1992
- Windows NT 3.1 on July 27, 1993
- Windows for Workstations 3.11 in November 1993
- Windows 3.2 on November 22, 1993
- Windows NT 3.5 on September 21, 1994
- Windows NT 3.51 on May 30, 1995
- Windows 95 on August 24, 1995
- Windows NT 4.0 on August 24, 1996
- Windows 98 on July 25, 1998
- Windows 2000 on February 17, 2000
- Windows MA on September 14, 2000
- Windows XP on October 25, 2001
- Windows Vista on January 30, 2007
- Windows 7 on October 22, 2009
- Windows 8 on October 26, 2012
- Windows 8.1 on October 18, 2013
- Windows 10 on October 1, 2014
- Windows 10 X has not been released, but it has been developed
- Windows 11 June 24, 2021
It is interesting to know that each of the above versions have also had revisions.
History of Windows
You probably know the inventor of Windows, Steve Jobs Is. The first Windows in 1983 and by Microsoft as an intermediary Graphics were introduced to users. Of course, since 1981, Windows had been installed on IBM personal computers.
These windows were very simple and except for one game There was absolutely no entertainment in them. Some classic programs like cars Account and note and Paint in These windows existed, which, of course, brought opposition along with the welcome.
One year after the production of the first Windows, Windows 1.02 also entered the market, which resulted in much more success than the previous one.
Windows 2 was launched two years after Windows 1 In the new version, the windows could be placed on top of each other. Its more memory management and supported multi-tasking of multi-processor programs.
Windows 3 entered the market in 1990. This version It still lacked a start menu, but 256 colors were used in it and its memory as well Increased.
Solving the problem of slow boot speed in Windows
In this section, we introduce you to solutions that you can easily increase the boot speed of your Windows.
1- Disable Fast Boot
By far, the most problematic setting when Windows boots is the Fast Startup option. This option is enabled by default in Windows and is supposed to reduce the startup time by loading some boot information before the PC shuts down. Although this name sounds promising, it has created problems for many people. So if you are facing the problem of slow boot speed in Windows, this solution is the first step to solve this problem.
To check this problem, first open Settings and click on Power & sleep in the System section. Then, on the right side of this page, click on Additional power settings to open the Power Options menu in the Control Panel. In this section, choose Choose what the power buttons do in the left sidebar. Note that you must obtain permission to make changes on this page, so you must click on Change settings that are currently unavailable. Now uncheck Turn on fast startup and click Save Changes to save these changes.
If you don’t see the Fast Boot option, you haven’t enabled the hibernation option, that’s why it won’t show up. To activate the Hibernation option, you must first access the Command Prompt or PowerShell window. To do this, right-click on the Start menu and select Command Prompt (Admin) or Windows PowerShell (Admin). Finally, type the following command to enable it, then try to disable Fast Startup again.
powercfg /hibernate on
2- Check the Virtual Memory Settings
Virtual memory is a feature that Windows uses to allocate a portion of the hard disk as RAM. Of course, the more space you have, the more tasks your system can perform simultaneously. So if Windows is close to maximum real RAM, it will go into virtual memory.
Some users believe that Windows 10 can change virtual memory settings and cause problems in booting Windows. For this reason, you should take a look at your virtual memory settings and see if you can change these settings to fix the slow boot speed of Windows.
To access these settings, type Performance in the Start menu and select Adjust the appearance and performance of Windows. In the Advanced tab you will see the size of the virtual memory. To make changes, you need to click on Change.
In the results window, you will see a Recommended amount of memory and a Currently Allocated number. Some users will find that the amount allocated to virtual memory is more than the recommended amount. If your system is like this, uncheck Automatically manage paging file size for all drives to make changes. Then, select Custom Size and set the Initial Size and Maximum Size options to the recommended value.
In this way, your Windows boot speed will increase.
3- Turn off the Linux Terminal
Another problem that causes slow Windows boot speed is the Linux bash terminal. This feature is not turned on by default. So if you don’t know what Bash is, you probably don’t need to do this step because you don’t know if you have it turned on or not.
To turn off the Linux shell, type Windows features in the Start menu to access the Turn Windows features on or off menu. In the list that appears, uncheck Windows Subsystem for Linux and click on Ok.
4- Update the graphics drivers
Updating the graphics drivers can sometimes fix the rendering problems. To do this, right-click on the Start menu and select Device Manager. Now go to Display adapters and see which graphics card you are using.
You can usually open the update software on your PC to check for updates. If you don’t have these softwares, you can go to the website of your laptop manufacturer and check the update of your graphics drivers and install the new version.
5- Removing some startup programs
If you are still facing slow Windows boot speed after checking the above, some startup programs can slow down Windows boot speed. There are some software that run automatically as soon as Windows is turned on. If dozens of programs are running and loading as soon as the system is turned on, it can damage your system.
6- Do the reset operation
If you’ve done all of the above solutions but you’re still experiencing slow boot times, you might want to reset Windows. There are several options for resetting personal computers. The built-in Refresh option can reinstall Windows without destroying files. However, you should make a backup copy of your computer data.
To start this, go to Settings and click on Recovery in the Update & Security section. Then, in the Reset this PC section, click Get started.
Conclusion
We were at your service with another Farazsoft educational article. In this article, we have provided solutions to solve the problem of slow boot speed in Windows. We hope that by using these solutions, you can easily increase the boot speed of your Windows.