16 common CMD commonds
Windows OS has many CMD utilities and tool that arent available for any user, with that being said there’s a command prompt window for users to do all customization with their os, in the bottom left side of your desktop there’s a search section, go ahead and try typing ”cmd” on the search box, networking command is often used to obtain system information of networking problem of your computer, today here we gathered 16 of the most efficient and most used command of cmd for you.
1)Ping Command:
The ping command is one of the most often used networking utilities for detecting devices on a network and for troubleshooting network problems. When you ping a device you send that device a short message, which it sends back (the echo)
The general format is ping the hostname or ping IP address. Example:
ping www.google.com or ping 216.58.208.68
2)ipconfig Command
Another indispensable and frequently used utility that is used for finding network information about your local machine like IP addresses, DNS addresses, etc, Basic Use: Finding Your IP Address and Default Gateway. Type the command ipconfig at the prompt.
The following is displayed:
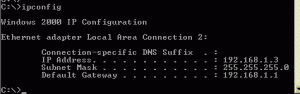
Ip config has a number of switches the most common are:
ipconfig /all – displays more information about the network setup on your systems including the MAC address.
ipconfig /release – release the current IP address
ipconfig /renew – renew IP address
ipconfig /? -shows help
ipconfig/flushdns – flush the dns cache
3)Hostname Command
A very simple command that displays the hostname of your machine. This is much quicker than going to the control panel>system route.
4)getmac Command
Another very simple command that shows the MAC address of your network interfaces
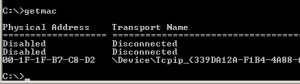
5)arp command
this command is usually used for showing the address resolution cache, this command must be used with a command-line switch arp-a is the most command.
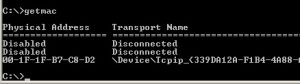
type arp at the command line to see all available options.
6)NSlookup
this command is working perfectly for cheking DNS record entries.
7)Nbtstat
Diagnostic tool for troubleshooting netBIOS problems.
8)Net Command
Used for managing users,service,shares etc.
9)Netstat Command
it is one of the most used commands for displaying information about tcp and udp connection and ports.
10)task kill command
its to kill software with task manager in the Windows OS, but its more reliable to kill an app with the CMD command windows, with entering this command you will see a list of running apps and you can kill them using their name or the processor ID.
11)ASSOC
fix file association, in the CMD command library, this command is one of the most powerful tools.your computer for opening certain apps or a specific app needs to have an extra extension, the extensions links to software and try to open it by that application, that’s how the computer knows when you double click on a PDF file, Adobe start tunning, or Microsoft word when you double click a DOC file, that what we name it associate.
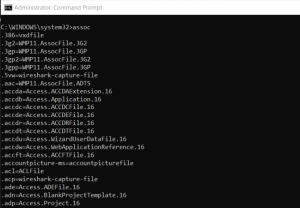
you can view all the file associations your computer knows about by typing ASSOC in the command window. You’ll see the file extension and the program it’s associated with.
You can set the association by typing something like assoc .doc=Word.Document.8.
12)POWERCFG:Power Configuration
it is right that changing your battery can really help you, but it is worth trying to apply this command, make sure that your power configuration is set to right, here’s a windows command that might help you to the extent your battery life of your camputer.its called POWERCFG(power configuration)that can help. Run the command prompt as an administrator and type powercfg – energy to get a full power efficiency report. The process can take up to about a minute, but when it’s done, you’ll see whether there are any warnings or errors that might help you improve the power efficiency of your system.
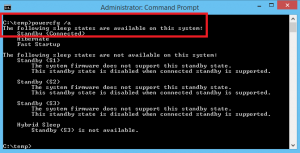
View the energy-report.html file to see the details of those errors and warnings.
13)SYSTEMINFO:System Information
If you need to know what brand of network card you have, processor details, or the exact version of your Windows OS, the SYSTEMINFO command can help.
This command polls your system and pulls the most important information about your system. It lists the information in a clean format that’s easy to read.
14)CHKDSK:Check Disk
While the SFC command only checks the integrity of core system files, you can use the CHKDSK command to scan an entire drive. The command to check the C: drive and repair any problems, launch the command window as an administrator and type CHKDSK /f C:.
this command is used for checking things like:
- File fragmentation
- Disk errors
- Bad sectors
maybe your lowing cash, that’s when you can apply this command and avoid to paying so much money on buying a new hard drive, The command can fix any disk errors (if possible). When the command is finished, you’ll see the status of the scan and what actions were taken.
15)SCHTASKS:Schedule Task
always windows come with a wizard application for creating scheduled tasks, for example, maybe you have a .BAT file is stored in C:\temp that you wish to start at every noot at the same time,You’d have to click through the Scheduled Task wizard to configure this. Or you can type a single SCHTASKS command to set it up.
SCHTASKS /Create /SC HOURLY /MO 12 /TR Example /TN c:\temp\File1.bat
The scheduled switch accepts arguments like minute, hourly, daily, and monthly. Then you specify the frequency with the /MO command.
If you typed the command correctly, you’ll see the response, SUCCESS: The scheduled task “Example” has successfully been created.
16)FC:File Compare
you may not know it, but the CMD windows offer various options and tools, over time your files change, and it is hard to remember what the differences were between versions. the FC command performs either an ASCII or a binary file comparison and will list all of the differences that it finds in your two different files.










