Tutorial for installing WordPress on C-Panel subfolder
Host C Panel provides its users with the ability to have and manage several separate WordPress on their hosts. People often prefer to use WordPress installation mode on the C-panel subdomain. Still, another convenient solution that can be used is to install WordPress on the C-panel sub-older. By doing this, you can bring the SEO value of WordPress installedthe on the domain, which will greatly improve your website’s ranking and performance. In this article from the Fa-host knowledge base, we intend on how to install WordPress on a subfolder in C-Panel.
- Advantages of installing WordPress on C Panthe el subfolder
- How to install WordPress in the C Panel subfolder
Advantage of installing WordPress on the C Panel subfolder
Fortunately, you have the option to install WordPress in a separate folder on your host.


How to install WordPress in C Panel subfolder
In oral WordPress on the C Panel subfolder, you must follow the following steps in order and correctly:
- Build a subdirectory in C Panel
- Upload WordPress files
- Create a database in WordPress
- Install WordPress on hosts
1. Build a subdirectory in C Panel
In the first step, you need to create a subfolder in the path of your main domain. The subfolder you create is the path on which you will install the new WordPress. To do this, you must proceed in the following order:
- You must first log in to your C Panel account to do this.
Learn how to enter the control panel C-panel host - Then you have FILES ” menu File Manger.
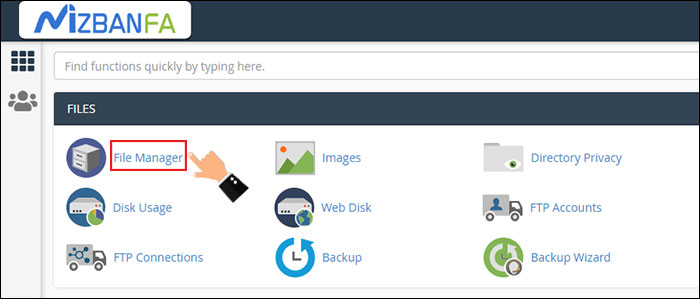
- In the next step, you must pubic_html. If you have already installed WordPress on your main domain, you can see its files and folders in this section.
- Next, you must click on the “Folder below.
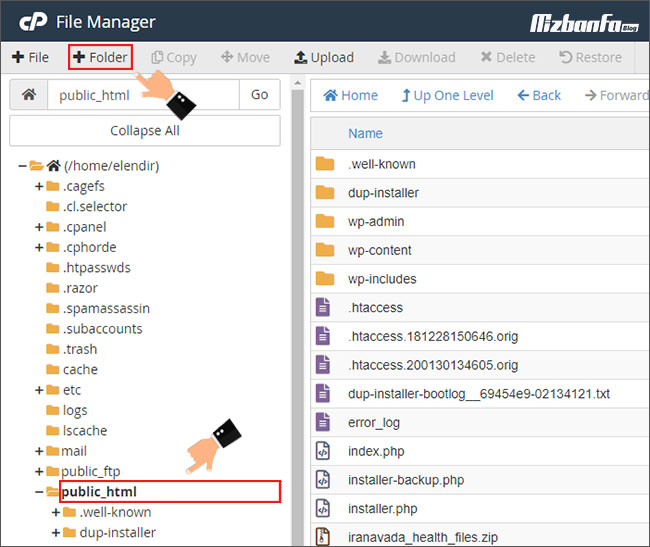
- In the window that appears, enter the folder’s name you want in the first field. Then make sure the path to the new directory is “public_.” ml.” after doing the Create New Folder above.
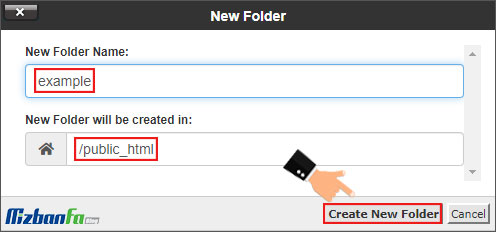
2. Upload WordPress files
The folder you created to install WordPress on your C Panel is currently empty. In the second step of installing WordPress on the C Panel subfolder, you must upload WordPress-relatedated files on it. To do this, you must proceed as follows:
- First, go to the WordPress.org website to install Persian WordPress at wp-persian.com and download the latest version of WordPress.
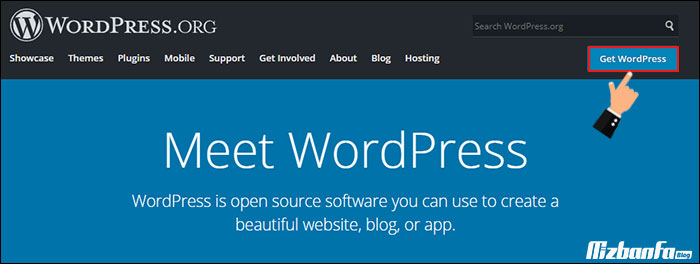
- Then proceed to upload the relevant file in the created subfolder. You can get help from the tutorial-uploading load a file in C Pel if you wish.
How to extract files from computer used mode in C Panel
3. Create a database in WordPress
In the third step of installing WordPress on the C Panel subfolder, it is time to create a new database in your C Panel.
- To do this, DATABASES ” MySQL Databases.
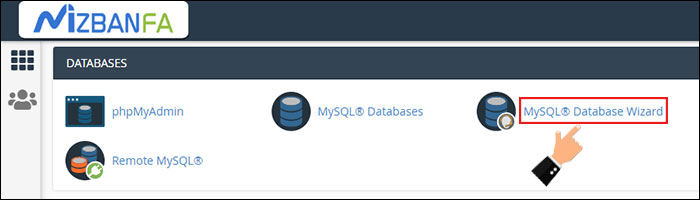
- Then you can create a new database in the simplest possible way with the help of the following tutorial.
How to quickly build a database in C Panel using the MySQL Database Wizard
4. Install WordPress on subfolders
After going through all the above steps, which lly prerequisites, in the last step of the WordPress installation tutorial on the C Panel subfolder, you must install WordPress on your host. You must enter your subfolder address as yourdomain.com/example in the browser to do this. Note that instead of the word example, you should write the folder’s name you created in the first step. Then a page like the one below will be displ,ayed asking you to select your WordPress language. In this tutorial, we selthe ect Persian language by default.
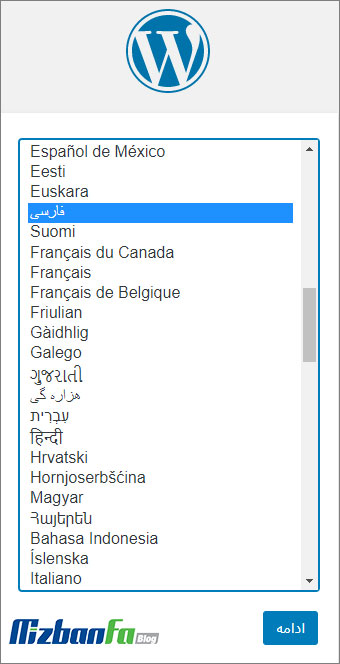
Then follow the steps below in order:
- F,first, you have to enter the information about the created database in the specified fields as shown in the image below and click ” Su. “t “.
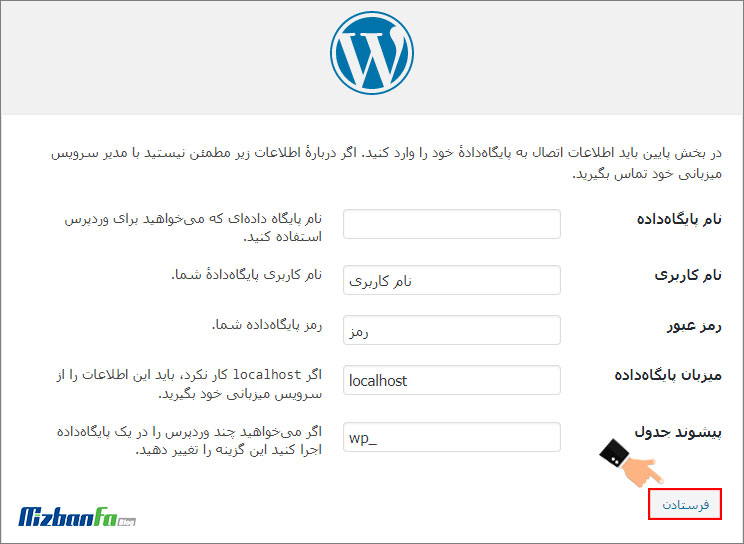
- In the next step, your WordPress will connect to the created database and you can see the message displayed in the image below. On this page you have to click on ” Setup Installation “.
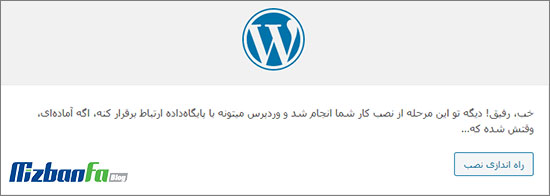
- In the new page that will be displayed for you, you must enter the information about your website and click on the ” Launch WordPress ” button.
Important Note: Note that the username and password that is written on this page is the same as your username and password to log in to the WordPress counter, so save this information in a file such as Notepad so that you can enter your WordPress counter in the next steps. Become.
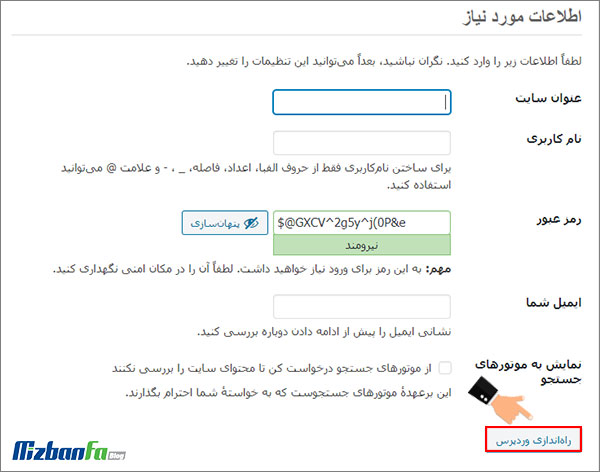
- Thus, the process of installing WordPress on the C Panel subfolder has been completed successfully, and you can enter the WordPress counter installed on the desired subfolder by entering the username and password that you wrote down in the previous step.
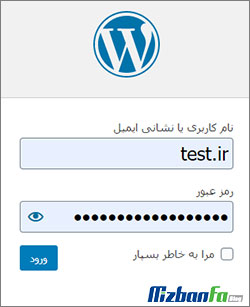
In this article from Fa-host knowledge base, we have tried to teach you how to install WordPress on C-Panel subfolder. This way you can easily have multiple WordPress on one host. The difference between this type of WordPress installation and other existing methods is that you can maintain the SEO value of the new WordPress for the main domain and thus improve your website ranking. If you have any questions about this, please contact us through the comments.











