Step-by-step tutorial for installing Magento on C-Panel host
Managing posts on the website is one of the most important topics for web admins. In fact, after choosing a domain suitable for buying a host, the next step is to create a post and work on optimizing the website for search engines. Magento is a powerful content management system like WordPress that many people use to manage their website posts. For this reason, you, as a webmaster, may also want to install Magento on your host and receive Magento training. In this article, we will teach you how to install Magento on a C-panel host from the database the host Fa.
- How to install Magento on the C Panel host
- Magento or WooCommerce?
- How to install Magento on C Panel
How to install Magento on the C Panel host
the content management system is open source due to its good user interface and performance, which attracted the attention of many web admins. Using the Magento platform, you will be able to launch your online store in the shortest possible time. Many active online retailers are now using this commercial software to start their businesses.
To install the Magento store, all you have to do is download the latest version of this program from magento.com and install it using the features in your admin panel. To install Magento, you must go through 4 main steps:
- Upload Magento file on C-panel host
- Create a new database on the C panel
- Install Magento on the C Panel host
We will teach you how to install Magento step by step in the following. But before that, let’s talk a bit about store setup methods and the best CMS and see if it is better to set up a Magento online store or a WooCommerce plugin.
Magento or WooCommerce?
Do many users ask which Magento is better or WooCommerce? What are the advantages and disadvantages of each? We have to say that both ways to have an online store. Magento is a bit more complex but has its features and capabilities. You must be wondering if WooCommerce can be expanded too! Yes, with the help of add-ons, it is possible to expand the capabilities of WooCommerce.
A free training course 0 to 100 launching an online store with WooCommerce has been produced and provided. If your choice is WooCommerce, we suggest you do not miss this training course.
Zero to one hundred training to set up an online store
WooCommerce is a plugin that implements the WordPress content management system and allows you to set up a great online store. And on the other hand, it is completely free. But this does not mean that you will not need commercial plugins to expand the capabilities of your site. You can use Magento or WooCommerce according to your needs. Since the number of WordPress websites is very high, it is constantly updated, and there are several plugins for expanding its capabilities, so we recommend this content management system. Still, if you have a large store and the number and variety of your products is high, it is better. Try Magento too. Of course, consider that the Magento management system has its prerequisites, and for better performance, we recommend that you install it on a virtual server. In the following, we will teach Magento how to install it until the Magento store is set up.
To get more information and compare different types of content management, what are the comprehensive training features of the best content management system? Check.
How to install Magento on C Panel
To set up a Magento store, download the installation file from the magento.com website. Then to set up and install Magento on a C-panel host, you must go through the following steps one by one:
1. Upload Magento file on C-panel host
In the first step, you need to upload the Magento file to your host. To do this, you must:
- You must log in to your C Panel admin panel with your username and password
- Then Files ” menu File Manager.
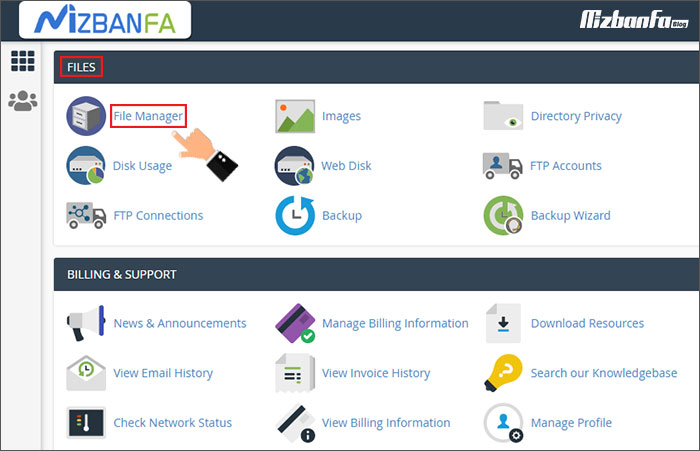
- In the ” Public_html ” option, Upload below. If there is a problem in this regard, you can get help from the video tutorial on how to upload a file in C Panel.
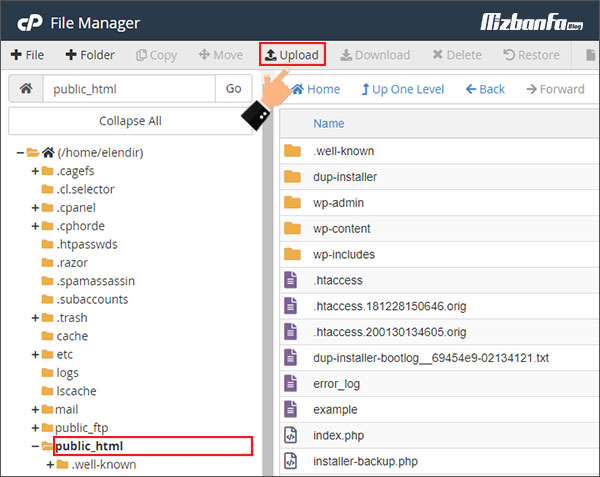
- Then you have to unzip the Magento file. You can read the tutorial article on extracting files from the compressed mode in C Panel to do this.
🟢🔵 Important Note: Check that the Magento installation files and folders are not in the folder after extraction. All this information should be extracted directly from the installation path. Otherwise, you will have problems during the installation process of Magento on the host.
2. Create a new database on the C panel
After uploading and extracting the Magento installation file, it’s time to create a new database and connect Magento to the database. To create a database in Host C Panel, you must proceed as follows:
- You must first DATABASES ” menu under the menu MySQL® Database Wizard.
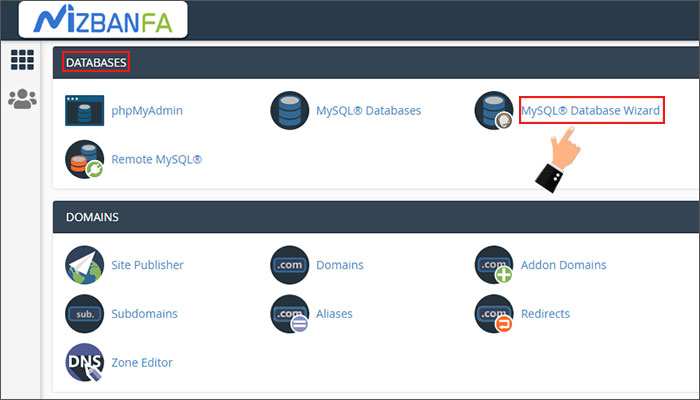
- Then how to quickly build a database in C Panel using the MySQL Database Wizard tool to create your new database.
Be sure to save the information in this step, including the database name, username, and password of the database, in a text file because you will need them in the next steps.
3. Install Magento on the C-panel host
After going through the previous steps, it is time to start the installation process of Magento on the C-Panel host. To do this, you must proceed as follows:
-
- When installing Magento, you must enter your website address in your browser. This will display a page similar to the one below. This page will ask you to agree to Magento Terms and Conditions. to pass this step, Agree and Setup Magento. After this, a 6-step process is presented to you.
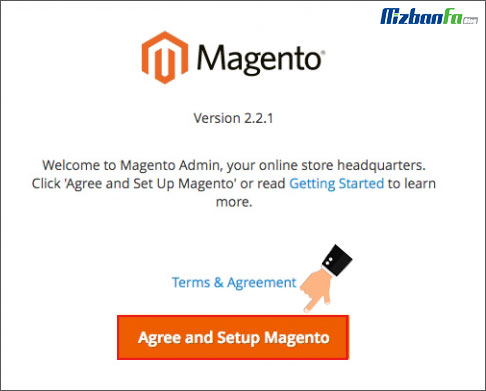
- The first step in setting up a Magento store is to check if your website has the prerequisites to install Magento. You must click on the ” Start Readiness Check ” button to check the prerequisites for installing Magento.
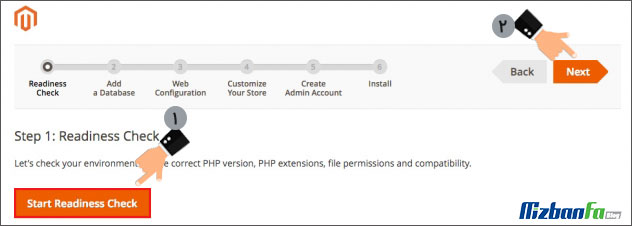
- If all goes well, you will see a page like the one below, and all you have to do is click the ” Next. This enters the second stage of installing Magento. Otherwise, you must identify and fix the error.
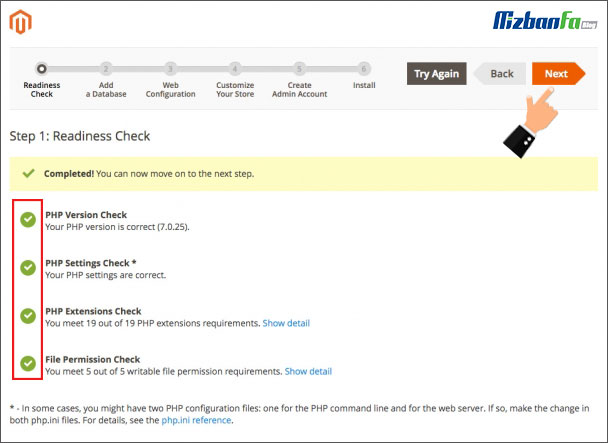
- In the second step, you must enter the database information you created in the previous steps completely and accurately. This information is as follows:
- Database Server Host: In this section, enter the phrase localhost.
- Database Server Username: The username associated with the database
- Database Server Password: The password for the created database
- Database Name: The name of the database you created.
- Table prefix: Table prefix. The names of your database tables begin with this prefix.
- When installing Magento, you must enter your website address in your browser. This will display a page similar to the one below. This page will ask you to agree to Magento Terms and Conditions. to pass this step, Agree and Setup Magento. After this, a 6-step process is presented to you.
Then click the ” Next ” button. This will connect your Magento to the created database.
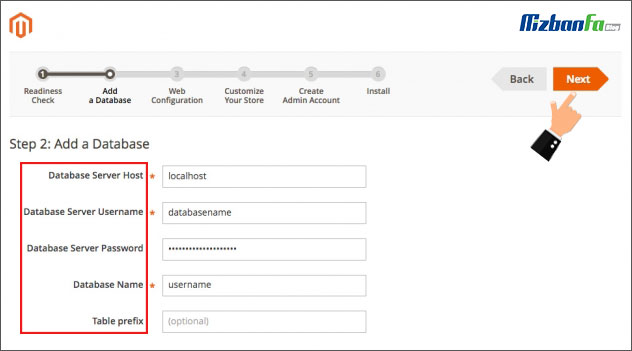
- In the third step of setting up a Magento store, it is time to enter the information about your admin panel. This information includes your store address, Magento admin address, and advanced settings. After completing the configuration of this page, you must click the ” Next ” button again.
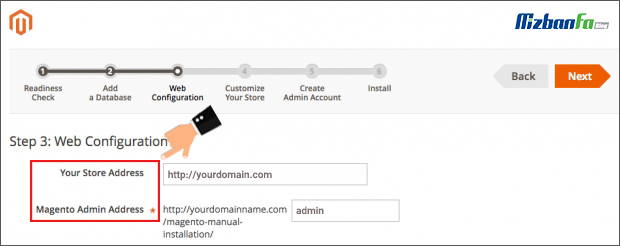
- In the fourth step, you must personalize your store. You must apply the settings related to your time, currency, and language, respectively. After setting the items, you must click the ” Next ” button again.
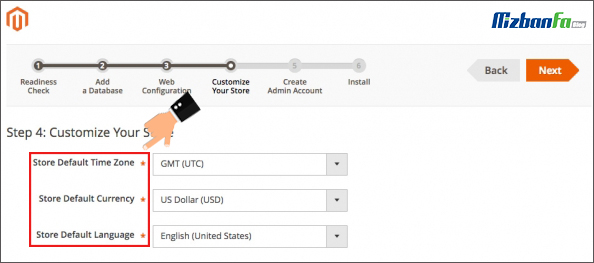
- In the fifth step, it is time to create your account by selecting the username, password and entering the email address. After filling in the present fields, click the ” Next ” button.
Important Note: Note that the email you enter in this field is registered in your database and is used in cases such as forgetting the password. So enter the correct and accessible email.
Also save the username and password entered in the relevant fields in a text file as they will be used to log in to Magento CMS in the future.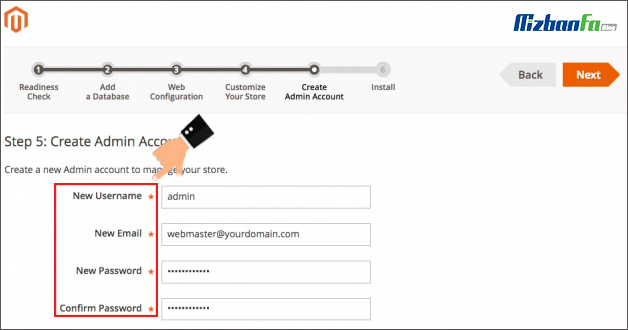
- In the sixth step, and in fact the last step of setting up a Magento store, you must click on the ” Install ” button to successfully complete the installation process of Magento on the C-panel host.
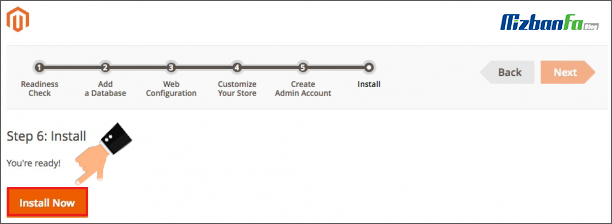
- If the magento installation process is successful, you will see the following message. In this step, click on the ” Launch Magento Admin ” button to enter its login page.
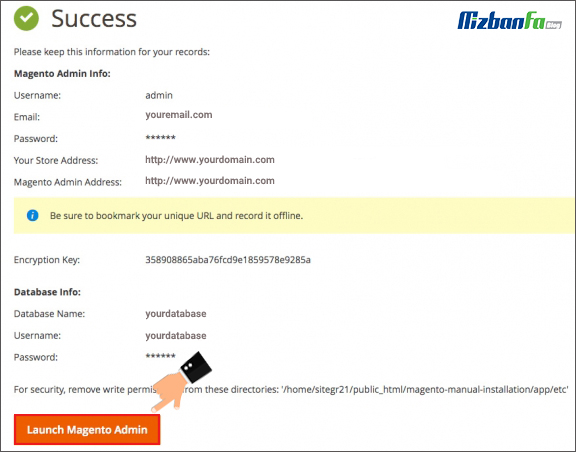
In this article from Fa-host knowledge base, an attempt has been made to teach you how to install Magento on C-panel hosting accurately and step by step. In this way, you can upgrade Magento on your host without any problems and use its many capabilities. Attempts were also made to provide a concise and useful mindset about Magento or WooCommerce analogy, so that the user could make an accurate choice between WooCommerce based on WordPress and the Magento content management system to meet their needs. If you have any problems with the installation of the Magento store, you can ask your question in the comments section of this article so that you can be provided with the necessary guidance in resolving it.










