Screen Sharing In Discord
One Of The Useful Functions Of Discord Is That You Can Share The Screen Of The Device So That Other Users Can See It.
If you have been asked what Discord is and its functions, we must briefly say that the platform is a popular messenger for gamers and has many features. Of course, not only gamers use it; over time, many people have gone to it due to its wide range of features.
One of the attractive features of Discord is the ability to share the screen on your phone and computer. With this method, you can show other users what you are doing on the device.
Screen sharing in Discord from PC
You can share your Discord screen in chat using a laptop or desktop computer. You can even choose which of your pages are shared.
How to share a page on an audio channel
Discord has voice channels and private chats; you can share your screen. The way to do this is also straightforward:
- Join an audio track on the server you’ve been invited to.
- Click on the Share your screen icon.
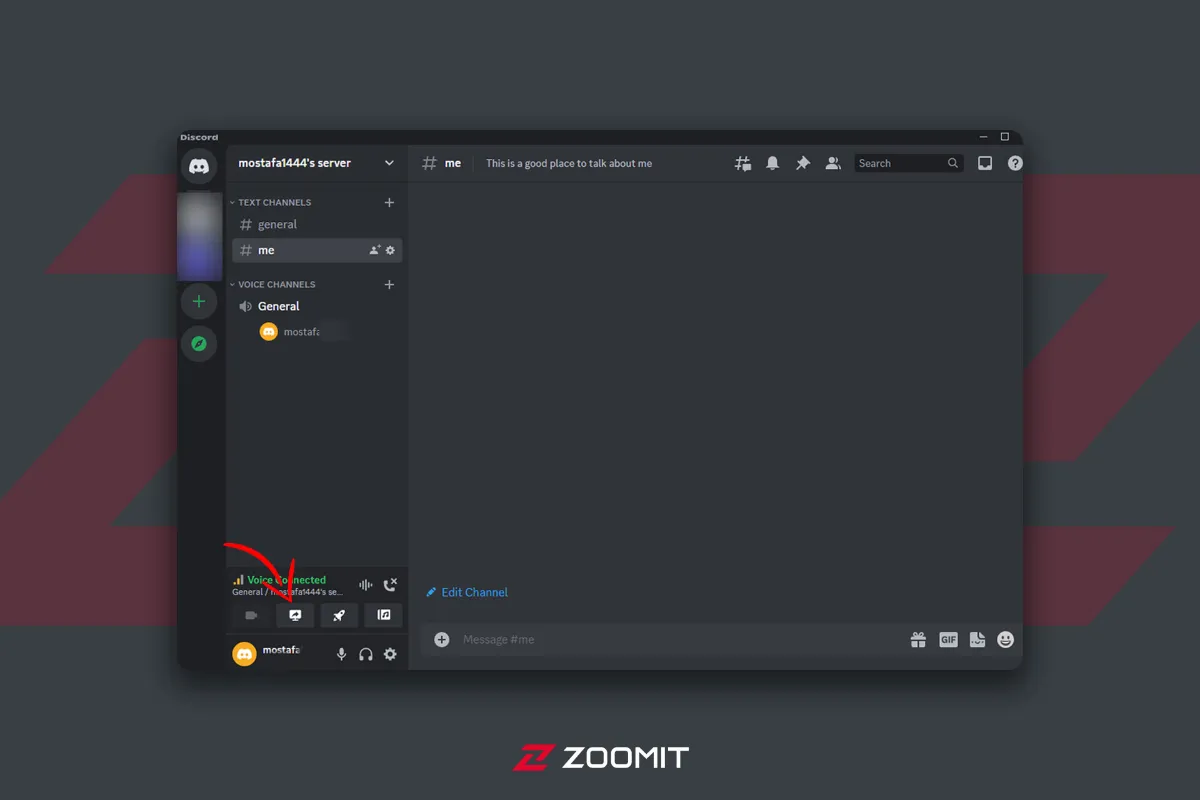
- In this section, you must choose the option you want to share from the whole page, a separate tab, and a specific window.
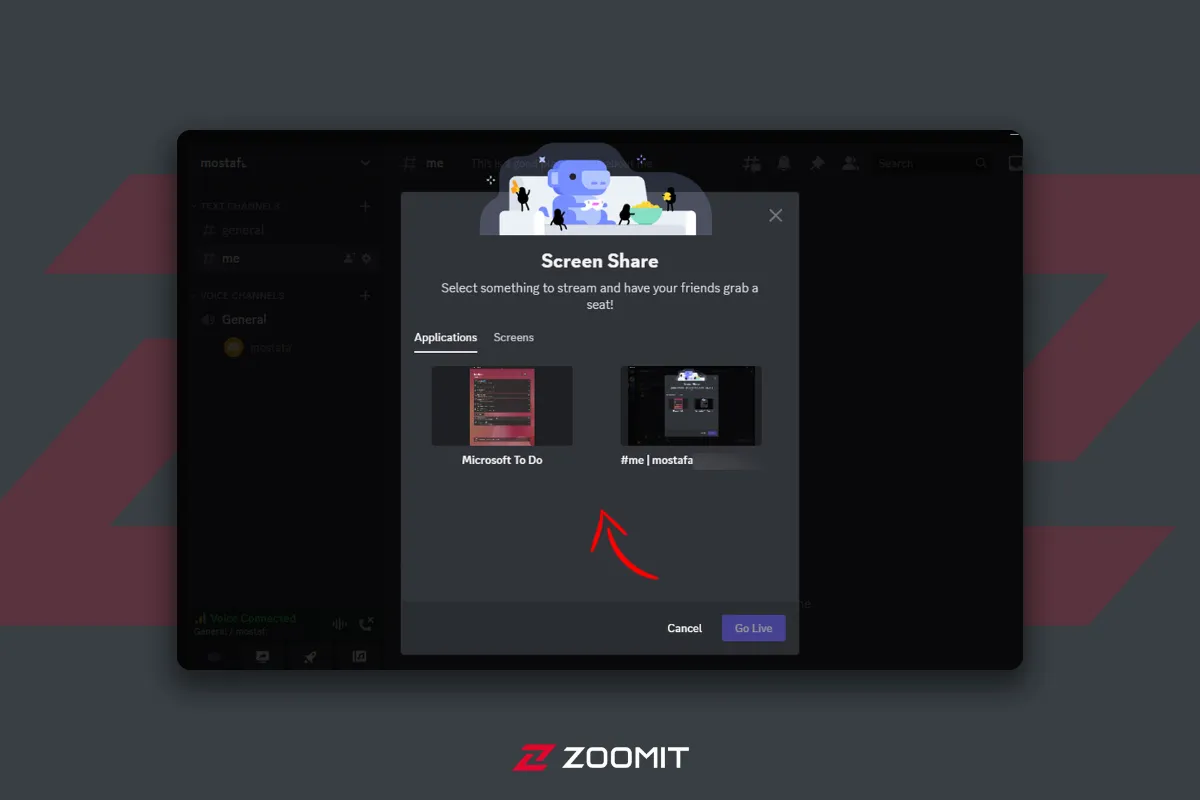
- Now you have to click on the Go Live button so that the page you want is shared and others can see it.
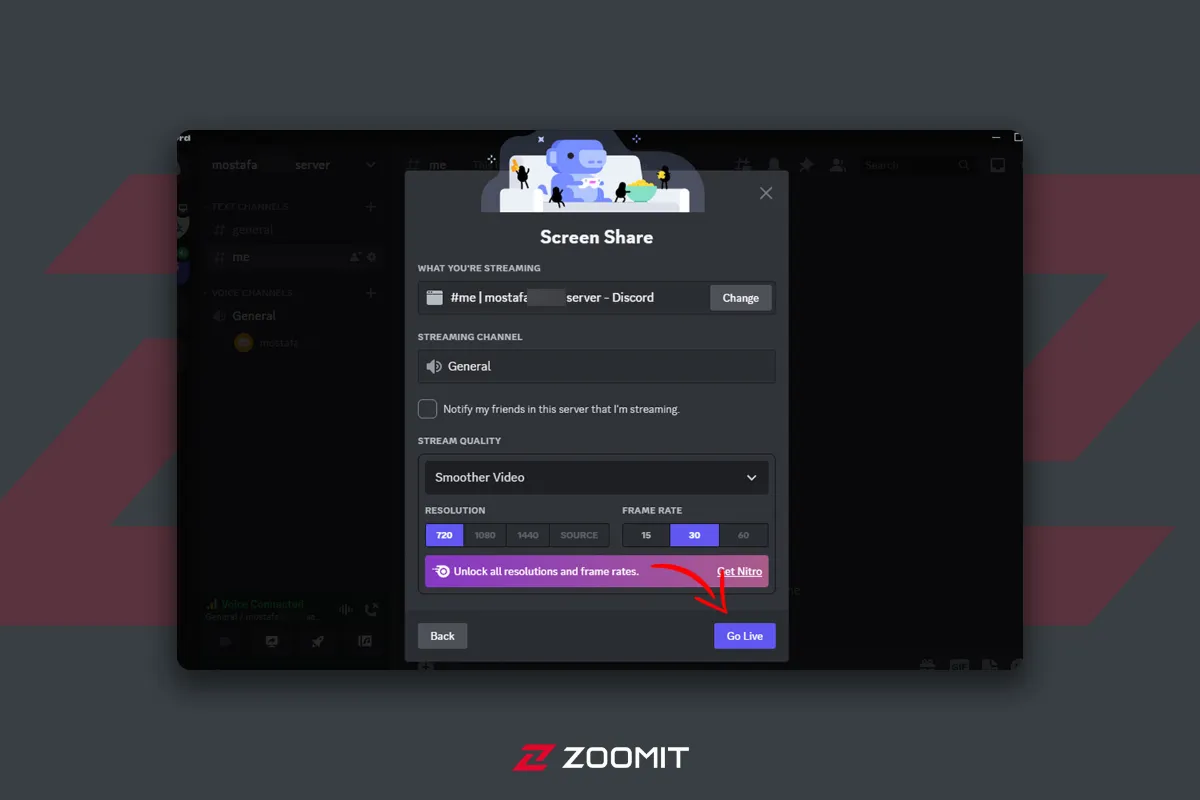
How to share the screen in a voice or video call
You still use the same Go Live feature in a video or Voice call to share what’s happening on your screen.
- First, start or join a voice or video call with someone.
- You will see the Share your screen icon again in the side panel, which you can select.
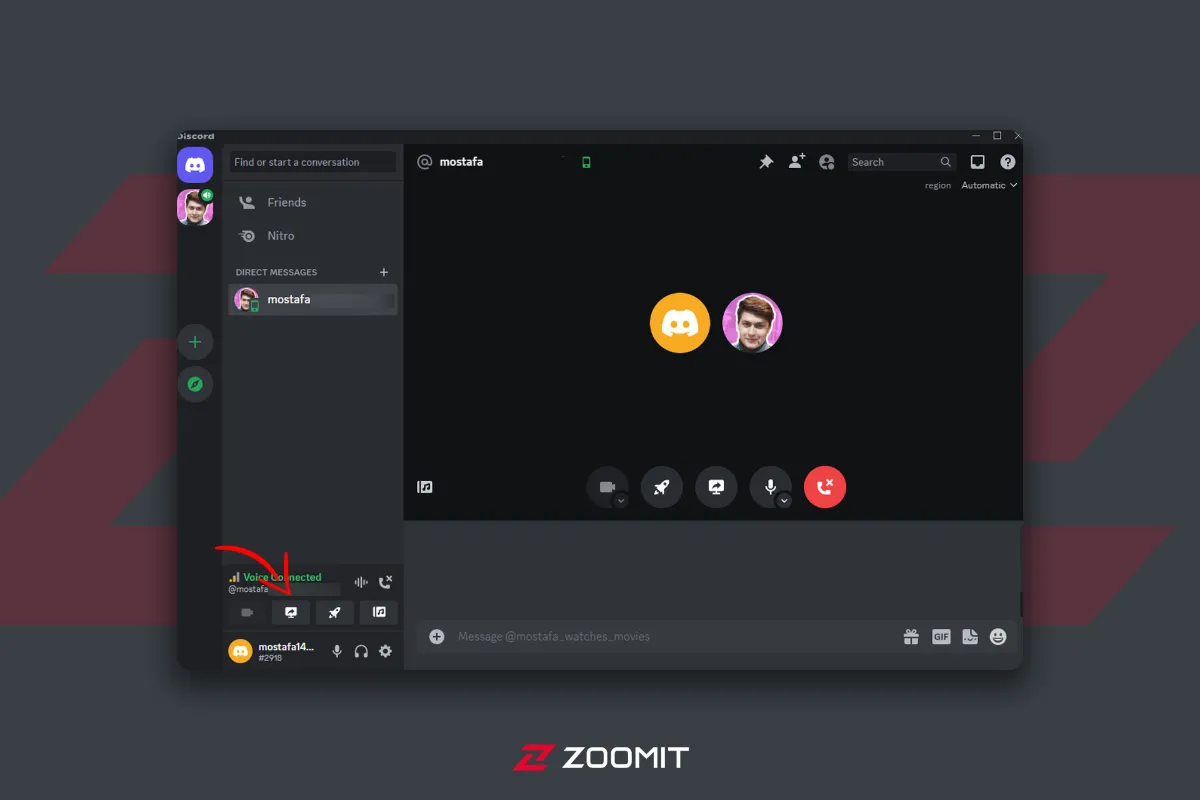
- Choose whether you want to share your entire window, an individual tab, or a specific application window.
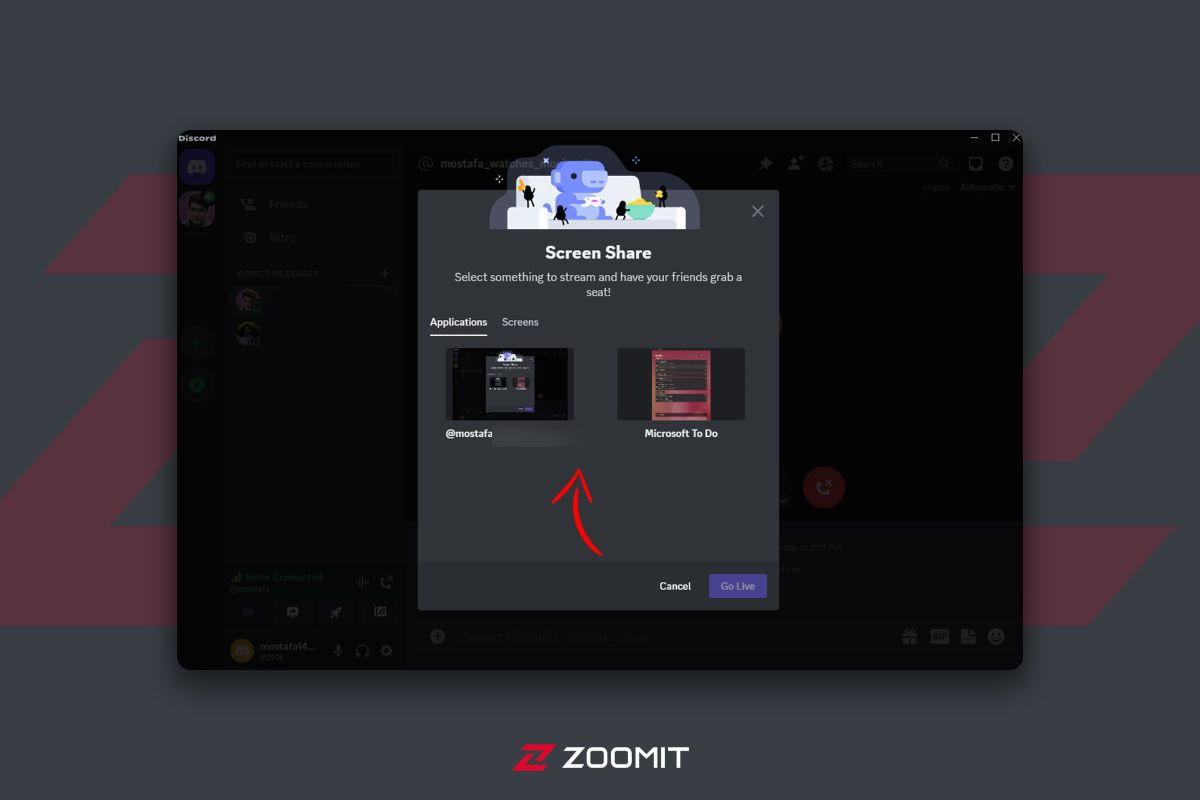
- Press the Go Live button.
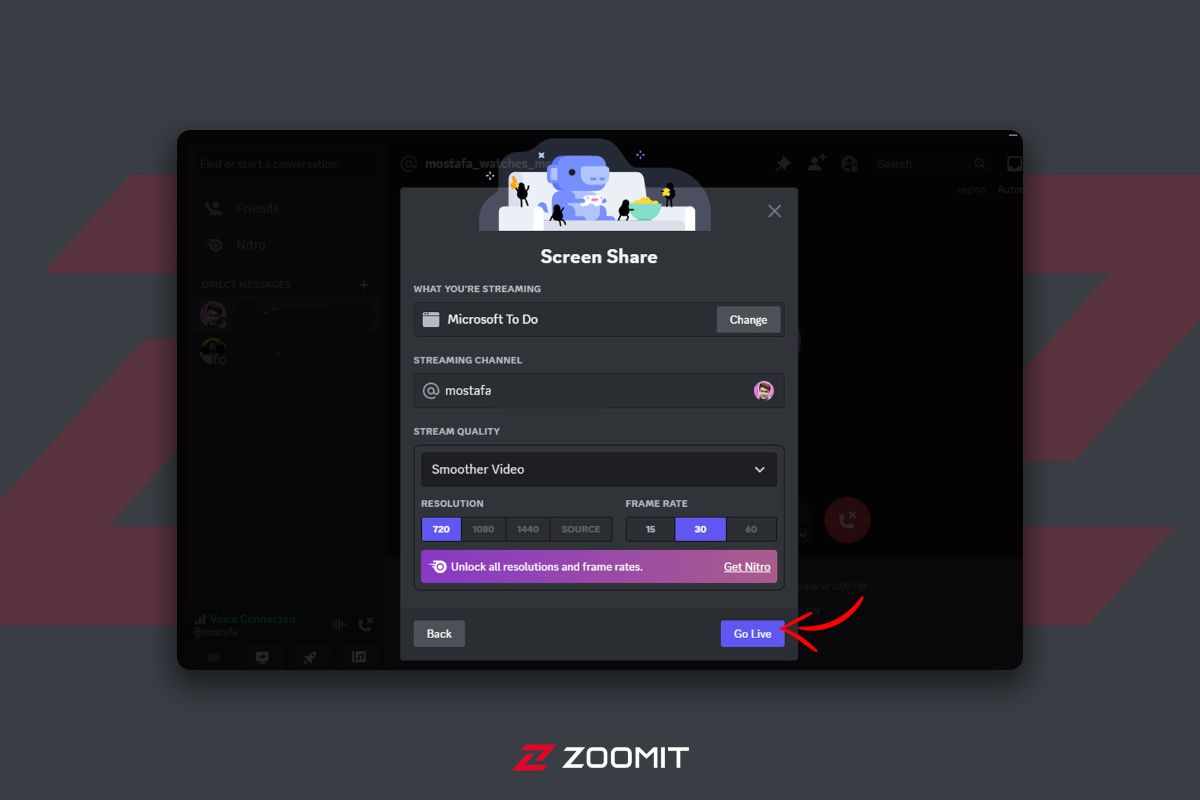
Screen sharing in Discord from your phone
You can easily share your mobile screen on Discord. It doesn’t matter how expensive your smartphone is; this feature is available for all devices.
Before the training, we must say some points. First, some mobile applications, like Netflix, do not allow users to share their screens. As a result, they cannot be shared. It’s also important to know that you can’t just share a window; your entire phone screen will be displayed in Discord.
How to share a page on an audio channel
Below we explain how to share the screen in the Discord mobile app:
- Run the Discord app and open the corresponding chat.
- Click Join Voice to join the voice channel.
- Now you can tap the Share Screen button.
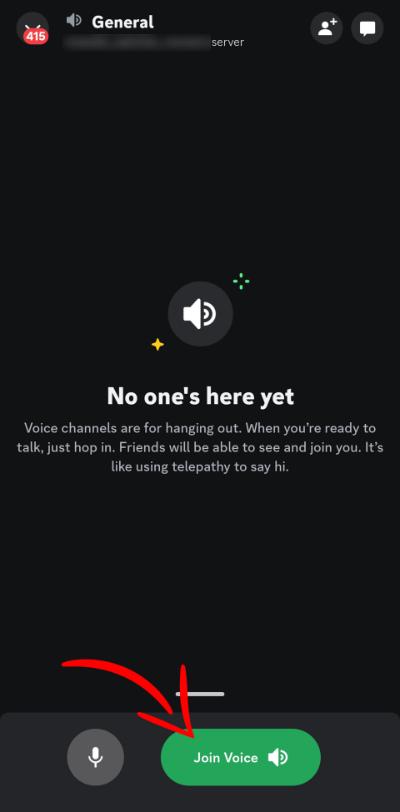
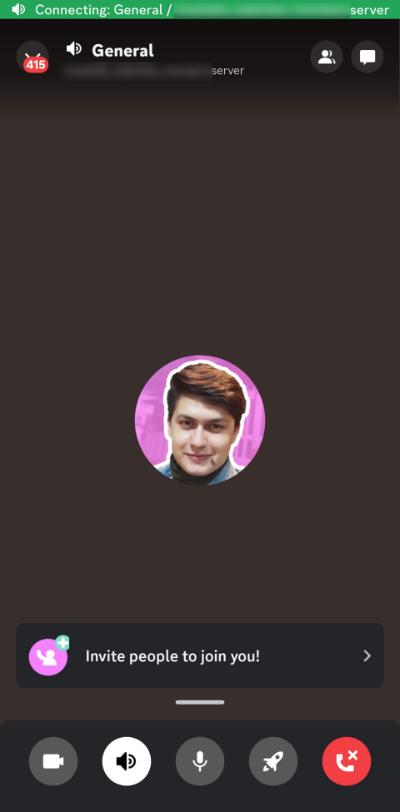
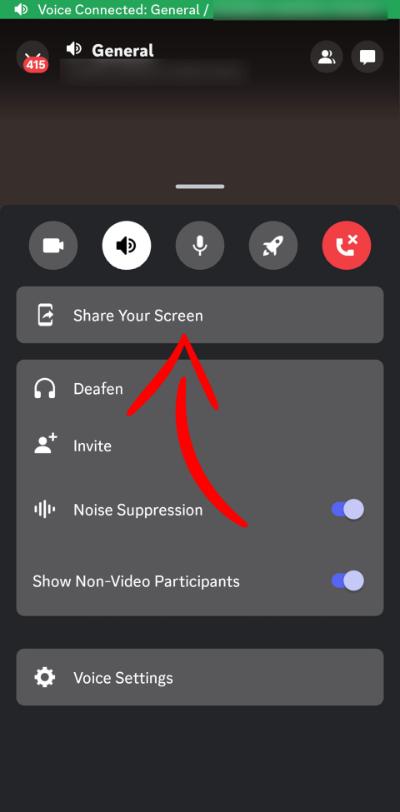
- Your phone screen is now shared.
- Finally, by clicking on the Stop Sharing button, the sharing ends.
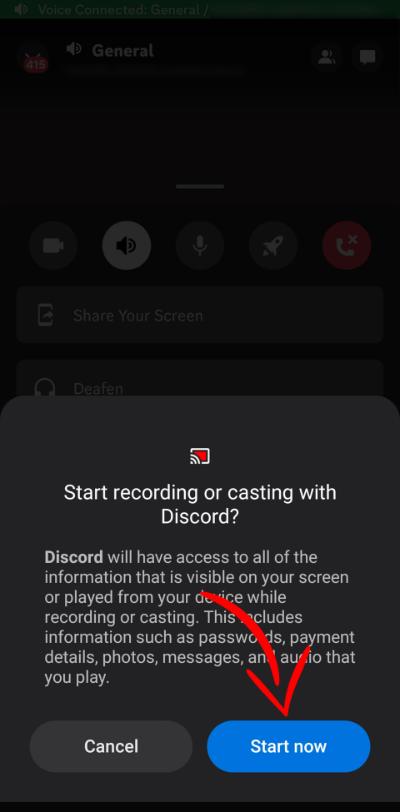
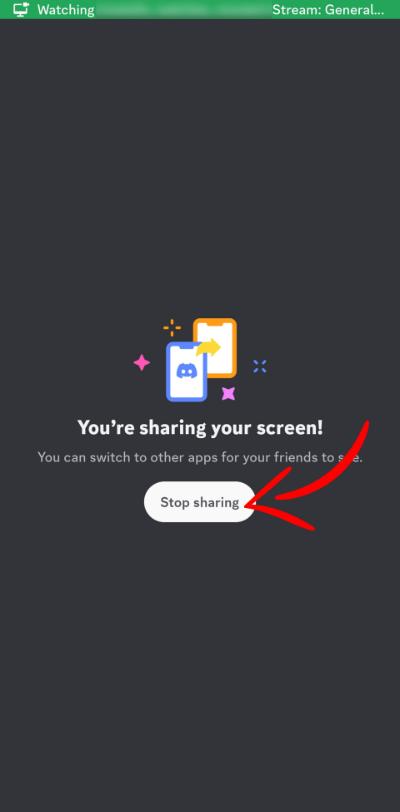
How to share the screen in a voice or video call
Screen sharing in private calls is also simple. The steps to do this are as follows:
- Launch the Discord app and start an audio or video call.
- Tap Share Screen. If you don’t see it, swipe up for more options.
- When the confirmation screen appears, confirm that you want to start playback.
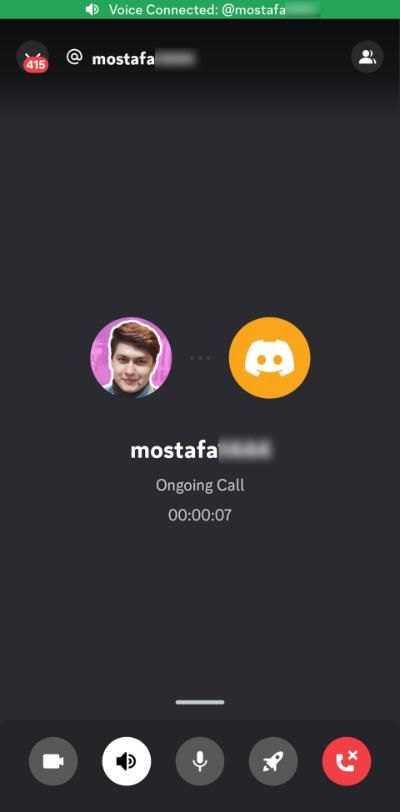
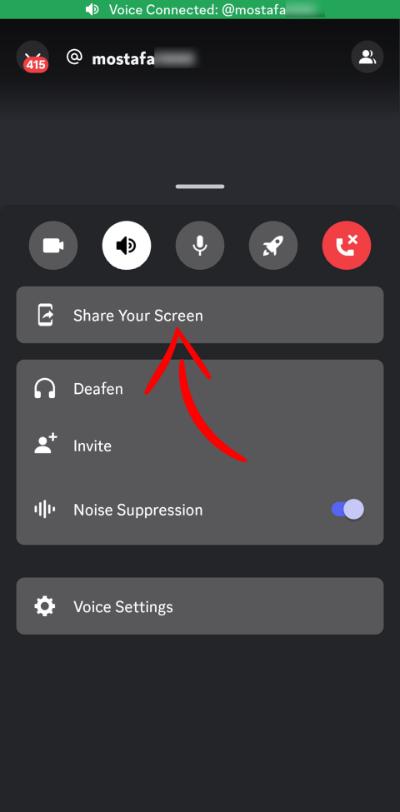
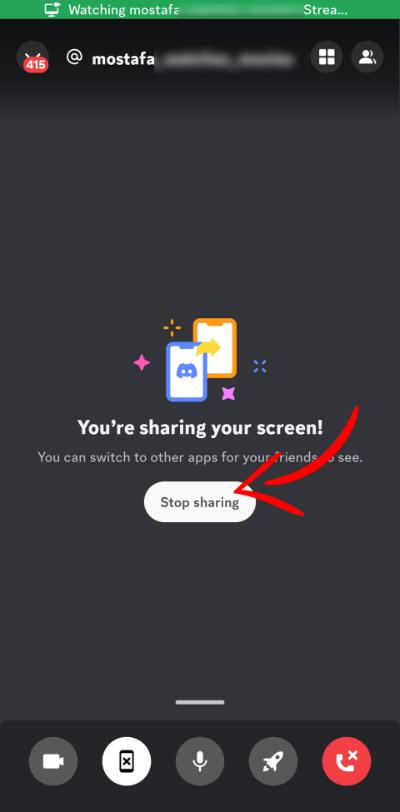
- Finally, go to any section you want to share.
How to manage screen sharing in Discord
Now that you’ve learned how to share your screen in Discord, here are some management tips. There are ways to ensure complete control when sharing your screen on Discord (on a PC or mobile device).
Simultaneous screen and webcam sharing
You can share webcam video and screenshot at the same time. To do this, follow the abovementioned steps and click the Video button in the lower-left corner of the program window.
Stop sharing
To stop streaming, click the Stop Streaming button just above the user panel on the desktop version and in the center of the screen on the mobile device.
How to change the layout while streaming
When streaming, you’ll see a layout icon in the top right corner that lets you switch between Focus and Grid. The former uses a single page as the main image, while Grid makes all feed pages the same size.
Mute and unmute microphone when sharing screen
It’s easy to mute and unmute your microphone when sharing a screen in Discord. You only need to click on the microphone icon in the bottom panel of the screen.
Tips for screen sharing in Discord
There are a few things to remember for better screen sharing in Discord. We will explain them below.
- Ensure system notifications are turned off so your personal information isn’t shared with others watching while you’re streaming.
- Stream in the highest quality possible, and you can even upgrade your Discord membership if you want.
- Always test and share your page first to ensure no problems.
last word
Many gamers use the screen-sharing feature in Discord. This feature allows sharing exciting gameplay or tutorials with friends and acquaintances. We hope this guide has helped you learn more about Discord’s sharing features and Go Live options.
Finally, it should be said that if you are interested in thoroughly learning how to use messengers, you can read the article ” Telegram training; From garlic to onion, read the most popular messenger of Iranians.











