Learning how to change WordPress password
Access to the WordPress admin panel is very important for the administrator of any WordPress website. You can manage all parts of the site with admin or general manager access. You also have access to other site users. Considering the importance of this user, forgetting the WordPress password is the worst thing that can happen to the website administrator. WordPress, like other CMS, has a specific framework and you can easily reset the admin password. Due to the importance of this topic, in this article, we will learn how to change your WordPress passwords and recover WordPress password.
Different ways to change password in WordPress
There are two ways to change the password and recover the WordPress password, which are:
- WordPress password recovery via recovery email
- Changing the WordPress password through the database (changing the WordPress password from the host)
In the following, we will examine these methods.
Recover password and change WordPress password via recovery email
The easiest way to get WordPress password is to use email. The advantage of this method is that you no longer need to go through the complicated steps of changing the database. Of course, doing this method requires that you have already defined a valid email address for the admin user and that you have made the email sending settings in WordPress correctly.
Doing this method is very simple, just click on the “Lost your password?” option on the login page of the WordPress panel. ” click.
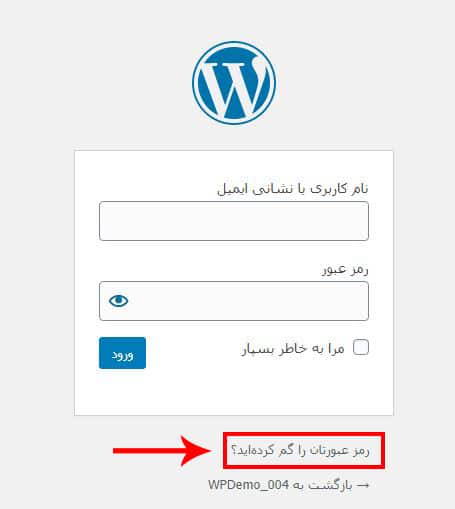
On the page that opens, enter your username or email address. Finally, click on the “Get new password” option.
After this, an email similar to the image below will be sent to you. Click on the link at the end of the email. At this moment, you will be directed to another page and you can define a new password to change the WordPress password.
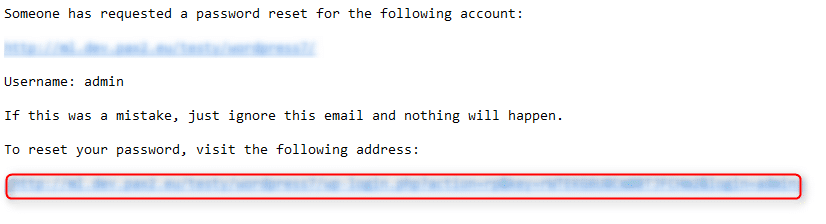
Changing the WordPress password from the database (changing the WordPress password from phpmyadmin)
Do not despair if the first method does not work for you, there is a second method to recover and change the WordPress password, and that is to change the WordPress password from the database. Another name of this method is to change the WordPress password through the host or to change the WordPress password from the cPanel, basically you have to log in to your host and apply your changes in the database.
In the WordPress password reset method from the database, we have to make changes in the database. Before making any changes, we recommend making a complete backup of the database.
To change WordPress password with phpmyadmin, you must enter this section first. After logging into your hosting control panel, you can find it in the databases section.
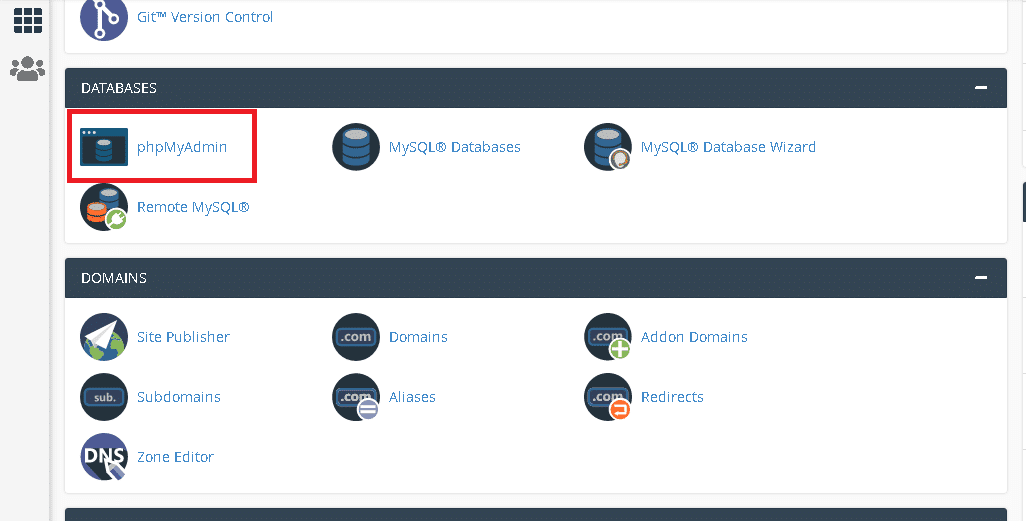
If you have a Windows hosting service, you can try changing the WordPress password through the solidcp or wsp panel. Go to database and then Mysql. In front of the database name, click the browse database option to enter the phpmyadmin panel. Note that changing the WordPress password in Direct Admin will be the same.
You may need to enter your database username and password. Then follow the steps below to recover your database password.
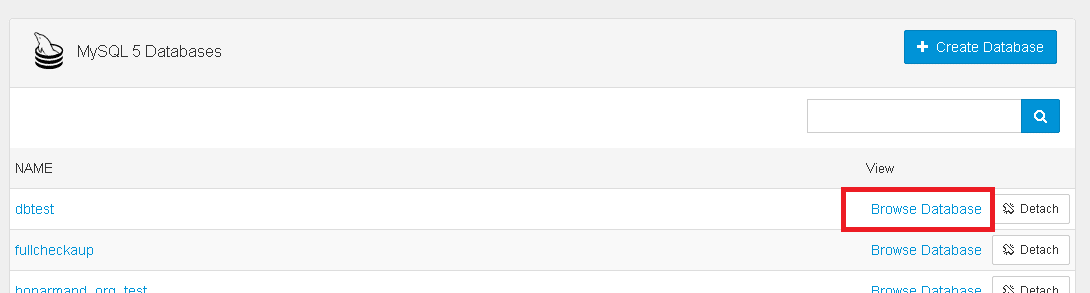
By logging in to phpmyadmin, you can view the contents of the site’s database. The database consists of different sections called tables. Each table also contains other subcategories that contain site information and settings. To change the password, first click on the desired database name to display its tables.
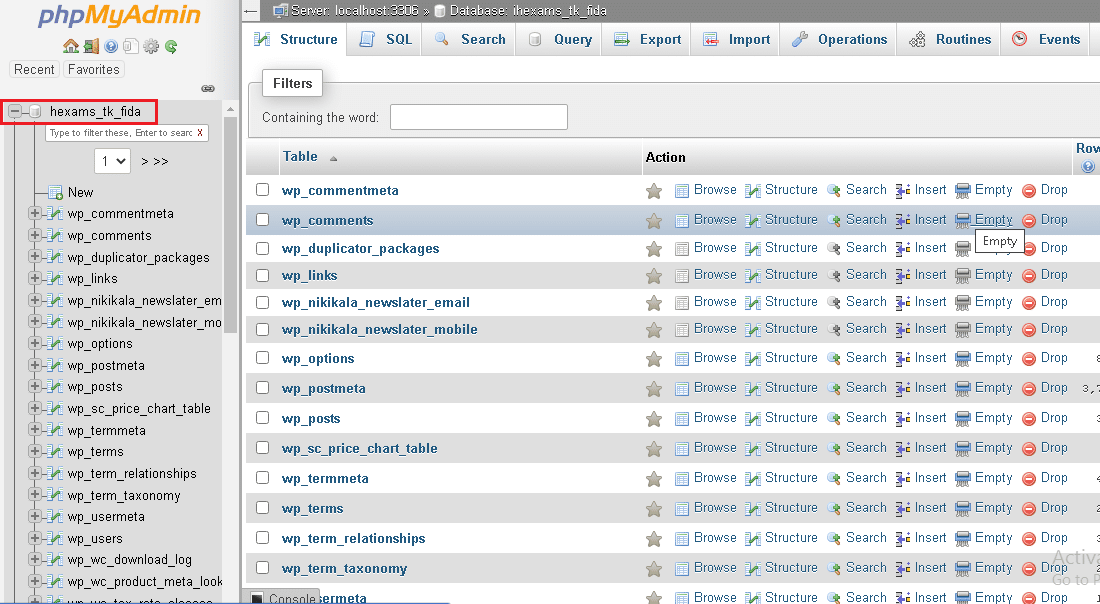
the wp_users table (the wp_ prefix may be different on different sites, you can change this prefix when installing WordPress ). From the available tables, select
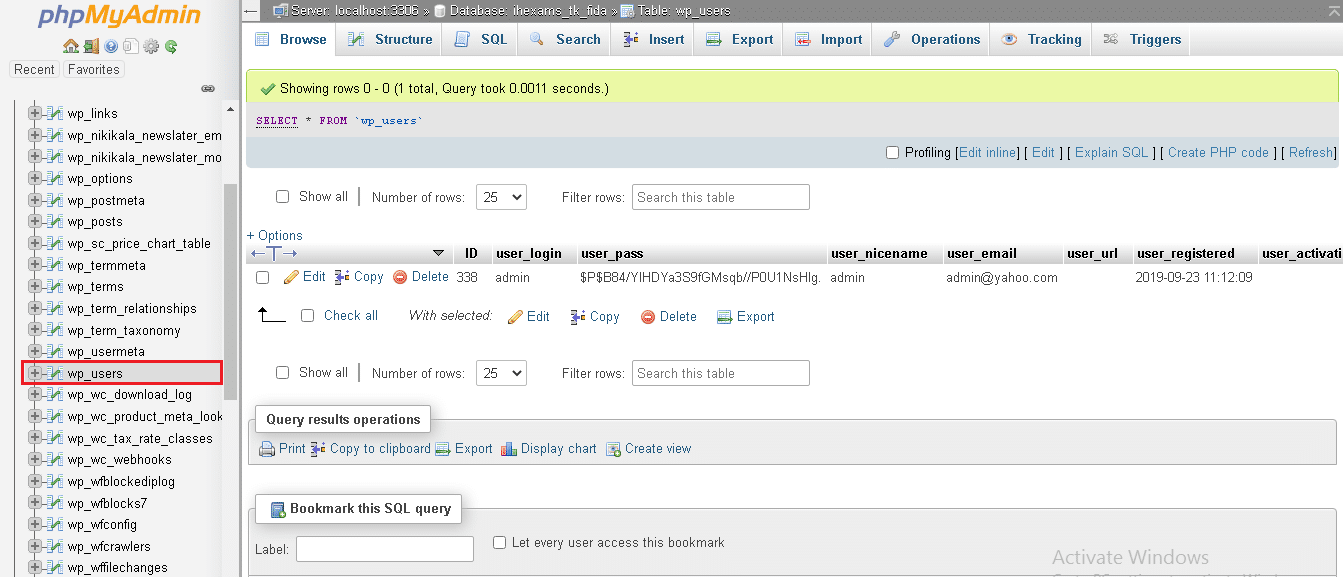
By selecting the Users table, a page like the image below will open. In this section, you can see all users with usernames on your WordPress site. Find the desired username and click on the Edit option next to it. Next, we are going to change the admin password










