How to upload and manage files in C Panel via sftp
What is sftp, and what are the benefits of using it?
Ssh file transfer protocol, or sftp for short, is one of the data transfer protocols that the security of data transfer through this method is much higher than FTP. This protocol transfers the files you are transferring to the host to advanced encryption methods And uses a secure ssh connection to transfer files to the host and vice versa. Using this feature can be a secure alternative to FTP because FTP transfers files easily and without encryption, so when using FTP, it is possible The theft of packets by an external agent can be a hassle for doing very important things.
But be sure to note that to use sftp, the possibility of shell access or the same ssh access must be enabled within the host c panel of your website. Some hosting companies on shared have disabled this feature due to increased overall server security. Yes, so if you need to use this feature of C-Panel, we suggest you use semi-dedicated and fully dedicated hosting because this feature may be disabled in some shared hosting.
To do this, we will first enter the host C Panel of our website by learning how to enter C-Panel, and from the security section, click on the ssh access icon to enter this page.  And now, from the manage ssh keys section, click on the blue manage ssh keys button.
And now, from the manage ssh keys section, click on the blue manage ssh keys button. 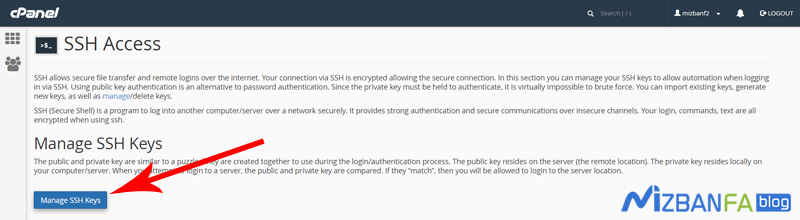 Now on this page, click on the blue button to generate a new key to create an SSH key.
Now on this page, click on the blue button to generate a new key to create an SSH key. 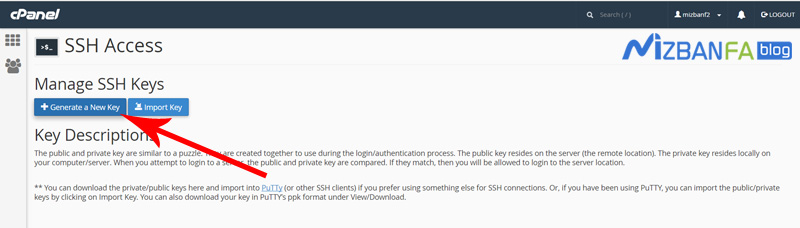 And now on this page, from the Generating a Public Key section, we have nothing to do with the key name field and set it to its default state, and in the key password and reenter password fields, we select the desired password for this ssh key and repeat it in the next field. We use the password generator button to generate a strong password, and now we set the key type and size so that the values remain in their default state; now, to create this ssh key, we click on the blue generate key button.
And now on this page, from the Generating a Public Key section, we have nothing to do with the key name field and set it to its default state, and in the key password and reenter password fields, we select the desired password for this ssh key and repeat it in the next field. We use the password generator button to generate a strong password, and now we set the key type and size so that the values remain in their default state; now, to create this ssh key, we click on the blue generate key button. 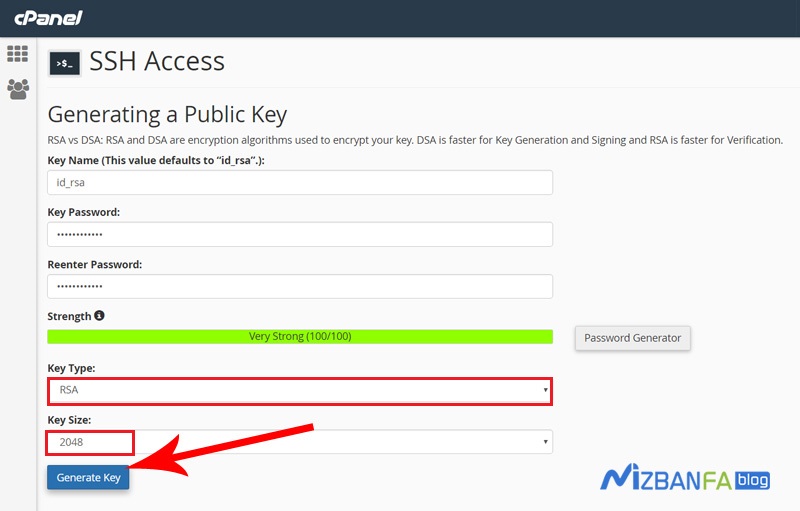 To see the green message Key Generation Complete, click on the go back button.
To see the green message Key Generation Complete, click on the go back button. 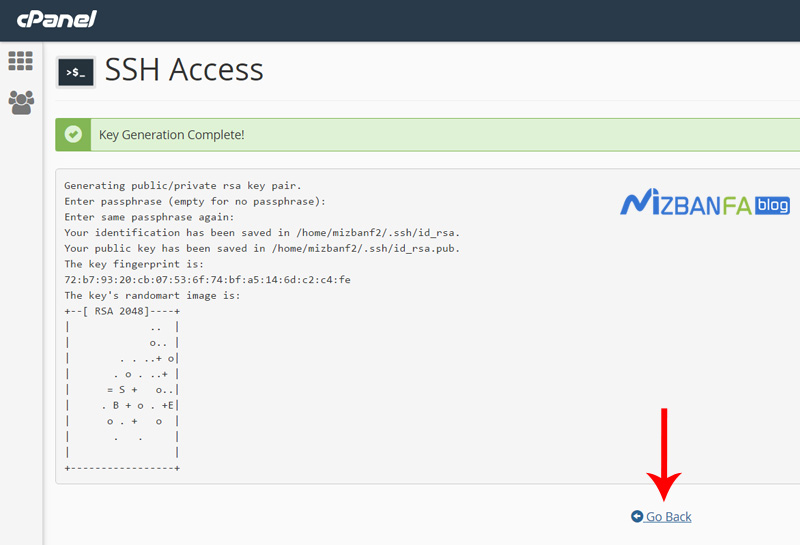 To return to the manage ssh key page, in the public key section, as you can see, our ssh key has been created, and to activate it, click on the manage button.
To return to the manage ssh key page, in the public key section, as you can see, our ssh key has been created, and to activate it, click on the manage button.
And as you can see on this page, it is written that this key is not allowed and can be used from ssh, and to activate it, we click on the blue authorize button. 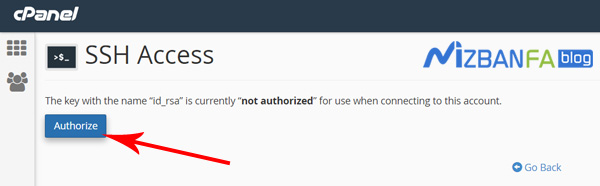 To see the green message, The key has been authorized, and now click on the go back button.
To see the green message, The key has been authorized, and now click on the go back button. 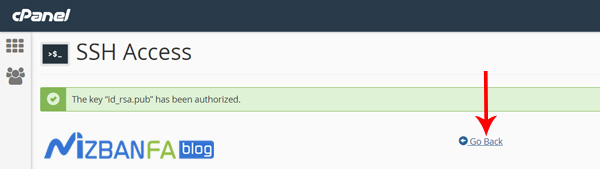 To return to the SSH Access page according to the image, it’s time to download the ssh key that wants to establish a connection between our computer and the host via sftp, which we will use later in the fireftp software. To do this from the Private Keys section, click on the view/download button in front of the created key.
To return to the SSH Access page according to the image, it’s time to download the ssh key that wants to establish a connection between our computer and the host via sftp, which we will use later in the fireftp software. To do this from the Private Keys section, click on the view/download button in front of the created key.  Inside this box, we can see the created key. Now, we click on the blue download key button to download the file of the same ssh key, download this file and paste it onto our computer desktop to use it in the next steps.
Inside this box, we can see the created key. Now, we click on the blue download key button to download the file of the same ssh key, download this file and paste it onto our computer desktop to use it in the next steps. 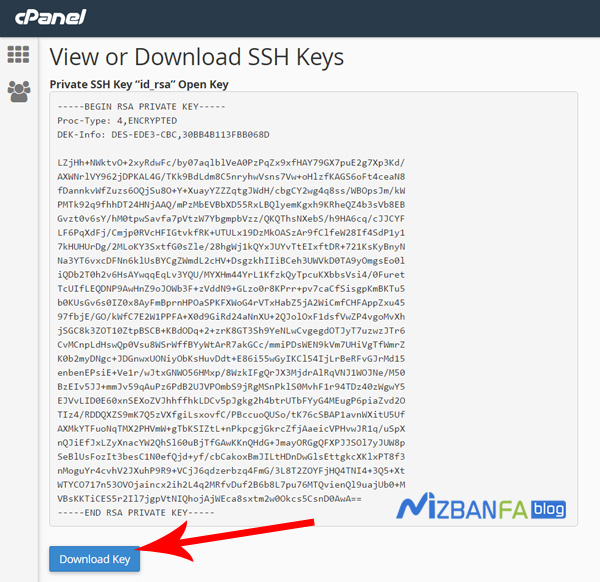
Learning to connect hosts to fireftp software through sftp protocol
Now that we want to connect sftp c panel to our computer through fireftp software, we must first install this popular software on our computer’s Mozilla Firefox browser. Fireftp plugin can also be connected via FTP Configured between PC and host and via sftp, so first open the Mozilla Firefox browser and click on add-ons from the top-right browser. 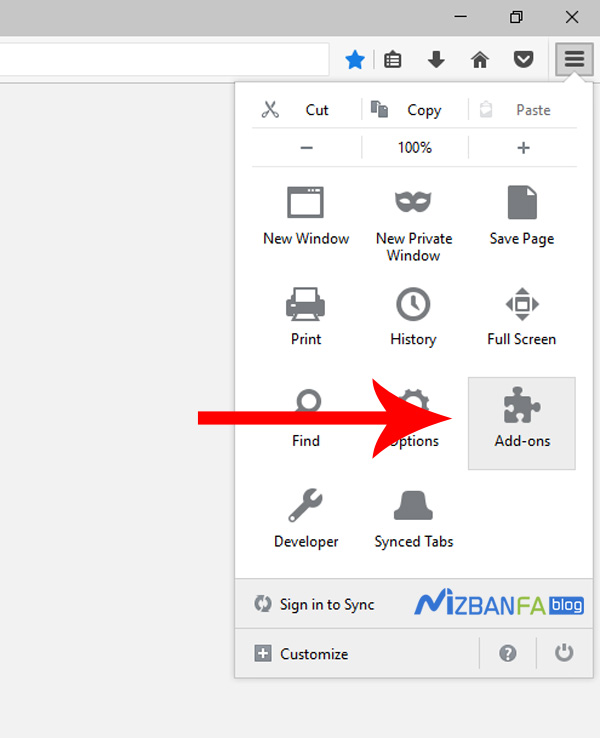 To enter this page, and from the left, click on the plugins option to enter the Mozilla Firefox browser extensions page.
To enter this page, and from the left, click on the plugins option to enter the Mozilla Firefox browser extensions page. 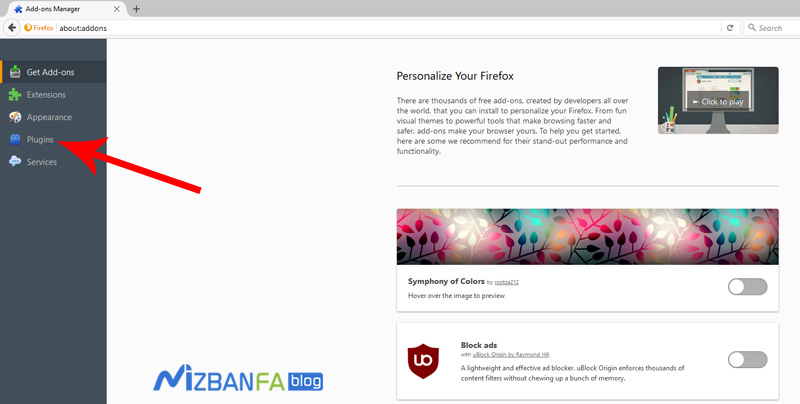 Since the fireftp plugin is not installed on the browser by default, we must first install it, then type fireftp on the top right of the search box, and now wait for the browser to find the plugin.
Since the fireftp plugin is not installed on the browser by default, we must first install it, then type fireftp on the top right of the search box, and now wait for the browser to find the plugin. 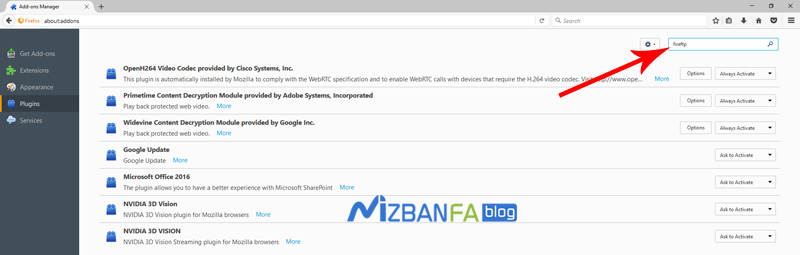 fireftp is exactly this plugin, which is also written in the description, allows you to work with FTP and sftp. Then in front of the plugin, click on the install button.
fireftp is exactly this plugin, which is also written in the description, allows you to work with FTP and sftp. Then in front of the plugin, click on the install button. 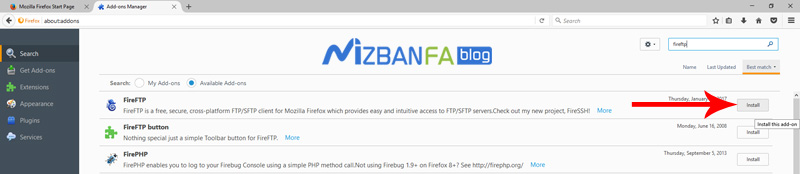 The step of downloading and installing this plugin can be a bit time-consuming depending on the speed of the Internet, so we wait for the plugin to be fully downloaded and installed. After installing the plugin, we must click on restart from above to close the Firefox browser once. And open again.
The step of downloading and installing this plugin can be a bit time-consuming depending on the speed of the Internet, so we wait for the plugin to be fully downloaded and installed. After installing the plugin, we must click on restart from above to close the Firefox browser once. And open again.  Doing this is necessary to activate fireftp.
Doing this is necessary to activate fireftp.
Now to use the plugin while inside Mozilla Firefox, press the alt key on our computer keyboard to display this top bar, and now from the tools tab of the web developer section, select the fireftp plugin to enter it. 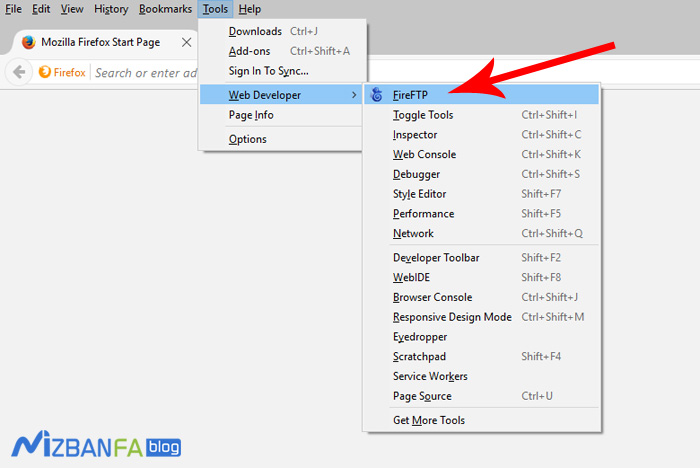
Now in the fireftp plugin, to create a new connection between the computer and the host in question, click on the create an account button from the top left to open the account manager window. 
In this window, from the account name section, we have to enter a custom name for the account we want to create, and we write Mizbanfa sftp. Now in the host field, we have to enter the connection address of our host FTP. There is no problem if you do not know your server’s FTP address. We will teach you how to get the FTP address of your web host c panel. To do this, we will enter our host c panel and click on FTP accounts from the file section. 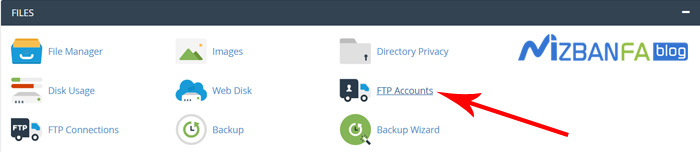 And in this page, we scroll down a bit to get to the Special FTP Accounts section. This is the local part of our main FTP hosts, and now you have to configure it in front of the first FTP account that belongs to the main host. Click FTP client.
And in this page, we scroll down a bit to get to the Special FTP Accounts section. This is the local part of our main FTP hosts, and now you have to configure it in front of the first FTP account that belongs to the main host. Click FTP client.  To open the FTP specifications of this account for us, we will copy this value from the manual setting section in front of the FTP server section.
To open the FTP specifications of this account for us, we will copy this value from the manual setting section in front of the FTP server section. 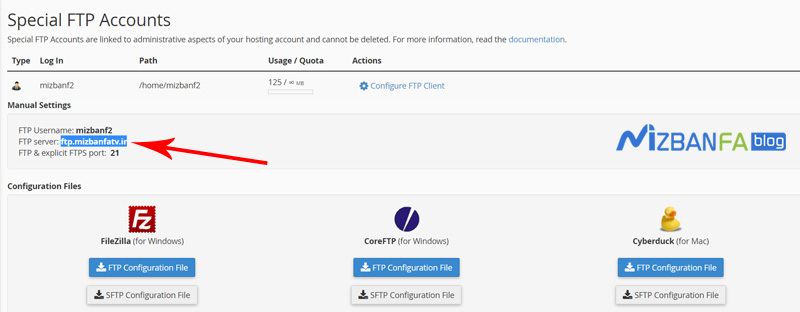 This is exactly the connection address of our FTP hosts, and now we enter Mozilla Firefox again and put the copied value in the host field. Now we have to fill in two fields from the id part, one login and one password. Inside the login field, we have to use the username. Write the main login of our host, i.e., the same username with which we enter the host C panel. We put our username here, and in the password field, we must put the main password of our login to our host. That is, exactly the password with which we enter the control Panel C will be the host of our site, and we will carefully put the password to enter our web host here.
This is exactly the connection address of our FTP hosts, and now we enter Mozilla Firefox again and put the copied value in the host field. Now we have to fill in two fields from the id part, one login and one password. Inside the login field, we have to use the username. Write the main login of our host, i.e., the same username with which we enter the host C panel. We put our username here, and in the password field, we must put the main password of our login to our host. That is, exactly the password with which we enter the control Panel C will be the host of our site, and we will carefully put the password to enter our web host here. 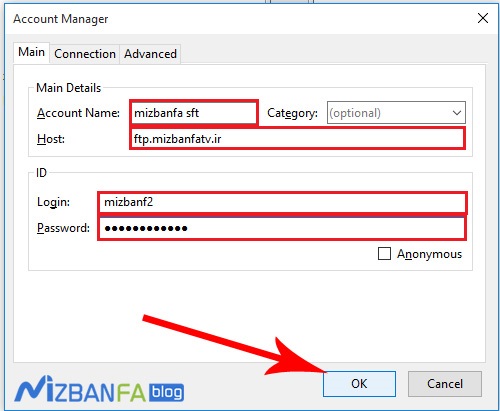
Now, in the same account manager window, to connect this account to our host via sftp, we go to the connection tab, and in this window, we select the sftp option from the security section. In contrast, the port option is the most important in communicating. It has sftp because sftp communicates via ssh, so you have to enter the ssh server port here, and this value is 22 by default. Still, many server administrators change it because of increased security if for any reason. After completing the process, your connection could not be established. Contact the hosting company or your server administrator and ask about the ssh server port, which is usually a taste number. Here we enter the main ssh server port of our server. Now from the private key section, we have to select the same ssh key that we downloaded from the C panel in the early stages; here, through browse, we select the software key from our computer desktop, and there is no need to do anything else. So we click on OK. 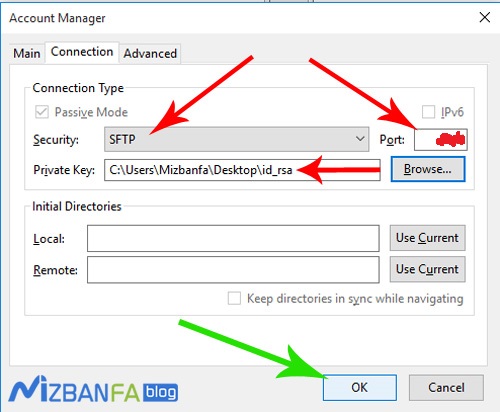
As you can see, a connection called Mizbanfa sftp is created on top of the fireftp software on the left side, and a lock icon is next to it. This is because the sftp protocol is secure. Now, to test the correctness of the settings in this connection from sftp here, We click on the connect button to see if it can enter our host or not and wait a while for it to connect. 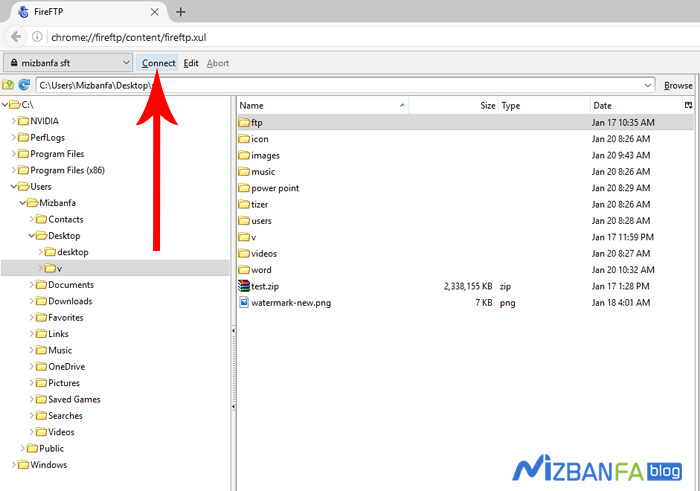 Yes, and as you can see, after some time from the right side window, the contents and directories inside the host are displayed to us, and from now on, we can enter the host without the login through the fireftp plugin and with the help of the sftp protocol Manage our website.
Yes, and as you can see, after some time from the right side window, the contents and directories inside the host are displayed to us, and from now on, we can enter the host without the login through the fireftp plugin and with the help of the sftp protocol Manage our website. 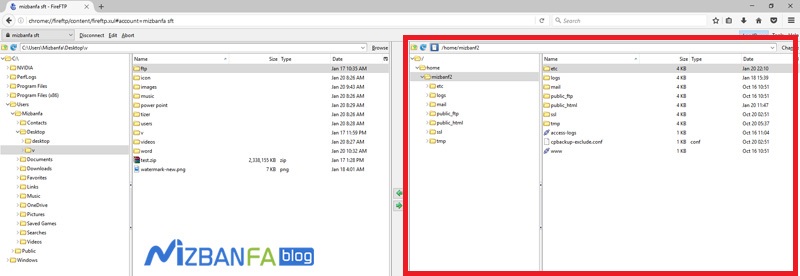
In the next video tutorial on how to connect your C-Panel FTP account to the fireftp software, so that if, due to the limitations of your website hosting, you are not able to establish a connection between the computer and the host through the sftp protocol through the fireftp plugin, At least be able to establish a connection between your computer and your web host via the popular FTP protocol and the fireftp plugin, so join us to see more video tutorials about C Panel, one of the most popular admin control panels. Please visit Mizbanfa.net or follow us on Twitter.










